使用Windows Azure创建和发布ASP.NET应用程序
Windows Azure为我们提供了一个功能强大的PaaS平台,使得我们无须部署和维护基础架构就可以根据需求发布开发的应用程序,并且支持多种语言及平台,如:ASP.NET, PHP, Python, Ruby, Java等。
本文将会使用Visual Studio 2013创建一个新的Web应用程序,并具有基本的数据库增、删、改查操作,来演示如何将ASP.NET Web应用程序创建并发布至Windows Azure。
本示例项目源代码可从附件下载
过程:
1. 使用Visual Studio 2013创建一个具有数据操作的ASP.NET Web Application项目
2. 创建Windows Azure Web Site
3. 创建数据库并链接资源
4. 发布Web应用程序
步骤:
1. 使用Visual Studio新建ASP.NET MVC Web应用程序
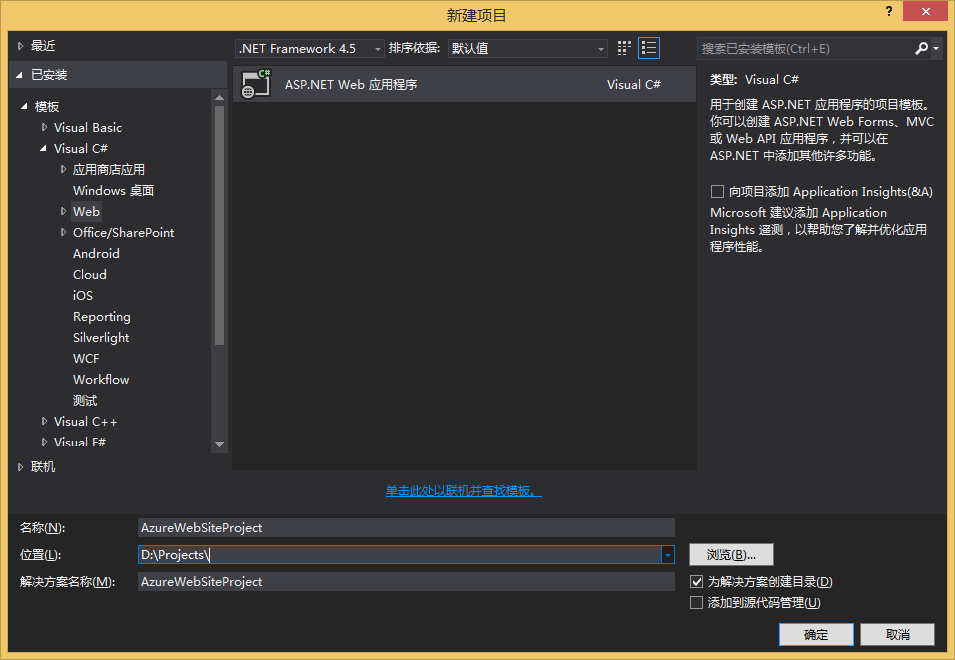
2. 新建Customer类,作为Entity Framework模型实体类,包含CustomerId, Name, Phone, Address, Company, Title, Email等属性。
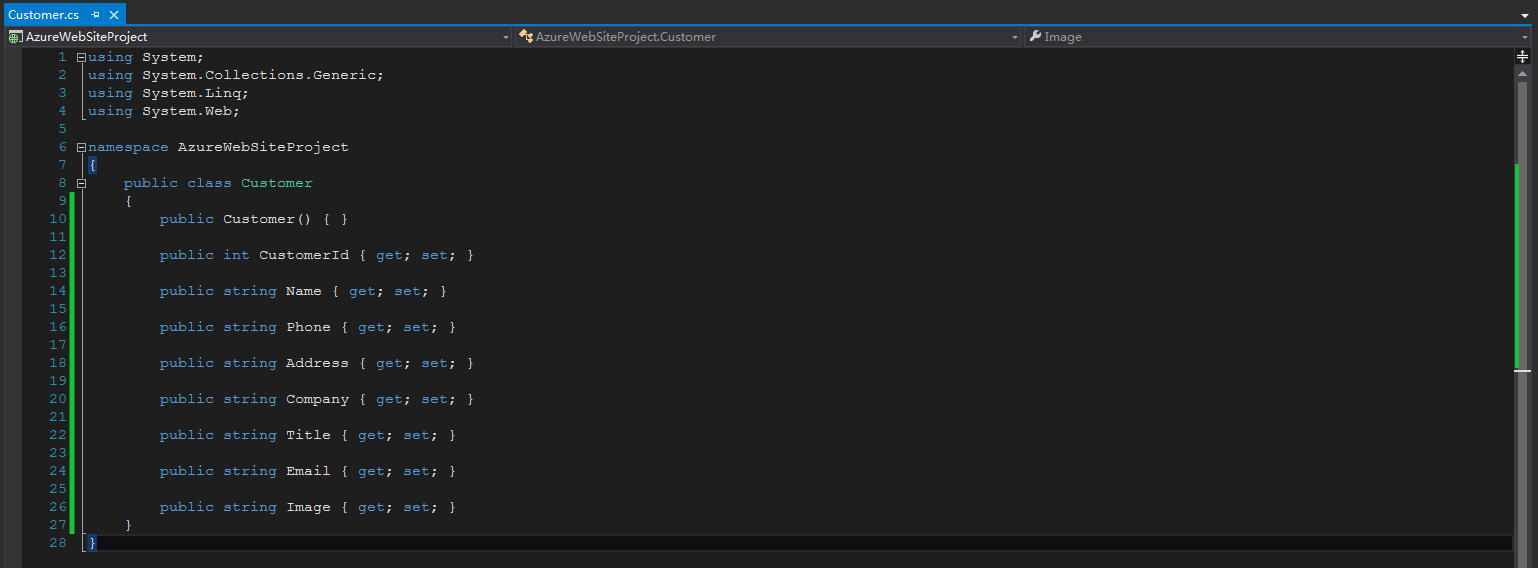
3. 创建MVC控制器、模型、视图
为方便演示,我们采用基架项来简化代码编写,它会帮助我们自动生成控制器、模型、视图来完成数据的增、删、改、查操作

选择“包含视图的 MVC 5 控制器(使用 Entity Framework)”,见下图
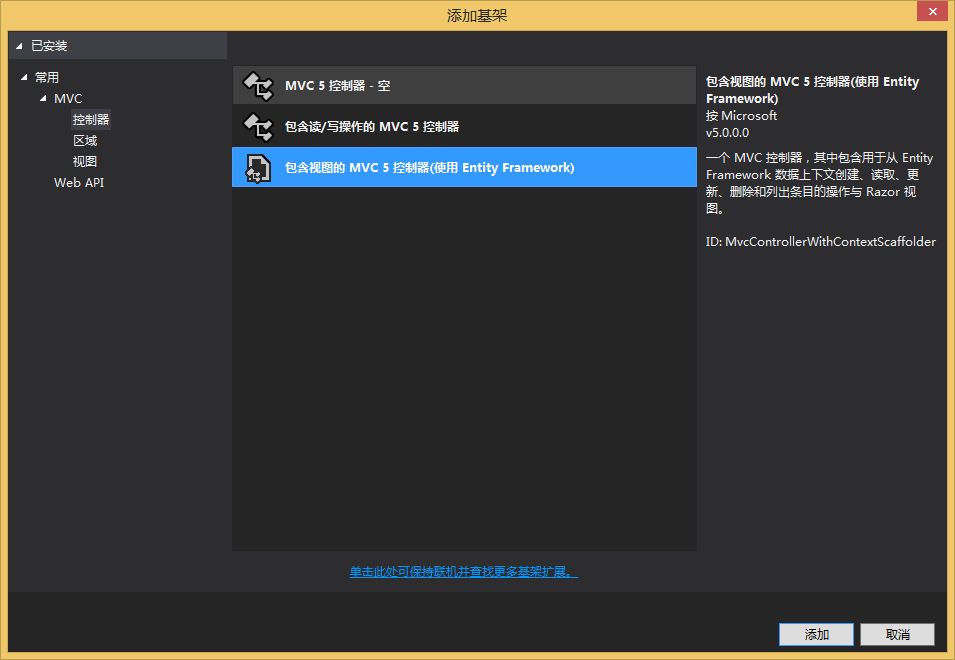
模型类:Customer
数据上下文类:CustomerContext
使用异步控制器操作:True
控制器名称:CustomersController
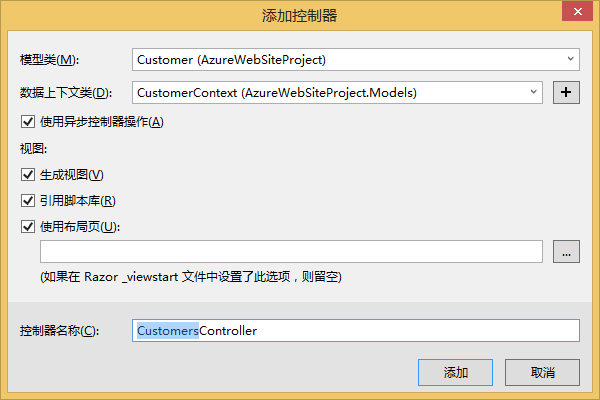
自动生成的CustomersController控制器代码(下图):

4. 接下来,我们需要在Windows Azure中创建一个新网站。
打开Windows Azure Management Portal(https://manage.windowsazure.com),选择新建网站,输入网站的URL及选择区域。
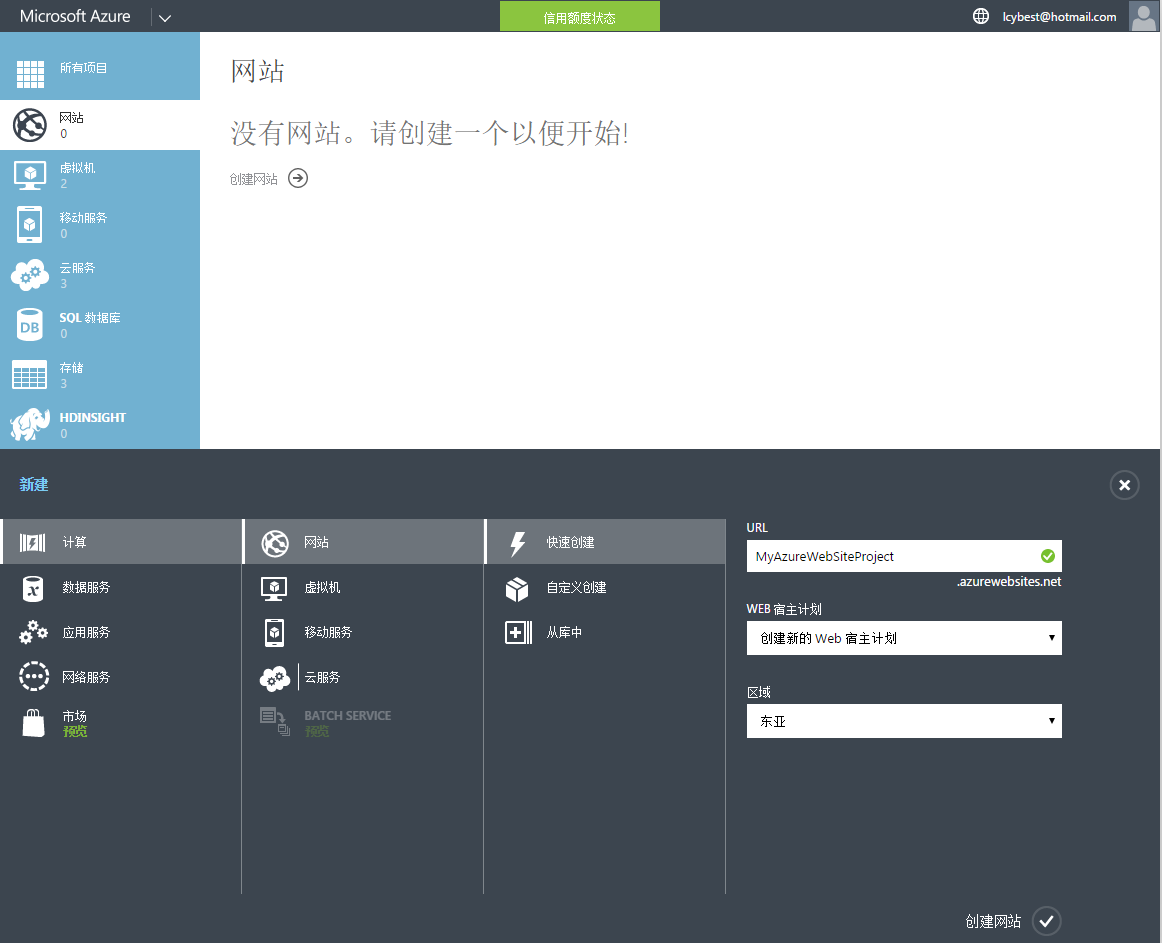
5. 创建网站所需的SQL数据库

指定数据名称,服务层,性能级别,服务器。
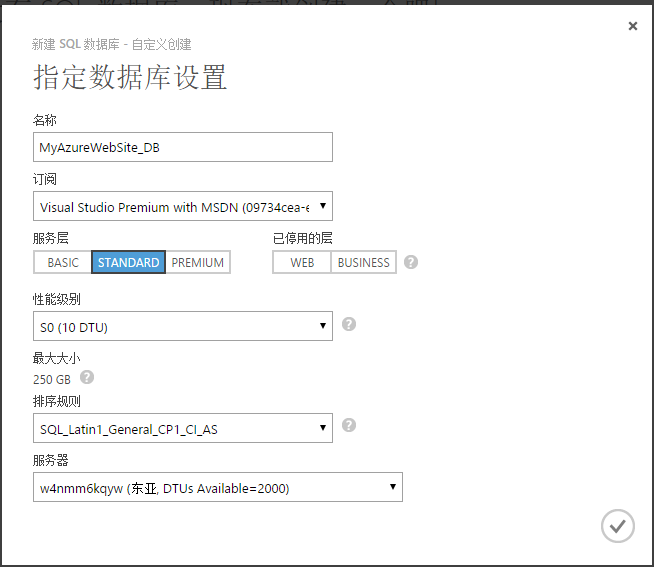
6. 创建“链接的资源”
回到“网站”, 选择“链接资源”,添加刚刚新建的SQL数据库
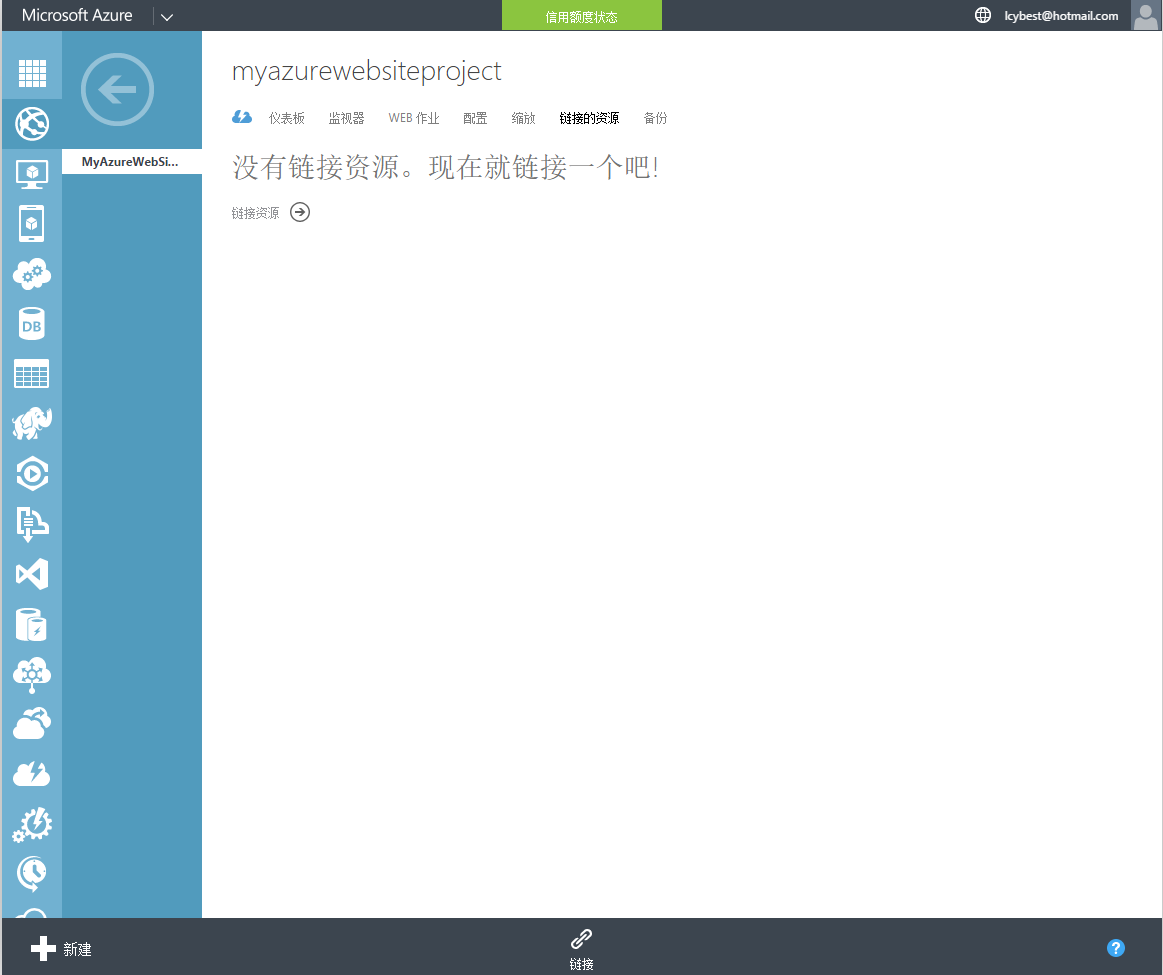
7. 下载网站的发布配置文件
回到网站的仪表板中,选择”下载发布配置文件“,将文件下载至本地计算机。

8. 指定项目发布配置文件
回到Visual Studio项目中,对项目进行发布,发布目标选择”导入“,加载上一步中下载的发布配置文件。
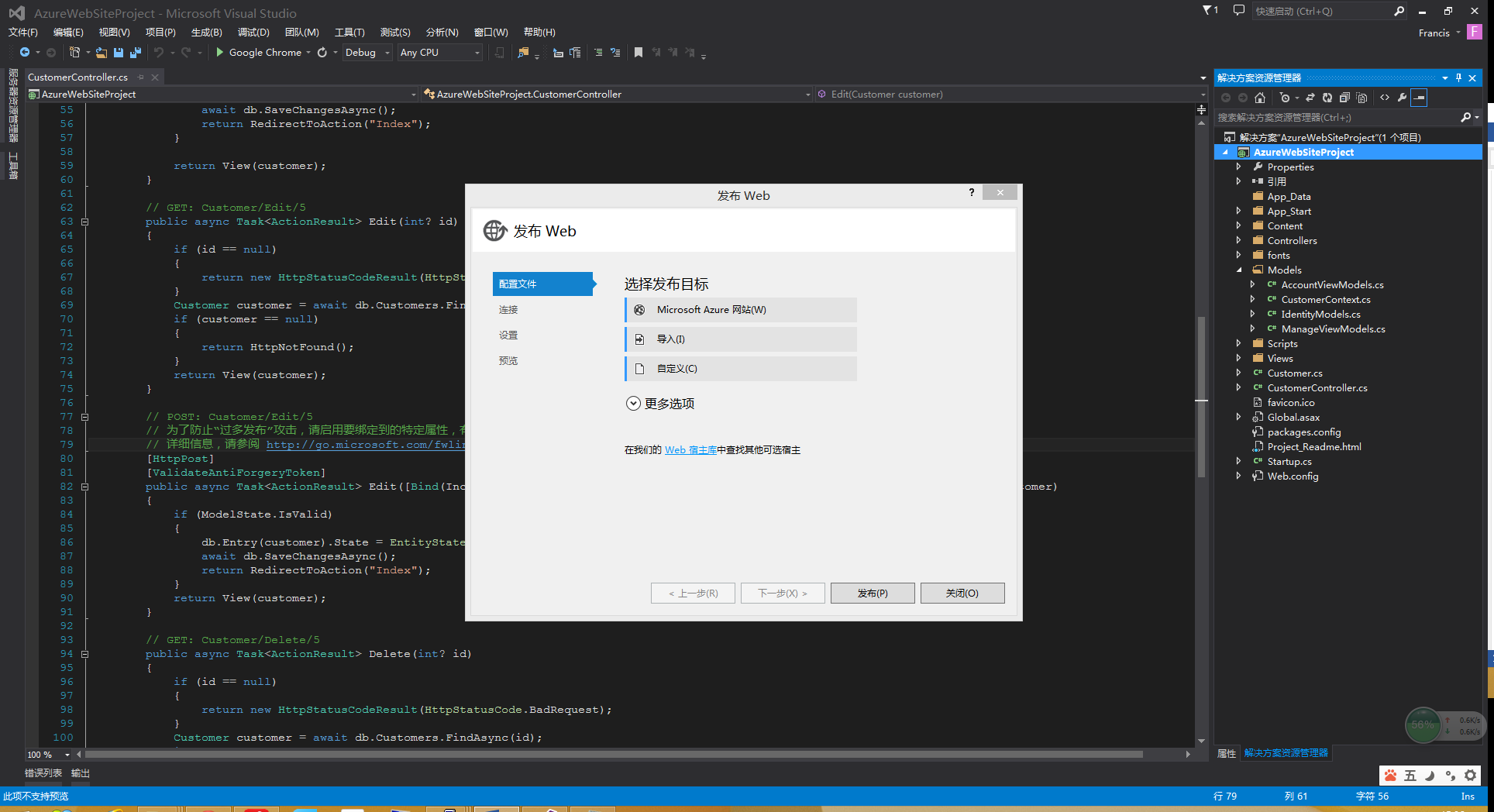
根据配置文件中的内容指定服务器、名称、用户名、密码,点击”验证连接“,成功后进行下一步。
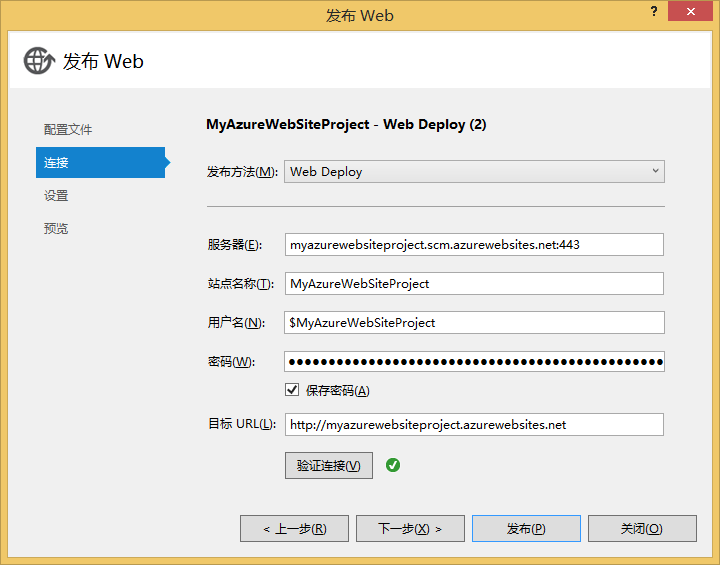
发布及数据库配置,这里继续保持默认选择,数据库为第6部中创建的SQL数据库,点击”完成“后进行发布。

9. 浏览发布后的网站
当Visual Studio发布成功后,在浏览器中输入网站地址http://myazurewebsiteproject.azurewebsites.net/Customer,即可打开发布的站点页面。

进行添加、修改、删除等操作.
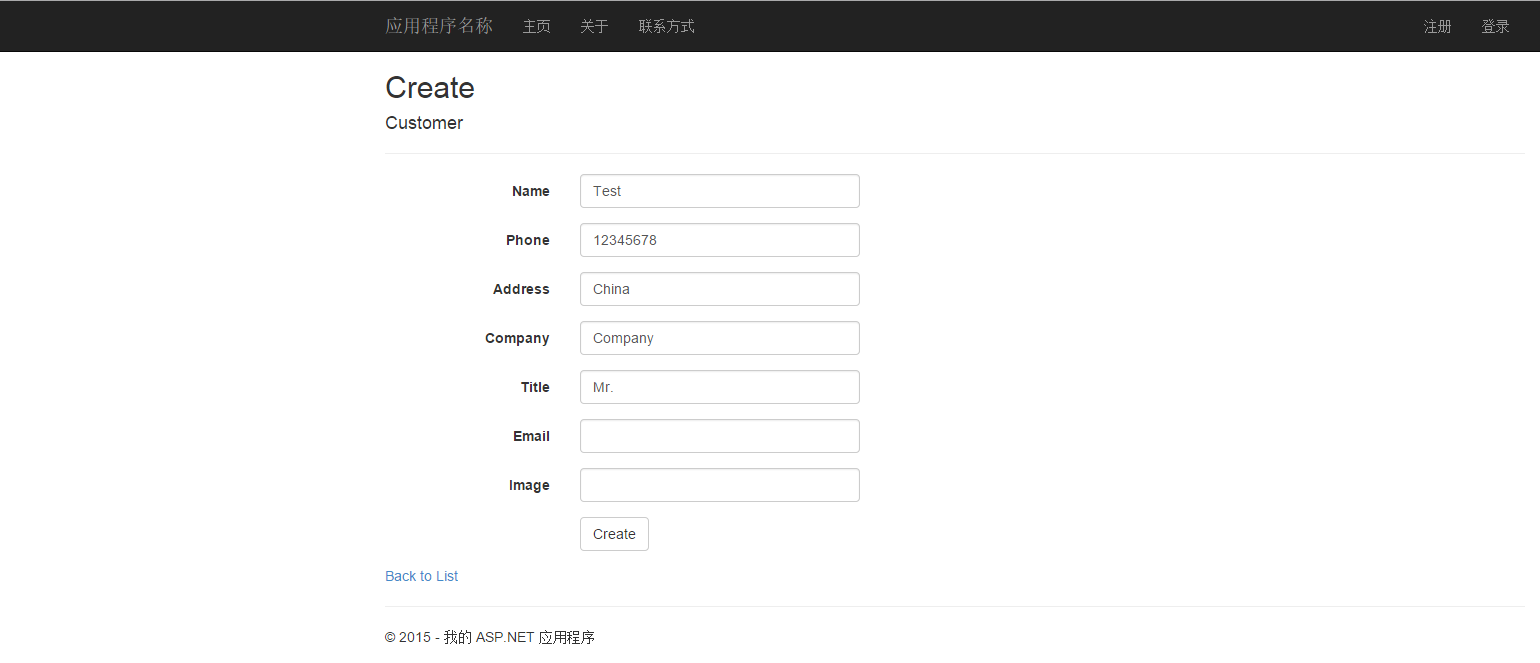
文中示例项目下载:AzureWebSiteProject



