Node.js、Webpack、Vue安装
安装node.js:
下载安装,全部默认即可。安装后,在cmd中输入node -v,如果出现版本号,说明node.js已经安装成功。注意:如果出现下图的提示,不要勾选。
再输入npm -v,如果出现npm的版本号,说明npm安装成功。因为现在的node.js已经集成了npm,不用单独安装。
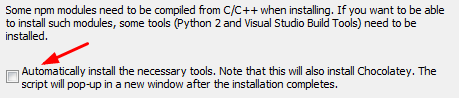
环境配置
注意,配置了环境变量之后要重新打开cmd
初始安装后,只有node_modules一个文件夹(新版集成npm后,可能也会有node_global目录)。
1、说明:这里的环境配置主要配置的是npm安装的全局模块所在的路径,以及缓存cache的路径,之所以要配置,是因为以后在执行类似:npm install express [-g] (后面的可选参数-g,g代表global全局安装的意思)的安装语句时,会将安装的模块安装到【C:\Users\用户名\AppData\Roaming\npm】路径中,占C盘空间。
2、配置步骤:
①我希望将全模块所在路径和缓存路径放在我node.js安装的文件夹中,则在我安装的文件夹,比如【D:\nodejs】下创建两个文件夹【node_global】及【node_cache】
②创建完两个空文件夹之后,打开cmd命令窗口,输入(前提是安装到【D:\ nodejs】)
npm config set prefix "d:\nodejs\node_global"
npm config set cache "d:\nodejs\node_cache"
然后输入npm config list后,显示如下:
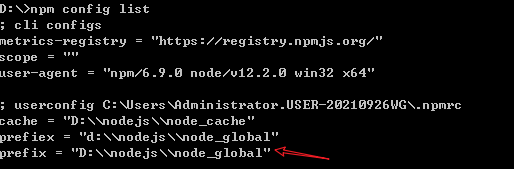
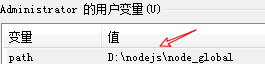
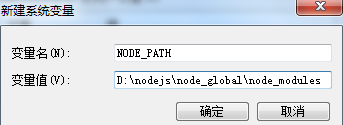
如果输入后显示的 prefix 为c盘下的目录,则说明上面的命令没有执行成功。没有运行两条命令时,npm list -global,显示的目录为c盘下的目录。


上面两条命令运行完成后,再执行npm list -global,会发现目录已经改变了,变成了d:\nodejs\node_global。
③再到系统设置中,将用户环境变量PATH的值修改为:D:\nodejs\node_global,原来的值为:C:\Users\Administrator\AppData\Roaming\npm。注意,如果原来的用户变量中根本就没有path,可能需要手工添加一下path。
④在系统环境变量添加系统变量NODE_PATH,输入路径,D:\nodejs\node_global\node_modules,此后所安装的模块都会安装到改路径下 。
经过以上设置后,在任何目录下,都可以输入node -v或npm -v,如果显示版本号,说明安装成功。
⑤ 查看path变量:命令行输入echo %path%,显示如下,可以看到d:\nodejs\;和d:\nodejs\node_blobal;说明环境变量已配置好。
C:\Windows\system32;C:\Windows;C:\Windows\System32\Wbem;C:\Windows\System32\Wi owsPowerShell\v1.0\;D:\Oracle\ora90\BIN\;D:\nodejs\;D:\nodejs\node_global;
⑥原来npm会被安装在C:\Users\Administrator.USER-20210926WG\AppData\Roaming下,里面有npm和npm cache两个目录,通过prefix配置后,c盘里的这两个目录可以删除。
配置淘宝镜像
输入以下命令,执行完成后,再输入npm config list,可以看到多了一行registry的配置。
npm install -g cnpm --registry=https://registry.npm.taobao.org

安装vue:输入npm install -g vue@2.6.11,然后npm list -global,可以看到下面的目录不在为空。-g的意思是全局安装,即安装到前面指定的D:\nodejs\node_global目录中。
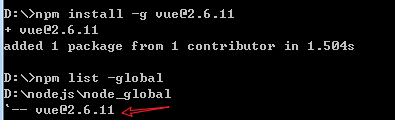
安装webpack
1、原来重装系统前的版本是webpack-cli 3.11.2,可能会不兼容,前面已卸载。 安装3.3.12版本:npm i webpack-cli@3.3.12 -g
![]()

npm i -g webpack@4.0.0,安装完成后如上面右图。然后webpack -v即可显示webpack的版本号(只安装webpack-cli不能显示版本号)。
2、webpack官方不推荐使用全局安装,全局安装会锁定到特定版本,可能在使用不同版本的项目中失败。并且webpack v4或更高版本,需要额外安装CLI(见上面1的安装说明)。
全局安装是为了让你自己能在命令行使用webpack,项目安装是为了让你的项目发布后,其他人可以在直接使用你的npm命令时使用与你相同版本的webpack。
这2者其实是没有相关性的,本来就是为了2个不同目的进行的安装。
3、在项目目录下要本地安装webpack-cli -D: npm install webpack-cli -D
安装Vue
1、注意,从vue-cli的3.0+以后使用的不是vue-cli了,原来的安装命令:npm i -g vue,现在改为@vue/cli,因为以前用过的版本是4.5.0,所以输入:npm install @vue/cli@4.5.0 -g
2、通过命令行查看可用的包的版本
①语法:npm view 包名 versions --json
②vue-cli 3.0之后:npm view @vue/cli versions --json。vue-cli3.0之前:npm view vue-cli versions --json。
3、查看安装的vue的版本:vue -V(大写的V)
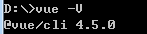
4、如果以前的项目已编译可以运行了,到这里,可以直接切换到项目目录,npm run serve即可运行。
解决npm -v 无反应:
删除 账户目录下的.npmrc文件就行了(例:我的目录:C:\Users\Administrator),在C盘搜索.npmrc 然后删除,
以上版本中,vue/cli版本号为4.3.1,可以使用vue ui图形界面,版本号3.0以上可以用,以下不能用。只能用vue init webpack在命令行创建。
=================
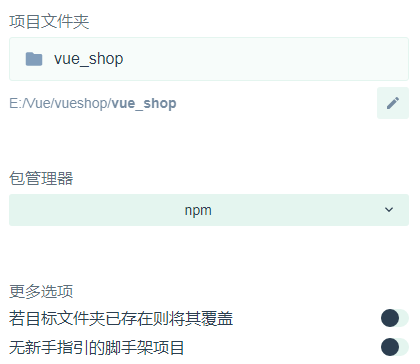
输入项目名称,然后选择预设,一般选babel,router,Linter/Formatter。
下一步,选standard config。

最后创建项目即可。
+=========================
添加插件,如输入element,选择Element,

 浙公网安备 33010602011771号
浙公网安备 33010602011771号