Docker学习2
1- docker容器数据卷
1)什么是容器卷?
docker容器理念的回顾:将应用和环境打包成一个镜像!
数据?如果数据都在容器中,那么我们容器删除,数据就会丢失!需求:数据可以持久化
MySQL,容器删除了,删库跑路!需求:MySQL数据可以存储在本地!
容器之间可以有一个数据共享的技术!Docker容器中产生的数据,同步到本地!
这就是卷技术!目录的挂载,将我们容器内的目录,挂载到Linux上面!
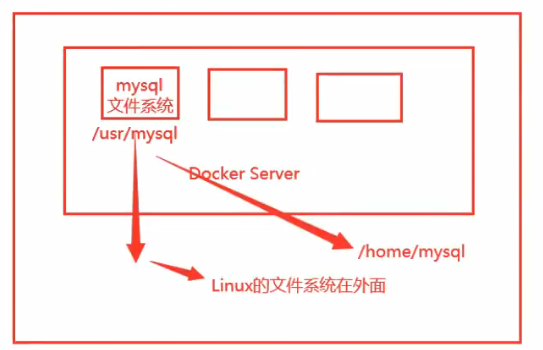
为什么要使用容器卷总结为一句话:容器的持久化和同步操作。容器间也是可以数据共享的。
2)使用数据卷
方式1:直接使用命令挂载 -v
-v,--volume list Bind mount a volume docker run -it -v 主机目录:容器内目录 -p 主机端口:容器内端口 # 测试 [root@VM-0-17-centos /]# docker run -it -v /home/test:/home centos /bin/bash # 启动起来之后,我们可以通过 docker inspect 容器id 查看容器的详细信息
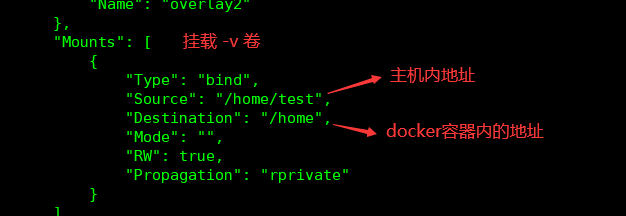
测试具体效果(同步)
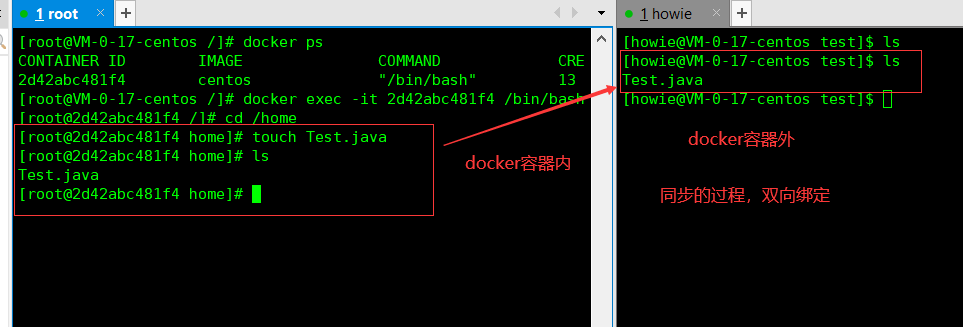
再来测试(停止容器后,从主机地址里修改文件内容)!
1、停止容器
2、宿主机修改文件
3、启动容器
4、容器内的数据依旧是同步的
好处:我们以后修改只需要在本地修改即可,容器内会自动同步!
2 - docker实战安装MySQL
# 获取镜像 [root@VM-0-17-centos /]# docker pull mysql:5.7 # 运行容器,需要做数据挂载,安装启动mysql,需要配置密码的,这是要注意点! # 官方推荐的命令格式 docker run --name some-mysql -e MYSQL_ROOT_PASSWORD=my-secret-pw -d mysql:tag # 启动mysql [root@VM-0-17-centos home]# docker run -d -p 3310:3306 -v /home/mysql/conf:/etc/mysql/conf.d -v /home/mysql/data:/var/lib/mysql -e MYSQL_ROOT_PASSWORD=123456 --name mysql01 mysql:5.7 # 参数说明 -d 后台运行 -p 端口映射 -v 卷挂载 -e 环境配置 -- name 容器名字 # mysql启动成功后,我们使用mysql workbench 测试连接 # mysl workbench -连接到服务器的3306--和容器内的3306映射 ,我们就可以连接上了 # 在在本地测试创建一个数据库,查看以下我们映射的路径是否ok! # 假设我们将容器删除 : # 发现,我们挂载到本地的数据卷依旧没有丢失,这就实现了容器数据持久化功能
3 - docker具名挂载和匿名挂载
# 匿名挂载 # 命令:-v 容器内路径 [root@VM-0-17-centos /]# run -d -P --name nginx01 -v /etc/nginx nginx # 查看所有的 volume 情况 [root@VM-0-17-centos /]# docker volume ls DRIVER VOLUME NAME local 8b51eb28de9206205d52c13ec7254de24c6bdd84a6cb4dfbc808a30e03d3e8b8 local 679ed601d34df98c118916b8606a5c857989c59bae98203875cfbc7cb8ff2be5 # 这种就是匿名挂载,我们在 -v只写了容器内的路径,没有写容器外的路径! 具名挂载 [root@VM-0-17-centos /]# docker run -d -P --name nginx02 -v myngix:/etc/nginx nginx [root@VM-0-17-centos /]# docker volume ls DRIVER VOLUME NAME local 8b51eb28de9206205d52c13ec7254de24c6bdd84a6cb4dfbc808a30e03d3e8b8 local 679ed601d34df98c118916b8606a5c857989c59bae98203875cfbc7cb8ff2be5 local myngix # 此处显示了具体的名字 # 通过 -v 卷名:容器内路径 # 查看以下这个卷 [root@VM-0-17-centos /]# docker volume inspect myngix [ { "CreatedAt": "2020-10-04T10:04:37+08:00", "Driver": "local", "Labels": null, "Mountpoint": "/var/lib/docker/volumes/myngix/_data", "Name": "myngix", "Options": null, "Scope": "local" } ] # 所有的docker容器内的卷,没有指定目录的情况下都是 # 在/var/lib/docker/volumes/xxxx/_data下 # 我们通过具名挂载,可以方便的找到我们的一个卷,大多数情况都要使用 具名挂载
如何确定是具名挂载还是匿名挂载,还是指定路径挂载?
# 三种挂载: 匿名挂载、具名挂载、指定路径挂载 -v 容器内路径 #匿名挂载 -v 卷名:容器内路径 #具名挂载 -v /宿主机路径:容器内路径 #指定路径挂载 docker volume ls 是查看不到的
扩展:
# 通过 -v 容器内路径: ro rw 改变读写权限 ro #readonly 只读 rw #readwrite 可读可写 docker run -d -P(大写) --name nginx05 -v juming:/etc/nginx:ro nginx docker run -d -P(大写) --name nginx05 -v juming:/etc/nginx:rw nginx # ro 只要看到ro就说明这个路径只能通过宿主机来操作,容器内部是无法操作!
4 - 体验命令脚本生成镜像
Dockerfile 就是用来构建docker镜像的构建文件!命令脚本!先体验一下!
通过这个脚本可以生成镜像,镜像
# 新建一个文件夹 /home/docker-test-volume/dockerfile1 # vim dockerfile1 编辑为如下内容 FROM centos VOLUME ["volume01","volume02"] CMD echo "----end----" CMD /bin/bash # 这里的每个命令,就是镜像的一层! # 启动构建镜像命令 [root@VM-0-17-centos docker-test-volume]# docker build -f dockerfile1 -t howie/centos . Sending build context to Docker daemon 2.048kB Step 1/4 : FROM centos ---> 0d120b6ccaa8 Step 2/4 : VOLUME ["volume01","volume02"] ---> Running in 5b470fc55b38 Removing intermediate container 5b470fc55b38 ---> 2ef45869dbd0 Step 3/4 : CMD echo "---end---" ---> Running in 37f11842749f Removing intermediate container 37f11842749f ---> 4e9c91df5d1d Step 4/4 : CMD /bin/bash ---> Running in f68378bdf07e Removing intermediate container f68378bdf07e ---> 4dbc0a61c216 Successfully built 4dbc0a61c216 Successfully tagged howie/centos:latest # 可通过 docker images 查看自己构建的docker 镜像

启动自己写的容器

这个卷(匿名挂载)和外部一定有一个同步的目录
查看一下卷挂载的路径
docker inspect 容器id
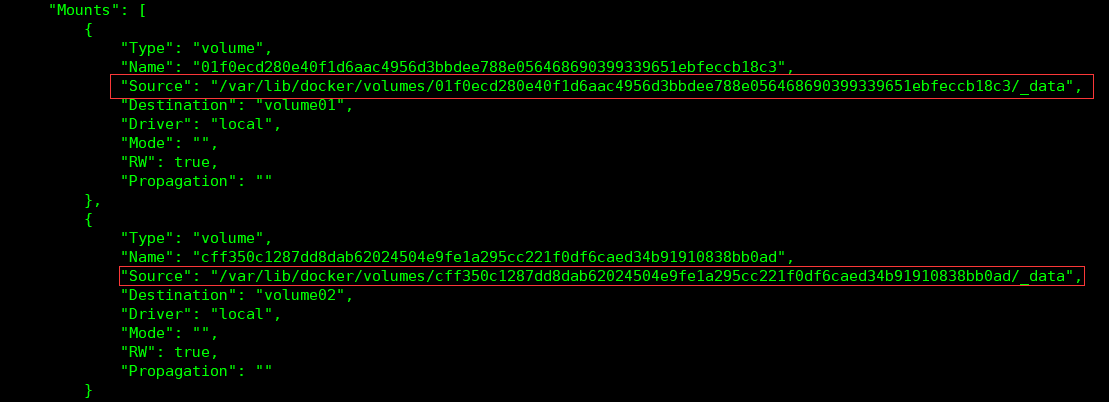
测试一下刚才的文件是否同步出去了!
这种方式使用的十分多,因为我们通常会构建自己的镜像!
假设构建镜像时候没有挂载卷,要手动镜像挂载 -v 卷名:容器内路径!
5 - 容器数据卷
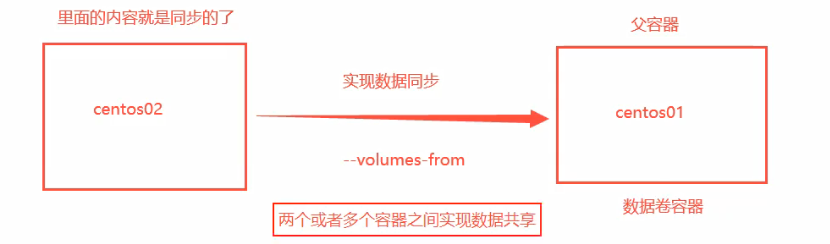
# 先创建一个容器docker01,并运行。 [root@VM-0-17-centos /]# docker run -it --name docker01 howie/centos(镜像名) # 在创建一个容器docker02,docker02 "继承" docker01 。并运行 [root@VM-0-17-centos /]# docker run -it --name docker02 --volumes-from docker01 howie/centos # 此时在docker服务器中,以运行了两个容器,分别是docker01和docker02 # 测试 """ 当我们进入容器docker01(容器数据卷)里的数据卷目录volume01或volume02,添加一个文件[root@8ddddf92b64f volume01]# touch docker01
此时这个文件也会同步到容器docker02里。容器数据卷可以被多个容器继承,此时他们都是通过 --volumes-from 这个选项实现多个容器之间数据共享和数据同步 """ # 测试:可以删除docker01,查看一下docker02和docker03是否可以访问这个文件测试依旧可以访问
多个mysql实现同步数据
[root@VM-0-17-centos home]# docker run -d -p 3310:3306 -v /etc/mysql/conf.d -v /var/lib/mysql -e MYSQL_ROOT_PASSWORD=123456 --name mysql01 mysql:5.7 [root@VM-0-17-centos home]# docker run -d -p 3311:3307 -v /etc/mysql/conf.d -v /var/lib/mysql -e MYSQL_ROOT_PASSWORD=123456 --name mysql02 --volumes-from mysql01 mysql:5.7 # 这个时候,可以实现两个容器数据同步 """结论: 容器之间的配置信息的传递,数据卷容器的生命周期一直持续到没有容器使用为止。 但是一旦你持久化到了本地,这个时候,本地的数据是不会删除的! """
6 - dockerfile
1)DockerFile介绍
dockerfile是用来构建docker镜像的文件!命令参数脚本!
构建步骤:
1、 编写一个dockerfile文件
2、 docker build 构建称为一个镜像
3、 docker run运行镜像
4、 docker push发布镜像(DockerHub 、阿里云仓库)
但是很多官方镜像都是基础包,很多功能没有,我们通常会自己搭建自己的镜像!官方既然可以制作镜像,那我们也可以!
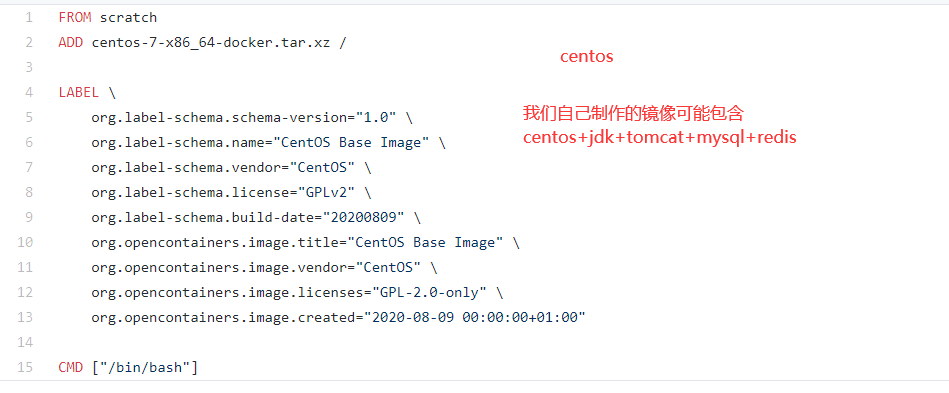
2)dockerfile的构建过程
基础知识:
1、每个保留关键字(指令)都是必须是大写字母
2、执行从上到下顺序
3、#表示注释
4、每一个指令都会创建提交一个新的镜像曾,并提交!
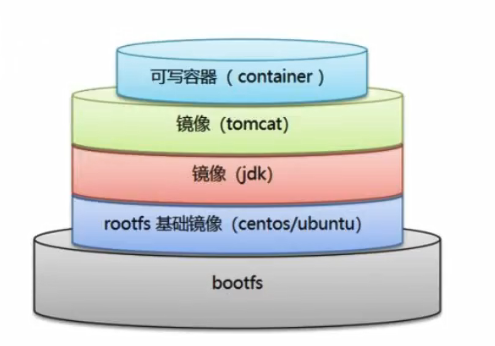
Dockerfile是面向开发的,我们以后要发布项目,做镜像,就需要编写dockerfile文件,这个文件十分简单!
Docker镜像逐渐成企业交付的标准,必须要掌握!
DockerFile:构建文件,定义了一切的步骤,源代码
DockerImages:通过DockerFile构建生成的镜像,最终发布和运行产品。
Docker容器:容器就是镜像运行起来提供服务。
3)dockerfile的指令
以前我们都是用别人的镜像,现在可以自己写一个镜像了
# DockerFile常用指令 FROM # 基础镜像,一切从这里开始构建,例如centos MAINTAINER # 镜像是谁写的。姓名+邮箱 RUN # 镜像构建时,需要 运行的命令 ADD # 需要添加的镜像(copy文件,会自动解压),如tomcat镜像。添加内容 WORKDIR # 镜像的工作目录 VOLUME # 挂载的目录 EXPOSE # 暴露端口 CMD # 指定这个容器启动时要运行的命令,如 echo "hello world",只有最后一个会生效,可被代替 ENTRYPOINT # 指定这个容器启动时要运行的命令,可以追加命令 ONBUILD # 当构建一个被继承 DockerFile 这个时候就会 运行 ONBUILD COPY # 类似ADD,将文件拷贝到镜像中 ENV # 构建的时候设置环境变量,如mysql的密码,内存分配等
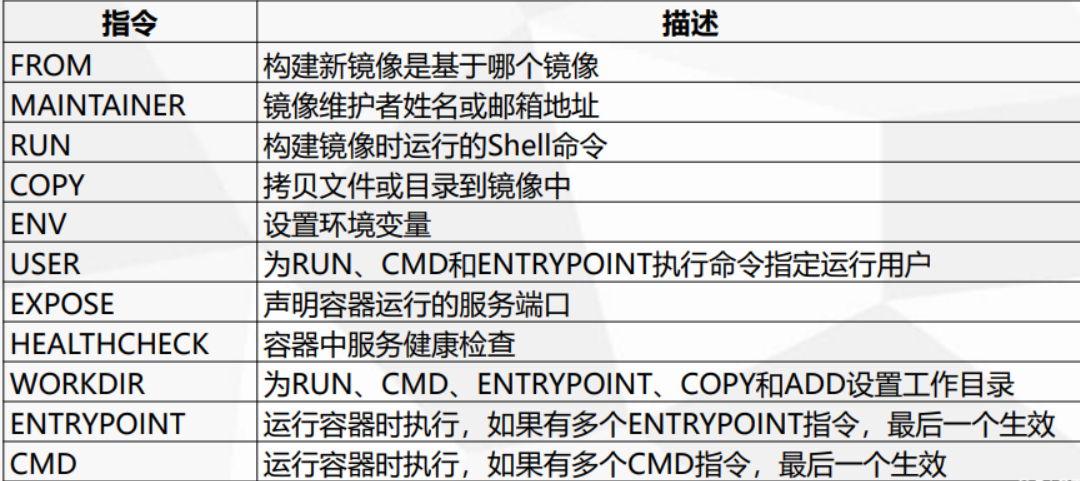
4)实战(创建一个自己的centos)
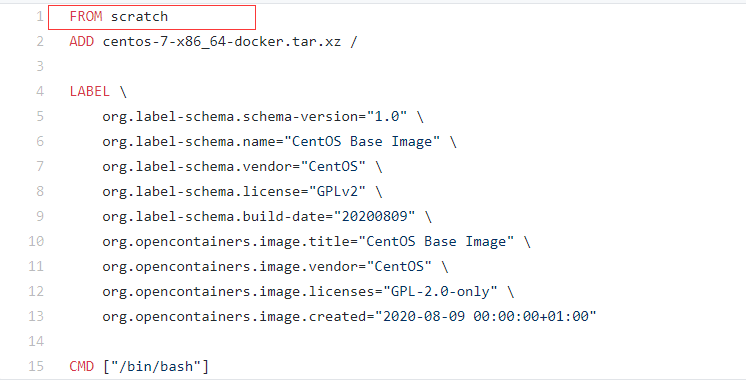
说明:Docker Hub 中99%的镜像都是从这个镜像过来的 FROM scratch,然后配置需要的软件和配置来构建
创建一个自己的centos
# home目录下,新建文件夹 dockerfile # 在dockerfile文件夹里 vim mydockerfile # 编辑如下内容 FROM centos MAINTAINER howie<3299447929@qq.com> ENV MYPATH /usr/local WORKDIR $MYPATH RUN yum -y install vim RUN yum -y install net-tools EXPOSE 80 CMD echo $MYPATH CMD echo "---end---" CMD /bin/bash # 通过这个文件构建镜像 # 命令:docker build -f mydockerfile -t mycentos:1.0 . Successfully built 345905ce5091 Successfully tagged mycentos:1.0 # 测试运行。 [root@VM-0-17-centos dockerfile]# docker run -it mycentos:1.0 [root@4389dad5672f local]# ls bin etc games include lib lib64 libexec sbin share src [root@4389dad5672f local]# pwd /usr/local # 这时。我们发现很多命令都可以使用,例如:vim pwd ifconfig等
我们可以查看镜像构建历史
# 命令:docker history 镜像id [root@VM-0-17-centos dockerfile]# docker history 345905ce5091 IMAGE CREATED CREATED BY SIZE COMMENT 345905ce5091 18 minutes ago /bin/sh -c #(nop) CMD ["/bin/sh" "-c" "/bin… 0B c182e9ad4d42 18 minutes ago /bin/sh -c #(nop) CMD ["/bin/sh" "-c" "echo… 0B 049344759f3d 18 minutes ago /bin/sh -c #(nop) CMD ["/bin/sh" "-c" "echo… 0B c4f938e1db40 18 minutes ago /bin/sh -c #(nop) EXPOSE 80 0B 985814362cdd 18 minutes ago /bin/sh -c yum -y install net-tools 22.8MB 7e7ce70b0f95 18 minutes ago /bin/sh -c yum -y install vim 57.2MB 5a035193d8c5 18 minutes ago /bin/sh -c #(nop) WORKDIR /usr/local 0B b329c2c4ab52 18 minutes ago /bin/sh -c #(nop) ENV MYPATH=/usr/local 0B 23d9cb244a42 18 minutes ago /bin/sh -c #(nop) MAINTAINER howie<32994479… 0B 0d120b6ccaa8 7 weeks ago /bin/sh -c #(nop) CMD ["/bin/bash"] 0B <missing> 7 weeks ago /bin/sh -c #(nop) LABEL org.label-schema.sc… 0B <missing> 7 weeks ago /bin/sh -c #(nop) ADD file:538afc0c5c964ce0d… 215MB
4)CMD和ENTRYPOINT的区别
CMD # 指定这个容器启动时要运行的命令,如 echo "hello world",只有最后一个会生效,可被代替,不可以追加命令
ENTRYPOINT # 指定这个容器启动时要运行的命令,可以追加命令
CMD的测试
# 测试CMD # 编写 dockerfile文件 [root@VM-0-17-centos dockerfile]# vim docker-cmd-test # 文件内容如下 FROM centos CMD ["ls","-a"] # 构建镜像 [root@VM-0-17-centos dockerfile]# docker build -f docker-cmd-test -t cmdtest:1.0 . # 通过 run 运行,发现 CMD ["ls","-a"] 命令生效了 [root@VM-0-17-centos dockerfile]# docker run -it cmdtest:1.0 . .dockerenv dev home lib64 media opt root sbin sys usr .. bin etc lib lost+found mnt proc run srv tmp var # 想追加一个命令 -l ,ls -al [root@VM-0-17-centos dockerfile]# docker run 4d3cb544dd66 -l docker: Error response from daemon: OCI runtime create failed: container_linux.go:349: starting container process caused "exec: \"-l\": executable file not found in $PATH": unknown. #cmd 的清理下 -l 替换了 CMD ["ls","-a"] 命令。-l 不是命令所以报错! # 所以此时,要想替换命令,必须写全命令 [root@VM-0-17-centos dockerfile]# docker run 4d3cb544dd66 ls -al
ENTRYPOINT的测试
# 编写dockerfile文件 $ vim dockerfile-test-entrypoint FROM centos ENTRYPOINT ["ls","-a"] $ docker run entrypoint-test:0.1 . .. .dockerenv bin dev etc home lib lib64 lost+found ... # 我们的命令,是直接拼接在我们得ENTRYPOINT命令后面的 $ docker run entrypoint-test:0.1 -l total 56 drwxr-xr-x 1 root root 4096 May 16 06:32 . drwxr-xr-x 1 root root 4096 May 16 06:32 .. -rwxr-xr-x 1 root root 0 May 16 06:32 .dockerenv lrwxrwxrwx 1 root root 7 May 11 2019 bin -> usr/bin drwxr-xr-x 5 root root 340 May 16 06:32 dev drwxr-xr-x 1 root root 4096 May 16 06:32 etc drwxr-xr-x 2 root root 4096 May 11 2019 home lrwxrwxrwx 1 root root 7 May 11 2019 lib -> usr/lib lrwxrwxrwx 1 root root 9 May 11 2019 lib64 -> usr/lib64 ....
Dockerfile中很多命令都十分的相似,我们需要了解它们的区别,我们最好的学习就是对比他们然后测试效果!
7 - 使用dockerfile构建Tomcat镜像
1、准备镜像文件
准备tomcat 和 jdk到当前目录,编写好README 。

2、编写 Dockerfile 文件(官方命名Dockerfile,build时会自动寻找此文件,就不需要再指定 -f)
FROM centos MAINTAINER howie<3299447929@qq.com> COPY readme.txt /usr/local/readme.txt # 复制文件 ADD apache-tomcat-9.0.37.tar.gz /usr/local/ # 复制解压 ADD jdk-8u261-linux-x64.tar.gz /usr/local/ # 复制解压 RUN yum -y install vim ENV MYPATH /usr/local # 设置环境变量 WORKDIR $MYPATH # 设置工作目录 ENV JAVA_HOME /usr/local/jdk1.8.0_261 # 设置环境变量 ENV CLASSPATH $JAVA_HOME/lib/dt.jar:$JAVA_HOME/lib/tools.jar # 设置环境变量,分隔符是: ENV CATALINA_HOME /usr/local/apache-tomcat-9.0.37 ENV CATALINA_BASH /usr/local/apache-tomcat-9.0.37 ENV PATH $PATH:$JAVA_HOME/bin:$CATALINA_HOME/bin:$CATALINA_HOME/lib EXPOSE 8080 # 设置暴露端口 CMD /usr/local/apache-tomcat-9.0.37/bin/startup.sh && tail -F /usr/local/apache-tomcat-9.0.37/logs/catalina.out
3、构建镜像
# 因为dockerfile命名使用默认命名 因此不用使用-f 指定文件 [root@VM-0-17-centos tomcat]# docker build -t mytomcat:1.0 .
4、启动镜像(卷挂载),并测试
# 启动镜像,并测试 [root@VM-0-17-centos tomcat]# docker run -d -p 8080:8080 --name mytomcat -v /home/test:/usr/local/apache-tomcat-9.0.37/webapps/test -v /home/mytomcatlogs/:/usr/local/apache-tomcat-9.0.37/logs mytomcat:1.0
5、访问测试
# 内网 [howie@VM-0-17-centos test]$ curl localhost:8080
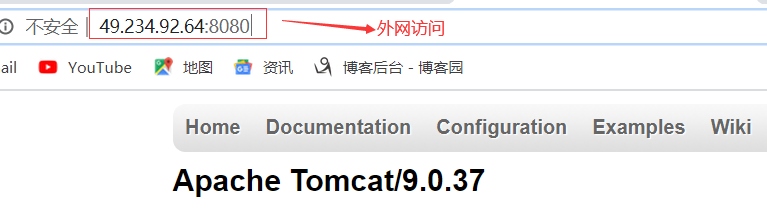
6、发布项目,由于做了卷挂载,我们直接在本地编写项目就可以发布了!
本地挂载的目录(/home/test),我们往test目录里添加如下内容

[root@VM-0-17-centos test]# vim index.jsp <%@ page language="java" import="java.util.*" pageEncoding="utf-8" contentType="text/html; utf-8" %> <html> <head><title>Hello World</title></head> <body> Hello World!<br/> <% System.out.println("hello world!"); %> <h2>这是我的第一个Tomcat镜像!</h2> </body> </html>
发现:项目部署成功,可以直接访问!

我们以后开发的步骤:需要掌握Dockerfile的编写!我们之后的一切都是使用docker镜像来发布运行
8 - 发布自己的镜像
1、地址 https://hub.docker.com/,注册自己的账号
2、确定这个账号可以登录
3、在服务器上登录账号
[root@VM-0-17-centos /]# docker login --help Usage: docker login [OPTIONS] [SERVER] Log in to a Docker registry. If no server is specified, the default is defined by the daemon. Options: -p, --password string Password --password-stdin Take the password from stdin -u, --username string Username
4、登录完毕后就可以提交镜像了,就是一步 docker push
[root@VM-0-17-centos /]# docker login -u laizhenghua Password: WARNING! Your password will be stored unencrypted in /root/.docker/config.json. Configure a credential helper to remove this warning. See https://docs.docker.com/engine/reference/commandline/login/#credentials-store Login Succeeded # 提交 [root@VM-0-17-centos /]# docker push mytomcat The push refers to repository [docker.io/library/mytomcat] d8ce94351a78: Preparing e770990f5f72: Preparing 3d41247a2ea2: Preparing 3e54d69aa1bd: Preparing 291f6e44771a: Preparing denied: requested access to the resource is denied # 拒绝,提交失败 # 增加一个tag # 命令:docker tag 镜像id 作者(自己登录的用户名)/镜像名:镜像版本 [root@VM-0-17-centos /]# docker tag 4623fe809b76 laizhenghua/mytomcat:1.0 # 再次提交 [root@VM-0-17-centos /]# docker push laizhenghua/mytomcat:1.0
5、小结
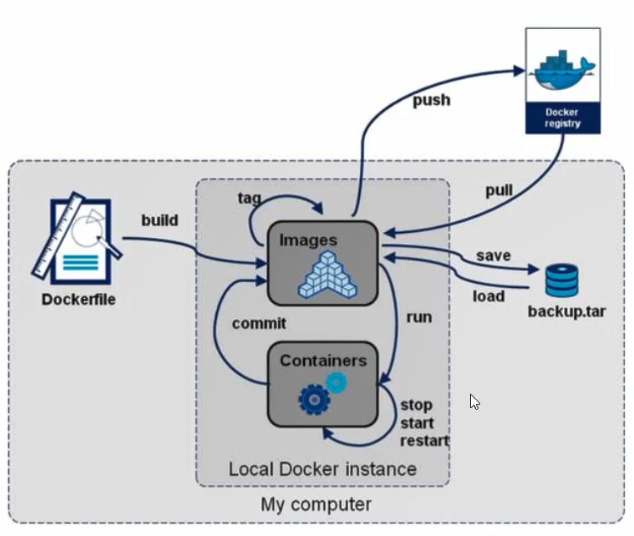



 浙公网安备 33010602011771号
浙公网安备 33010602011771号