20145230《信息安全系统设计基础》第2周学习总结
20145230《信息安全系统设计基础》第2周学习总结
教材学习内容总结
学习使用强大Vim编辑器,Vim是从vi发展出来的一个文本编辑器,在程序员中被广泛使用。和Emacs并列成为类Unix系统用户最喜欢的编辑器。从vi演生出来的Vim具有多种模式,这种独特的设计容易使初学者产生混淆。几乎所有的编辑器都会有插入和执行命令两种模式,并且大多数的编辑器使用了与Vim截然不同的方式:命令目录(鼠标或者键盘驱动),组合键(通常通过control键(CTRL)和alt键(ALT)组成)或者鼠标输入。Vim和vi一样,仅仅通过键盘来在这些模式之中切换。这就使得Vim可以不用进行菜单或者鼠标操作,并且最小化组合键的操作。Vim具有6种基本模式和5种派生模式:
- 普通模式:Vim强大的编辑能来自于其普通模式命令。普通模式命令往往需要一个操作符结尾。例如普通模式命令dd删除当前行,但是第一个"d"的后面可以跟另外的移动命令来代替第二个d,比如用移动到下一行的"j"键就可以删除当前行和下一行。另外还可以指定命令重复次数,2dd(重复dd两次),和dj的效果是一样的。用户学习了各种各样的文本间移动/跳转的命令和其他的普通模式的编辑命令,并且能够灵活组合使用的话,能够比那些没有模式的编辑器更加高效的进行文本编辑。在普通模式中,有很多方法可以进入插入模式。比较普通的方式是按a(append/追加)键或者i(insert/插入)键。
- 插入模式:在这个模式中,大多数按键都会向文本缓冲中插入文本。大多数新用户希望文本编辑器编辑过程中一直保持这个模式。在插入模式中,可以按ESC键回到普通模式。
- 可视模式:这个模式与普通模式比较相似。但是移动命令会扩大高亮的文本区域。高亮区域可以是字符、行或者是一块文本。当执行一个非移动命令时,命令会被执行到这块高亮的区域上。Vim的"文本对象"也能和移动命令一样用在这个模式中。
- 选择模式:这个模式和无模式编辑器的行为比较相似(Windows标准文本控件的方式)。这个模式中,可以用鼠标或者光标键高亮选择文本,不过输入任何字符的话,Vim会用这个字符替换选择的高亮文本块,并且自动进入插入模式。
- 命令行模式:在命令行模式中可以输入会被解释成并执行的文本。例如执行命令(:键),搜索(/和?键)或者过滤命令(!键)。在命令执行之后,Vim返回到命令行模式之前的模式,通常是普通模式。
- Ex模式:这和命令行模式比较相似,在使用:visual命令离开Ex模式前,可以一次执行多条命令。
这其中我们常用到就是普通模式、插入模式和命令行模式,本课程也只涉及这三个常用模式的内容。
三种模式的切换
vim启动进入普通模式,处于插入模式或命令行模式时只需要按Esc或者Ctrl+[(这在vim课程环境中不管用)即可进入普通模式。普通模式中按i(插入)或a(附加)键都可以进入插入模式,普通模式中按:进入命令行模式。命令行模式中输入wq回车后保存并退出vim。
进入Vim
-
使用vim命令进入vim界面:vim后面加上你要打开的已存在的文件名或者不存在(则作为新建文件)的文件名。 打开Xfce终端,输入以下命令
$ vim practice_1.txt
直接使用vim也可以打开vim编辑器,但是不会打开任何文件。
$ vim
进入命令行模式后输入:e 文件路径 同样可以打开相应文件。 -
游标移动:在进入vim后,按下i键进入插入模式。在该模式下您可以输入文本信息。
按Esc进入普通模式,在该模式下使用方向键或者h,j,k,l键可以移动游标。
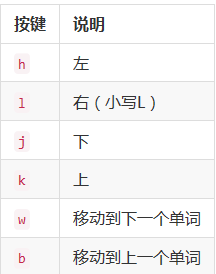
进入插入模式
- 进入插入模式:在普通模式下使用下面的键将进入插入模式,并可以从相应的位置开始输入。
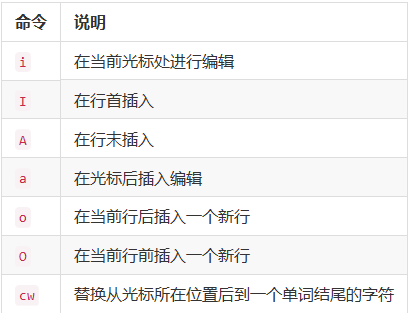
保存文档
- 命令行模式下保存文档:从普通模式输入:进入命令行模式,输入w回车,保存文档。输入:w 文件名可以将文档另存为其他文件名或存到其它路径下
退出vim
- 命令行模式下退出vim:从普通模式输入:进入命令行模式,输入wq回车,保存并退出编辑。以下为其它几种退出方式:
- 普通模式下退出vim:普通模式下输入Shift+zz即可保存退出vim。
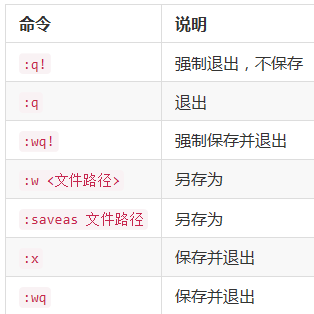
删除文本
- 普通模式下删除vim文本信息:进入普通模式,使用下列命令可以进行文本快速删除:
![]()
除此之外,你还可以在命令之前加上数字,表示一次删除多行,如:
2dd表示一次删除2行
GCC
-
gcc 编译程序的流程(参数是ESc,文件的后缀是iso):
-
预处理:gcc –E hello.c –o hello.i;gcc –E调用cpp,产生预处理过的C原始程序
-
编译:gcc –S hello.i –o hello.s;gcc –S调用ccl,产生汇编语言原始程序
-
汇编:gcc –c hello.s –o hello.o;gcc -c调用as,产生目标文件
-
链接:gcc hello.o –o hello;gcc -o调用ld,产生可执行文件
-
运行:./hello
gcc编译常用选项:-E(只预编译)、-S(只编译不汇编)、-o(将file文件指定为输出文件)、-c(只编译不链接)、-I dir(在头文件的搜索路径列表中添加dir目录)、-g(在可执行程序中包含标准调试信息)
库选项:-static(进行静态编译,即链接静态库、禁止使用动态库)、-shared(生成动态库文件、进行动态编译,在没有动态库时才会链接同名静态库)、-L dir(在库文件的搜索路径列表中添加dir目录)、-lname、-fPIC(生成使用相对地址的位置无关的目标代码,然后使用gcc的-static选项从该PIC目标文件生成动态库文件)
静态库是一系列的目标文件(.o文件)的归档文件((lib+name).a文件);链接阶段,选择静态库,后缀名为“.a”,选择动态库,后缀名为“.so”。 静态链接库的生成:gcc -c 文件名.c ar rcsv libxxx.a xxx.o;
态库的使用:gcc -o 文件名 文件名.c -L. -lxxx //链接到静态库;
注意:-L:在库文件的搜索路径列表中添加dir目录,-l: 在头文件的搜索路径列表中添加dir目录。
GDB
程序的运行状态有“运行”、“暂停”、“停止“三种。
主要操作: 查看文件:l
设置断点:在b后加入相对应的行号。例b 6
查看断点情况:设置完断点后键入info b,在gdb中可以设置多个断点。bt查询调用函数的情况
运行代码:默认从首行开始运行代码,键入r;r+行号:从该行号开始运行
查看变量值:p变量。例:p n
单步运行:n或s,s会进入函数,n不会进入函数
恢复程序运行:c
帮助信息:h
断点的设置:函数:b 文件名.c:函数名
行:b 行数
条件:b 行数 if 表达式(例如:b 9 if == 12)
临时:tb [文件名:]行号或函数名 <条件表达式>
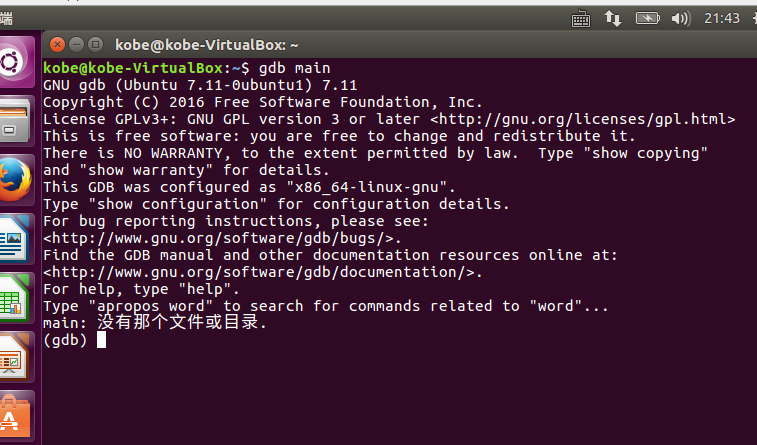
Makefile
-
makefile文件编写规则: 目标文件:由make创建,通常是目标文件或可执行文件
-
依赖文件:创建目标体所依赖的文件
-
运行命令:创建每个目标体时需要的运行命令,必须以tab键开头
-
格式为:目标文件:依赖文件列表 [tab键]各目标体运行命令(注意不是空格)
-
使用make的格式:make 目标文件
-
makefile变量的定义: 递归展开方式:在引用该变量时进行替换(不能用于引用自己的情况),缺点:不能在变量后追加内容
-
格式定义:VAR = var
-
展开方式:在定义处展开,并只展开一次。优点:消除变量的嵌套引用
-
格式定义:VAR := var
-
make中变量的使用格式: $(变量名)
-
变量名的命名:不包括“:”、“#”、“=”以及结尾空格的任何字符串;变量名大小写不敏感
教材学习中的问题和解决过程
再终端输入vim时遇到了这样的问题,不知道为什么。而且我还不知道怎么在Linux里面git。
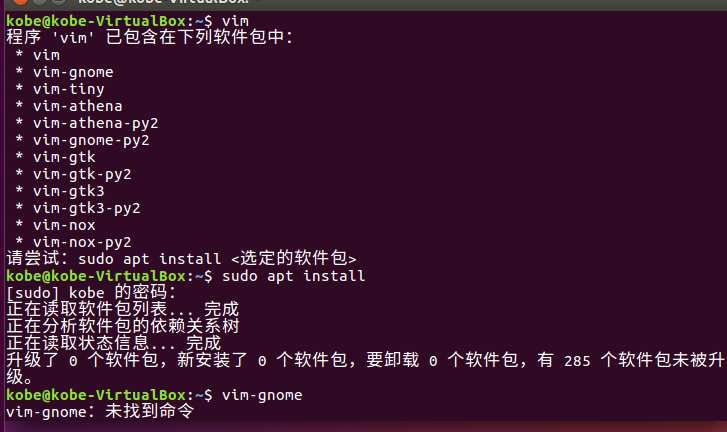
心得体会
这周学习了Vim、GDB、Makefile。学习这些东西应该可以让我们更好的进行编程吧,因为Linux这个系统强调的就是不借助鼠标来完成一系列操作。而我们由于接触太多Windows了,所以根深蒂固地喜欢用鼠标完成一些操作。而这时我们就更需要一些强大的编辑器,比如这周我们学的这些。Vim编辑器就改变了我们的老习惯,比如上下左右移动用的是hjkl而不是我们的鼠标点击以及键盘的方向键。感觉只有多多联系才能掌握好这个Vim编辑器的精髓,以及它的方便之处吧。反正就一句话,不管学习什么新的东西,你不练习,最后还是什么都不会。
学习进度条
| 代码行数(新增/累积) | 博客量(新增/累积) | 学习时间(新增/累积) | 重要成长 | |
|---|---|---|---|---|
| 目标 | 2000行 | 20篇 | 400小时 | |
| 第一周 | 2/2 | 20/20 | 初步了解了Linux的一些基本命令 | |
| 第二周 | 1/3 | 15/35 | 了解了vim编辑器 |




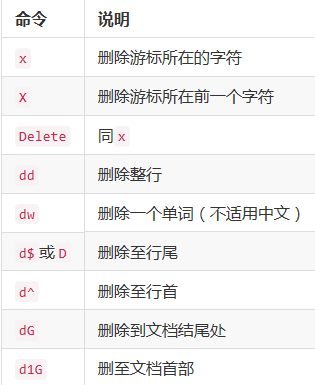


 浙公网安备 33010602011771号
浙公网安备 33010602011771号