Ignite安装配置——中篇
2014-02-25 14:40 潇湘隐者 阅读(5147) 评论(0) 编辑 收藏 举报Linux Ignite配置——上篇大体介绍了一下Ignite工具的功能、特性等,以及如何在Linux 上安装配置。从上篇可见Ignite安装非常的简单方便。下面介绍一下Ignite Repository Wizard(SQL Server或 ORACLE)配置以及如何注册需要监控的数据库。
在上篇中介绍了如何启动Ignite服务,其实只需要进入/home/ignite8/ignite_8_3_407目录下。就可以看到startup.sh 和shutdwon.sh 两个shell脚本。用来启动和关闭Ignite服务。
不过如果要跟全面的了解如何使用Ignite,建议大家先看看/home/ignite/ignite_8_3_407/readme.txt , 里面介绍了启动Ignite服务,升级Ignite指导、迁移Ignite服务器等等,如下所示:

IGNITE - UNIX/LINUX README =========================================================================== CONTENTS --------------------------------------------------------------------------- - Startup Instructions - Upgrade Instructions - How to Move the Ignite Server - Troubleshooting - Release Notes - Contacting Confio STARTUP INSTRUCTIONS --------------------------------------------------------------------------- Ignite Server is a web server. Make sure you install Ignite on a server that: - has network connectivity to the Repository and all of the monitored databases, and - is available at all times (e.g. a laptop might not be a good choice), and - is not running applications where performance is critical (e.g. do not install Ignite on monitored database machines) 1) Start Ignite Server --------------------------------------------------------------------------- Change to the Ignite Home directory (containing this readme.txt), and then run: ./startup.sh Ignite must remain running at all times to collect monitoring data. If you plan to log out of the account from which you start Ignite, run the following instead: nohup ./startup.sh This will prevent the Ignite process from exiting when you log out. Note: You may want to setup this file to run whenever the server is rebooted (using the rc files) or run this command every few minutes via a cron job. The script starts the web server if it is not already running. ----------------------------------------------------------------- -- Example Cron Entry that starts Ignite, if not already started, -- every minute. ----------------------------------------------------------------- * * * * * /home/confio/ignite_8_2_14/startup.sh >/home/confio/ignite_8_2_14/startup.log 2>&1 If the startup.sh script fails, manually create a file called java_loc.txt and place it in the <Ignite Home>/iwc/tomcat/ignite_config directory. The file should contain one line with the full path to a java executable. ----------------------------------------------------------------- -- Example contents of java_loc.txt -- The file should only have ONE line. -- No comments are allowed in the file. ----------------------------------------------------------------- /home/bea9/jrockit90_150_03/jre/bin/java Go to step 2. For new installs, once you have opened a browser to Ignite, a wizard will walk you through creating a repository and monitoring database instances. 2) Use Ignite in a Browser --------------------------------------------------------------------------- After Ignite has been started on the server (step 1 above), bring up this link in your browser: http://<Server Machine Name>:8123 or http://<Server Machine IP>:8123 If the link does not work, see the Troubleshooting section below. Congratulations! You have completed the Ignite installation. UPGRADE INSTRUCTIONS (for Existing Ignite Installations) --------------------------------------------------------------------------- Prerequisite: System has an existing Ignite installation 1. On the server that holds the existing Ignite installation, shut down Ignite (run shutdown.sh). If a cron job was setup, make sure it is commented out during the upgrade. 2. Locate the new installation directory that was created when you ran the installation. /home/confio/ignite_8_2_12 <= old Ignite home /home/confio/ignite_8_2_14 <= new Ignite home If you are upgrading from an Ignite Trial to a production Ignite version, the process is the same but the directory names will look a little different, for example: /home/confio/igniteTF_8_2_12 <= old Ignite home (for Trial) /home/confio/ignite_8_2_14 <= new Ignite home (for Production) 3. Copy certain folders from old directory (Do NOT copy any hotfix files) cp -fr <OLD_home>/iwc/tomcat/ignite_config/* <NEW_home>/iwc/tomcat/ignite_config/ cp -fr <OLD_home>/iwc/tomcat/logs/* <NEW_home>/iwc/tomcat/logs/ 4. If you are upgrading from 8.2.x or higher, and you are using SSL, LDAPS or have changed the default Ignite ports cp -fr <OLD_home>/iwc/tomcat/conf/server.xml <NEW_home>/iwc/tomcat/conf/ cp -fr <OLD_home>/iwc/tomcat/conf/.keystore <NEW_home>/iwc/tomcat/conf/ If you are using LDAPS but your web server is not configured to use SSL, it is not necessary to copy the server.xml file. If you are upgrading from 8.1.x or below (to 8.2 or higher), and you are using SSL or have changed the default Ignite ports cp -fr <OLD_home>/iwc/tomcat/conf/.keystore <NEW_home>/iwc/tomcat/conf/ The format of server.xml has changed significantly, so you'll need to copy over the appropriate values. Open server.xml in both OLD and NEW directories, and copy over the port values and, if you want to use SSL, uncomment the SSL section (see detailed instructions in <NEW_home>/iwc/ssl_setup.txt. 5. If you previously disabled a cron job, update the path in those scripts to the new directory name and re-enable the job. 6. The upgrade is complete. The next step is to start Ignite (see the section on Startup Instructions). =========================================================================== REFERENCE INFORMATION =========================================================================== How to Move the Ignite Server --------------------------------------------------------------------------- 1) Install the software on the new server. 2) Shutdown Ignite on the old server (run ./shutdown.sh). 3) Copy the directory "<Ignite Home>/iwc/tomcat/ignite_config" from the old server overwriting the same subdirectory on the new server. 4) Delete the "cat.txt" and "java_loc.txt" files from the directory "<Ignite Home>/iwc/tomcat/ignite_config" on the new server. 5) Startup Ignite on the new server again. Troubleshooting --------------------------------------------------------------------------- Ignite doesn't seem to start: Check the logs located in <Ignite Home>/tomcat/logs The error logs don't show errors but I cannot access Ignite from a browser: Make sure you do not have a firewall that may prevent Ignite from listening on the ports that are specified in <Ignite Home>/tomcat/conf/server.xml. Also, make sure the client machine can ping the server running Ignite. The error logs indicate default ports are already in use: You can change the default ports of 8123 and 8127 by editing <Ignite Home>/tomcat/conf/server.xml and updating the line <Connector port="8123"/> and updating the line <Server port="8127" shutdown="SHUTDOWN"> NOTE: You cannot use the same port for both settings. We do not recommend changing this ports unless there is a port conflict. Release Notes --------------------------------------------------------------------------- Version Information: To check the version of your install, look in the <Ignite Home>/iwc/tomcat/webapps/iwc/meta-inf/manifest.mf after you have started Ignite at least once. Ignite Server Port: You can change the default ports that the Ignite Server uses (8123 and 8127) by editing the file <Ignite Home>/tomcat/conf/server.xml and updating the following lines: <Server port="8127" shutdown="SHUTDOWN"> <Connector port="8123"/> NOTE: You cannot use the same port for both settings. We do not recommend changing this ports unless there is a port conflict. SSL: Instructions to setup SSL are contained in the ./iwc/ssl_setup.txt file. IE 6: The search dialog listbox for the Reports will always show on top when the View SQL Properties dialog is displayed. To correctly view the SQL Properties, the dialog can be moved away from the search dialog. Viewing server logs from IE 6 will cause the error "Can't find the <very long temp dir>/<log_file_name>.log file". To view the log file, save it to disk, then open the log file in a text file. IE Browser: When you are using tabs in IE the cookies used for the user's session are the same. If you log out of one of the tabs, the other tab will be logged out as well. Using two different IE browsers will have separate session cookies, thus allowing independent functionality. Firefox Browser: When you are using two Firefox browsers or tabs, the cookies used for the user's session are the same. If you log out of one the others will be loggedout as well. JRE/JDK Version: It is highly recommended to use JRE/JDK version 1.5 or higher. Old versions of the JRE/JDK (1.4.2.17 and below) could cause the following error: Unexpected Signal : 11 occurred at PC=0xFEDBBCFC Function=[Unknown. Nearest: JVM_NativePath+0x8AE0] Library=/usr/j2se/jre/lib/sparc/server/libjvm.so Contacting Confio --------------------------------------------------------------------------- The best method of contacting us for any product related question is via email: support@confio.com Other methods of contact: Phone: +1 303-938-8282 Toll free: 1-866-CONFIO1 (1-866-266-3461) Current Confio customers requiring technical support assistance should request support via support@confio.com or by calling one of the above phone numbers and selecting Option 2.
创建Ignite Repository
启动Ignite服务后,在IE浏览器输入http://<Machine Name>:8123 or http://<Machine IP>:8123后(端口可以在配置文件修改),就会看到如下界面:
点击“Create New Ignite Repository" 后,会进入下面界面,你可以选SQL SERVER 数据库或Oracle 数据库作为Igntie的Repository,用来保存Ignite抓取的数据信息。 请留意”Multi-Byte“选项
输入数据库服务器的IP地址。以及数据库的端口号。如果没有修改则端口号为默认的1433,另外需要SYSTADMIN login权限
你可以用Windows Authentication 或SQL Authentication方式
接下来会在数据库创建一个账号(最好使用SQL Server Authentication)用来登录Ignite系统。如果数据库已经有了该账号,可以选择”No"选项
接下来,你可以选择创建一个新的数据库或从数据库实例中挑选一个已经存在的数据库用来保存监控数据。
接下来输入你的名字或邮箱,用来接收Ignite的告警邮件或报表。
使用Oracle数据库作为Ignite 的Repository的配置过程大同小异,在此不作过多介绍。唯一比较遗憾的是,如果使用SQL Server作为Repository 数据库,只能选择一个数据库作为Repository,而不能选择多个,这样就有一个弊端。随着数据库数据量增长以及监控的数据库
越来越多。非常难以管理。而使用Oracle作为Repository的话,可以为被监控的数据库选择某一个表空间用来保存数据,这样就非常方便管理。
监控SQL SERVER数据库
接下来在Home界面选择“Register DB Instance for Monitoring",监控你像监控的数据库
例如我要监控的数据库类型为Microsoft SQL Server,如下所示,选择”Microsoft SQL Server“选项
输入被监控数据库的Ip地址或计算机名称,以及一个SYSADMIN权限的登录名
创建一个用来采集数据库的账号
监控ORACLE数据库
你可以选择“Direct Connect" 、”TNS Connect Description“、”LDAP or TNS Name"连接方式链接到Oracle数据库,下面我们选择“TNS Connect Description“,然后输入一个DBA Username登录系统用来创建后面相关账号
后面跟监控SQL Server 数据库的操作步骤一样了,在此略过。
下面我们看看Ignite使用Oracle 数据库作为Repositor时,注册监控数据库的向导步骤。
前面步骤大体类似,唯一不同的是在下面,可以为被监控的数据库选择Repository Tablespace,便于管理。
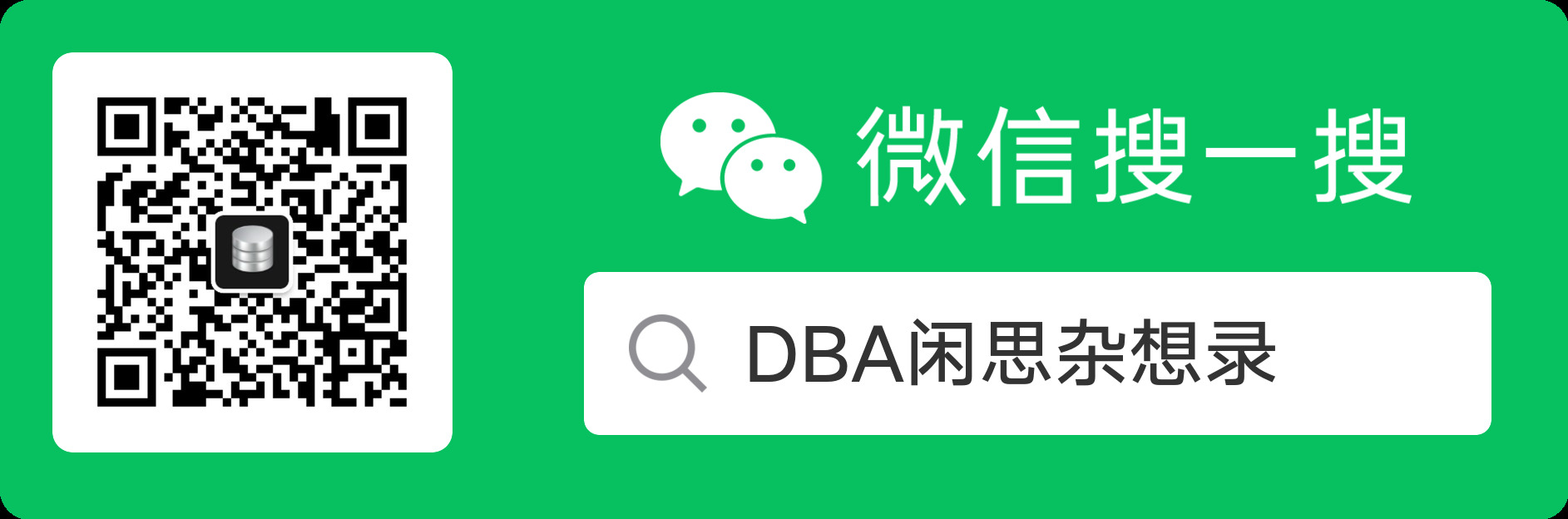



![clipboard[1] clipboard[1]](http://images0.cnblogs.com/blog/73542/201402/251437556902008.png)
![clipboard[2] clipboard[2]](http://images0.cnblogs.com/blog/73542/201402/251437591739839.png)
![clipboard[3] clipboard[3]](http://images0.cnblogs.com/blog/73542/201402/251438052063116.png)
![clipboard[4] clipboard[4]](http://images0.cnblogs.com/blog/73542/201402/251438123386363.png)
![clipboard[5] clipboard[5]](http://images0.cnblogs.com/blog/73542/201402/251438181739110.png)
![clipboard[6] clipboard[6]](http://images0.cnblogs.com/blog/73542/201402/251438235293016.png)
![clipboard[7] clipboard[7]](http://images0.cnblogs.com/blog/73542/201402/251438273594418.png)
![clipboard[8] clipboard[8]](http://images0.cnblogs.com/blog/73542/201402/251438337087793.png)
![clipboard[9] clipboard[9]](http://images0.cnblogs.com/blog/73542/201402/251438371381139.png)
![clipboard[10] clipboard[10]](http://images0.cnblogs.com/blog/73542/201402/251438401974142.png)
![clipboard[11] clipboard[11]](http://images0.cnblogs.com/blog/73542/201402/251438439741531.png)
![clipboard[12] clipboard[12]](http://images0.cnblogs.com/blog/73542/201402/251438496427290.png)
![clipboard[13] clipboard[13]](http://images0.cnblogs.com/blog/73542/201402/251438536628222.png)
![clipboard[14] clipboard[14]](http://images0.cnblogs.com/blog/73542/201402/251438567544767.png)
![clipboard[15] clipboard[15]](http://images0.cnblogs.com/blog/73542/201402/251439005315386.png)
![clipboard[16] clipboard[16]](http://images0.cnblogs.com/blog/73542/201402/251439044465817.png)
![clipboard[17] clipboard[17]](http://images0.cnblogs.com/blog/73542/201402/251439083944492.png)
![clipboard[19] clipboard[19]](http://images0.cnblogs.com/blog/73542/201402/251439108251665.png)
![clipboard[20] clipboard[20]](http://images0.cnblogs.com/blog/73542/201402/251439133436866.png)
![clipboard[21] clipboard[21]](http://images0.cnblogs.com/blog/73542/201402/251439162435354.png)
![clipboard[22] clipboard[22]](http://images0.cnblogs.com/blog/73542/201402/251439189216070.png)
![clipboard[23] clipboard[23]](http://images0.cnblogs.com/blog/73542/201402/251439217719544.png)
![clipboard[24] clipboard[24]](http://images0.cnblogs.com/blog/73542/201402/251439246783331.png)
![clipboard[25] clipboard[25]](http://images0.cnblogs.com/blog/73542/201402/251439275158561.png)
![clipboard[26] clipboard[26]](http://images0.cnblogs.com/blog/73542/201402/251439297507678.png)
![clipboard[27] clipboard[27]](http://images0.cnblogs.com/blog/73542/201402/251439319064538.png)
![clipboard[28] clipboard[28]](http://images0.cnblogs.com/blog/73542/201402/251439337056353.png)
![clipboard[29] clipboard[29]](http://images0.cnblogs.com/blog/73542/201402/251439353433654.png)
![clipboard[30] clipboard[30]](http://images0.cnblogs.com/blog/73542/201402/251439370269669.png)
![clipboard[31] clipboard[31]](http://images0.cnblogs.com/blog/73542/201402/251439402669256.png)

