SharePoint 2010新体验2 – Ribbon界面
使用过Office 2007的同学一定知道,Office 2007引入了一种全新的界面模式:Ribbon。在SharePoint 2010中,界面风格也将使用类似的Ribbon界面。Ribbon界面所显示的菜单和选项,将随着用户所在的页面以及用户当前可以进行的操作,而动态的进行调整。
下图是使用“Team Site”模板所创建出来的一个SharePoint 2010网站的首页:
在页面的上方区域,就能够看到相关的两个Ribbon面板:
其中“Browse”是标准的浏览模式,而“Page”,则表示了这个Ribbon面板中将放置与当前正在浏览的页面有关的页面操作。如果我们点击“Page”面板,就能够看到:
在“Page”这个面板中,包含了“Edit”(编辑当前页面)、“Check Out”(将当前页面签出)、“Edit Properties”(修改当前页面的属性)等按钮。有一些按钮本身是包含了子菜单的,比如“Edit”按钮:
如果我们点击“Edit”按钮,开始编辑当前页面,可以看到页面上方的Ribbon区域所显示的面板,也会自动调整为相应的编辑工具:
在页面编辑状态之下,我们可以使用Ribbon中的“Save”按钮,来保存我们所进行的更改:
现在让我们打开一个列表,可以看到,列表视图也发生了很大的变化。用户的所有操作,同样全部被放置到了上方的Ribbon区域:
对于列表而言,Ribbon区域中所显示的“List Tools”中的“Items”和“List”,分别表示了与列表项和列表相关的操作。比如,当我们点击“List”时,就能看到各种与当前列表相关的操作出现在了Ribbon区域:
现在让我们尝试添加一个新的列表项,这时可以看到另外一个界面上的重大变化,“对话框”的出现:
在2007版本中,几乎所有的界面都是通过单独的页面来实现,当用户需要添加或编辑列表项时,都是转到相应的页面,完成操作后再跳转回来。SharePoint 2010的“对话框”界面,使用户的操作更简洁,也减少了页面之间的跳转。
对于列表项的编辑,同样适用了“对话框”界面。除此之外,为了方便用户同时对多个列表项进行操作,列表视图中在每个列表项前面都添加了一个复选框,通过使用这个复选框,我们能一次对多个选中的列表项进行操作。比如,同时删除多个列表项:
或是在文档库中同时签出多个文档:
SharePoint 2010的列表还新增了一种编辑模式:Inline Editing。只要在列表视图中启用Inline Editing,用户就能够直接在列表视图中点击列表项左侧的编辑图标,编辑当前列表项,然后再通过点击左侧的保存图标,快速完成列表项的编辑:



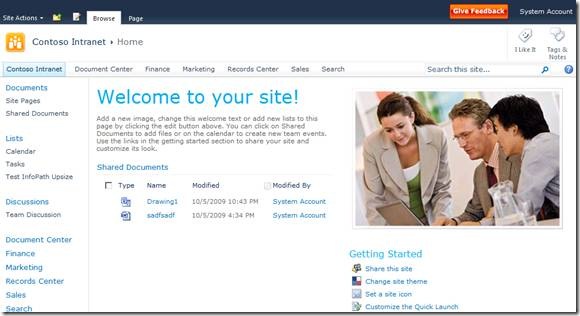
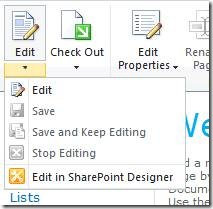
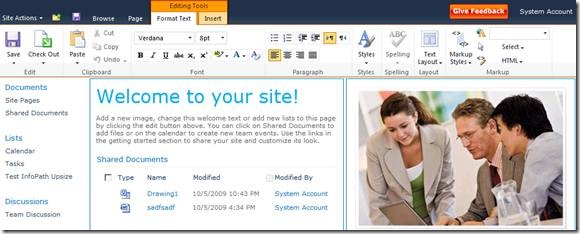
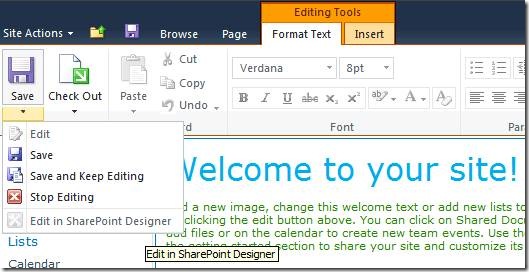
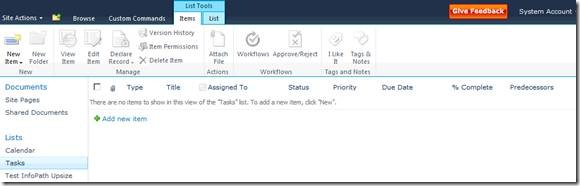

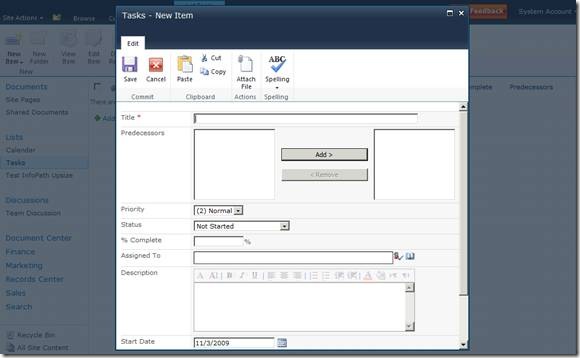
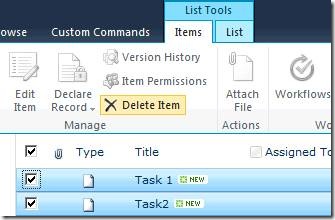
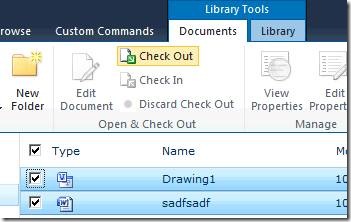
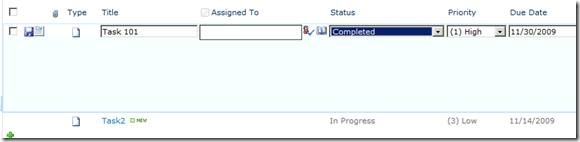



 浙公网安备 33010602011771号
浙公网安备 33010602011771号