Inksacpe 案例:画瑞典国旗
前言
最近在手机上刷图文消息的时候,发现人家的配图很好看。这些优质的配图很多都是手动原创制作的矢量图,一般都是用 Adobe 系列的 Illustrator。但是我懒得折腾破解,所以选择了 Inkscape 这款开源软件,下面通过做一个案例快速熟悉这个软件。
运行环境
- Linuxmint 20.1 ulyssa
- Inkscape 0.92.5 (2060ec1f9f, 2020-04-08)
参考原文
http://tavmjong.free.fr/INKSCAPE/MANUAL/html/AShortExample.html
步骤
案例目标:瑞典国旗
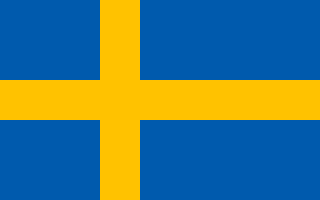
这个案例涉及的功能点如下:
- 添加自定义图形,并设置大小
- 设置网格以帮助精确放置对象
- 使用矩形工具
- 更改对象的颜色
- 保存项目并导出图片
整体的步骤分为以下几步:
- 打开 Inkscape
- 设置图片大小
- 添加网格,辅助画图
- 绘制矩形和十字
- 给图形上色
- 保存并导出
打开 Inkscape
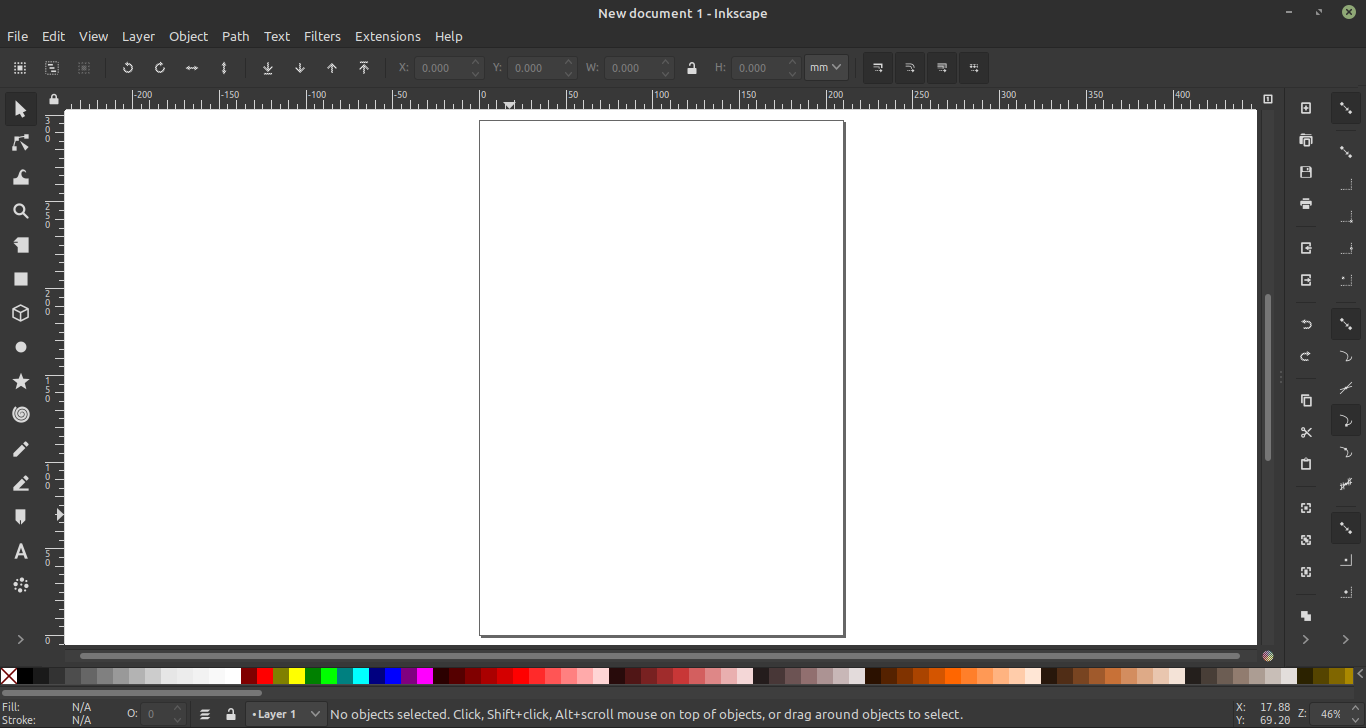
预设图片大小
瑞典国旗的宽高比例为16:10,稍后我们把宽和高分别设置为320px和200px。
快捷键Shift+Ctrl+D或者鼠标选择File -> Document Properties,打开Document Properties,进行设置。
- 将
General的Display units设置为px - 将
Custom size的Units设置为px - 将
Custom size的Width和Height分别设置为320.00000和200.00000 - 将
Scale的Scale x设置为1.00000
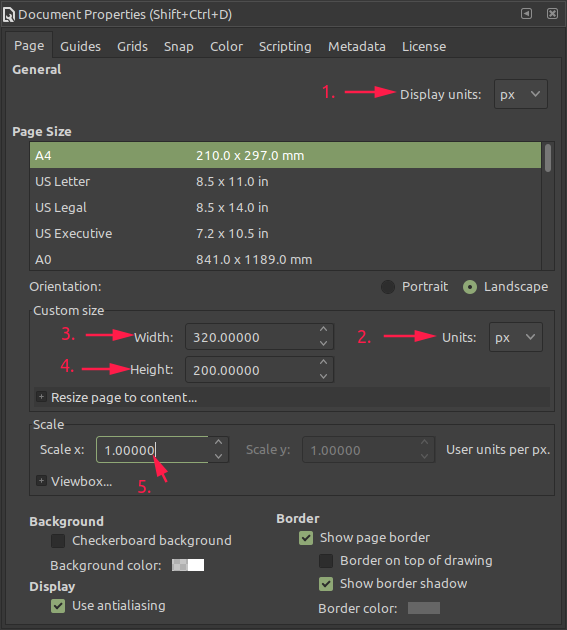
设置完毕,直接将这个窗口关闭即可。其他软件可能会有确认按钮,这点有些不同。在任何时候,当发现画布太小或者位置不是居中时,按5 可以让画布居中。
添加网格并设置网格间距
Shift+Ctrl+D再次打开Documents Properties,选择Grid标签。
-
Creation选择Rectangular,点New创建网格项,此时画布上已经出现了网格,如果没有,选中Defines grids的Enabled和Visible -
根据瑞典国旗的特点,我们可以把宽分为
16等份,竖条就在5/16到7/16处;将高分为10等份,横条就在4/10到6/10处 -
网格默认一格的间距为
5px,我们将间距设置为20px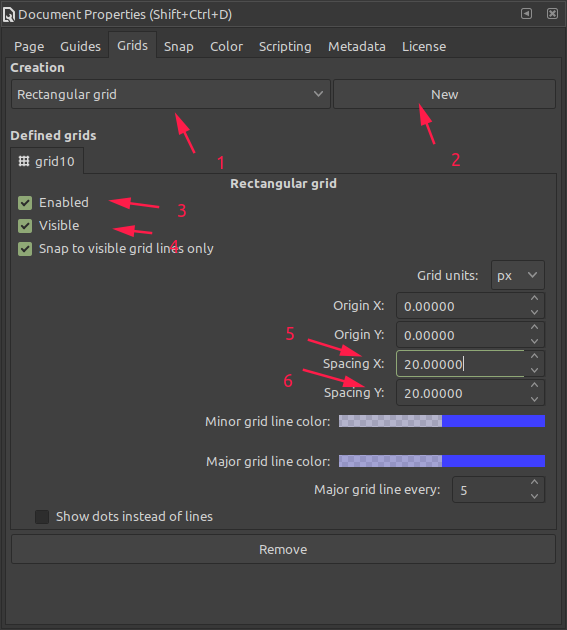
-
选择
snap标签,保持默认就好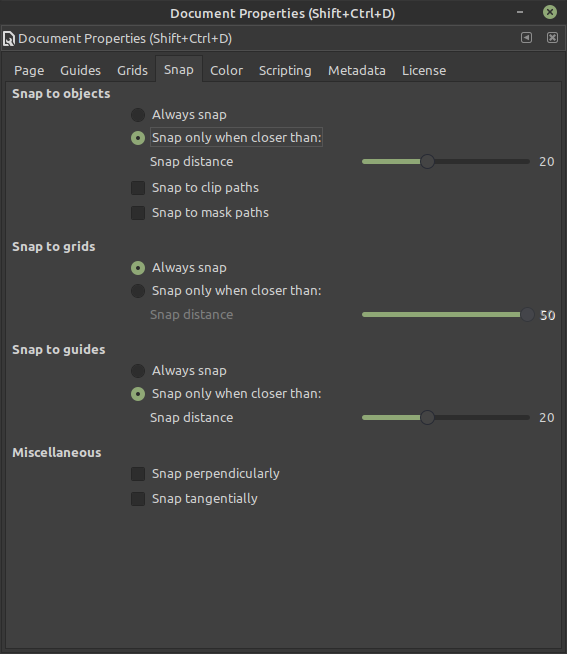
-
关闭
Documents Properties
画旗子
现在只是定义好了画布。下面要用Rectangle Tool画矩形并上色。
-
按
F4或R选择Rectangle Tool,从网格左上角点按鼠标左键拖到右下角。画的过程中图形会自动吸附到网格上,如果出错按Ctrl+Z撤销。 -
在宽的
5/16到7/16处画竖条,在高的4/10到6/10处画横条。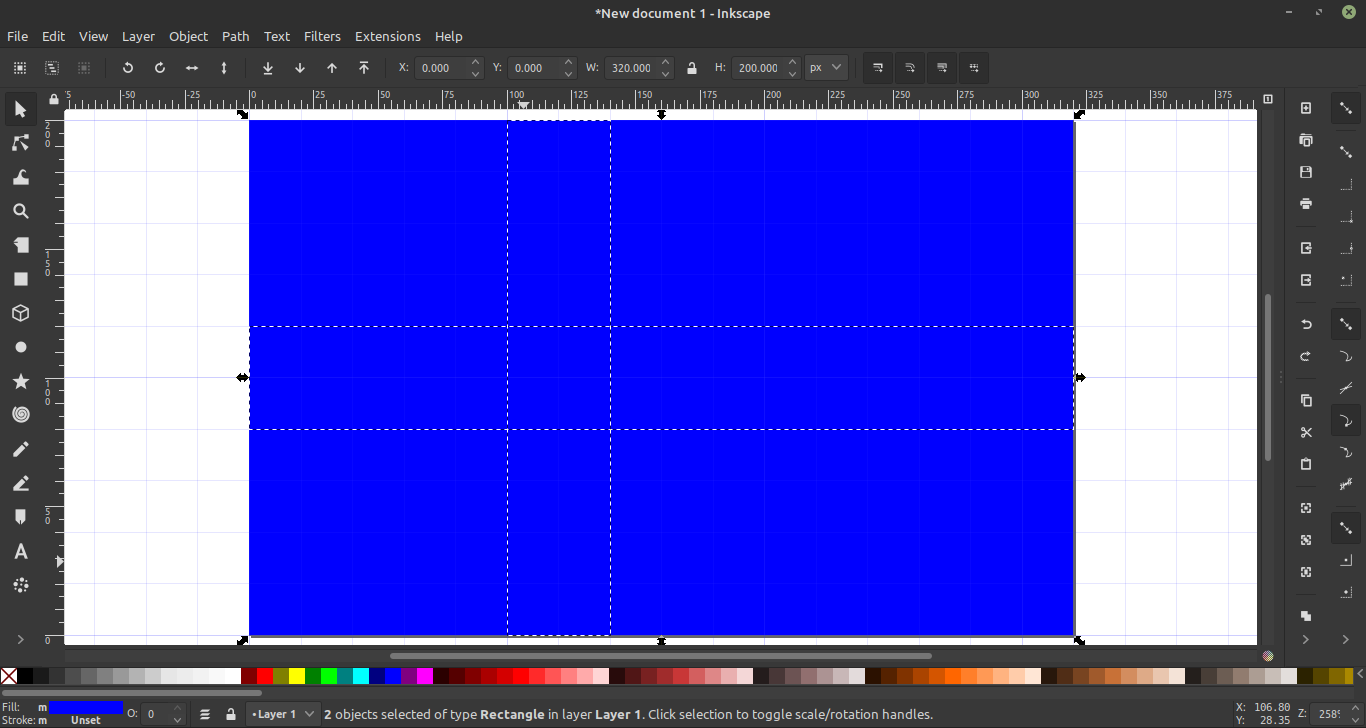
-
将十字合并。按
F1或R调到选择模式,按Shift选择两个条,按Ctrl++或者选择Path -> Union合并。这里快捷键的+应该是小键盘上的+
上色
- 选中背景,按
Shift+Ctrl+F调出Fill and Stroke,RGBA分别设置为0,90,173,255,Opacity设置为100% - 选中十字,同上操作,
RGBA分别设置为255,194,0,255,Opacity设置为100%
保存项目
按Shift+Ctrl+S或者File -> Save As命名保存,格式为svg
导出图片
按Shift+Ctrl+E或者File -> Export Bitmap导出图片,格式为png

后记
我有意将官方的案例全部做一遍,将这个过程写成一个系列,不知道后面有没有时间。做这个笔记的过程还算有用,可以锻炼阅读英文,还能练习软件,还能练习写文字。现在写文章做视频的潮流如火如荼,版权也会越来越正规,要是能把做图、做视频、做音频都掌握,想必很不错。这个软件学的差不多还想学一下 Kdenlive,Audacity。哈哈,坑先挖到这里吧。



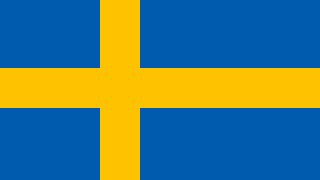 最近在手机上刷图文消息的时候,发现人家的配图很好看。这些优质的配图很多都是手动原创制作的矢量图,一般都是用 Adobe 系列的 Illustrator。但是我懒得折腾破解,所以选择了 Inkscape 这款开源软件,通过做一个案例快速熟悉这个软件。
最近在手机上刷图文消息的时候,发现人家的配图很好看。这些优质的配图很多都是手动原创制作的矢量图,一般都是用 Adobe 系列的 Illustrator。但是我懒得折腾破解,所以选择了 Inkscape 这款开源软件,通过做一个案例快速熟悉这个软件。


 浙公网安备 33010602011771号
浙公网安备 33010602011771号