用Paragon Partition Manager 7.0 给Windows Server 2003 C盘增加空间
我使用的是从国内著名的汉化网站——汉化新世纪下载的汉化版本的PM7,
大家可以自己去汉化新世纪搜索下载,也可以到Partition Manager(以下简称PM7)的官方网站下载官方提供的英文试用版。
★汉化新世纪:http://www.hanzify.org/index.php?Go=Show::List&ID=8878。
★Paragon官方试用版:http://download.paragon.ag/demo/pm7_demo.exe。
1、下载下来,先要做的就是安装。双击开始安装。
2、按照提示点击进行安装即可
3、点击完成之前要注意,因为这个汉化版软件捆绑了划词搜索、上网助手和多多QQ表情,
不需要的话,务必要把下面几个选项前面的勾去掉后再点击完成。
4、随后进入下图所示的主界面,我这边用的是一块只有一个分区的40GB硬盘做的演示。
下面我要做的是把C盘拆分成3个分区。下图中那个47MB的戴尔预装的工具分区,这里我们不管它。
不过为了,让PM7可以更好的支持中文,我们需要先做些简单的设置,点击『常规』下面的『设置』。
5、在弹出的设置窗口中,切换到『本地信息』页,把文件名语言改成如下图所示的『[CP 936] Chinese(PRC)』,确定。
6、回到主界面之后,在C盘的蓝色方块上点击鼠标的右键,选择『调整大小/移动』。
7、随后弹出如下图所示的窗口。我这里要把C盘改成10GB大,因此『新大小』输入10240。
确认在此之前的自由空间也是0之后,点击确定。
★注意,和用Windows自带工具分区时划分整数容量分区的规则不同,PM中想要划分多大的分区,
直接在『新大小』中输入所要划分的GB数×1024即可,不要另外加5 MB的容量。
这是因为PM自动取舍分区大小的规则和Windows下不同,Windows是取最接近的,PM是取较大的。
8、回到主界面之后,我们发现C盘已经变成10GB了,后面多出了一块自由空间。
在自由空间的绿色块上点击右键,选择创建。
9、于是弹出了如下图所示的对话框。我们这边当然是创建一个扩展分区了,下面的大小也当然是全部剩余容量。
★小知识。关于各种磁盘分区的类型,主磁盘分区、扩展磁盘分区、逻辑磁盘分区。
早期的DOS和后来的Windows把磁盘分区分为了主磁盘分区和扩展磁盘分区两大类,
一块硬盘上至少要有一个主磁盘分区,否则将无法引导操作系统。
除了主磁盘分区,其余的空间需要划分成一个扩展磁盘分区,然后再在扩展磁盘分区上来划分逻辑磁盘分区。
扩展磁盘分区是无法直接引导操作系统的,而且一块硬盘,只能划分一个扩展磁盘分区。
举例来说,如果一块硬盘划分成了C、D、E、F四个分区,此时C是主磁盘分区,D、E、F是逻辑磁盘分区,
这三个逻辑磁盘分区又都是建立在这个硬盘的扩展磁盘分区上的。
在安装XP的过程中进行分区时,安装程序将自动指派各个分区的类型。
10、点击确定之后又回到了主界面,细心的朋友会发现自由空间的绿色块周围多了个浅蓝绿色的方框。
右键再来点击自由空间的绿色块,还是选择『创建』,这次我们来创建逻辑分区。
11、点击创建之后会弹出如下图所示的对话框。我这边第二个分区还是划分10GB大,所以还是输入的新大小还是10240。
因为准备顺便格式化新建的分区,所以我把『格式化新分区』也打上勾了,然后『确定』。
12、随后弹出了格式化的对话框,把系统类型设为NTFS,点击『确定』。
13、又回到主界面了,后面一个分区也出来了。我们再来把剩余的自由空间创建一个分区出来。
右键点击自由空间的绿色块,点击创建。
14、又是创建分区的对话框,因为剩余的空间我们准备全部划成一个分区,这里直接点确定就可以了。
15、又是格式化的对话框,还是用NTFS好了,点击『确定』。
16、默认设置下,PM是在我们把所有的操作都确定了之后,点击『应用』才会开始依次执行。
如果操作出了问题,只要还没有点『应用』,随时可以通过主界面上的『撤销』或『全部撤销』按钮,取消前面的操作。
大家要注意的是,PM还有PQ这些分区执行操作的时候,都只会按照前面设置的步骤一步一步来执行。
打个比方,如果先用PM把分区C划成了10GB,在应用操作之前又后悔了,想改划成20GB。
此时一定要先把前面的把C划成10GB的操作取消掉,再重新设置把C划成20GB的操作。
否则PM在执行过程中,只会傻乎乎的先把C划成10GB,然后再把C划成20GB,而不会直接把C划成20GB。
现在,我们来点击主界面上的『应用』按钮,执行刚才的那些操作。
这时会弹出下面这个提示框,这里我们当然是要点『是』了。
17、于是进入下图所示的执行窗口。因为我们要改变操作系统所在的C盘的大小,
在执行的过程中,PM会提示必需要重启计算机才可以完成此操作,没有想法,点『重启动』吧。
18、电脑重启了,等待中……
19、随后会出现如下的应为界面。大概意思是说PM正在执行前面要求的操作,请等待。
整个过程所需要的时间视前面操作的复杂性而定,这边需要多点耐心了。出现Press any key to continue的提示之后,
全部操作就都已经完成了,按『Enter』键回车确认即可,电脑又会重启了。
20、因为刚才PM是中断了Windows的启动来进行分区的,所以此时会有如下图所示的提示。
这是正常现象,如下图,选择『正常启动Windows』,按回车即可。
21、因为C盘大小被更改了,系统会要求对C盘进行检查,让它查一下吧,这样比较保险。
22、一般来说,这次启动之后会自动启动PM,同时系统还会提示检测到新设备(Windows系统把新的硬盘分区也是视为新设备的)。
在Windows加载新设备之后,会提示需要重启计算机。其实这里不重启问题也不大,要是害怕出问题,就再重启一次吧。
至此,我们的整个操作就都已经完成了,不过这个时候会发现,机器的盘符是乱的,光驱是D盘,硬盘的盘符是C、E、F。
对于这个问题,请参考论坛上下面这个精华贴的第【二】部分有关如何修改盘符的帖子。
http://support1.ap.dell.com/cn/zh/forum/thread.asp?fid=3&tid=38890。
★除了上面那种买回来机器,只有一个分区的情况,还有一种情况给大家提醒一下。
因为戴尔N系列的电脑出长的时候默认只划分了一个FAT格式的2GB的分区,要是安装系统的过程中没有重新分区,
而是直接把XP系统安装到了那个2GB的分区上,系统安装完毕之后,在PM中看到的就是下图所示的情况了。
此时,只需要右键点击C盘,还是选择『调整大小/移动』,来把C盘调大一些即可,后续的操作可以参考上面的PM教程。
出处: http://www.cnblogs.com/jiguixin
我的新浪微博: http://weibo.com/jiguixin
本文版权归【吉桂昕】和博客园共有,欢迎转载,但未经作者同意必须保留此段声明,且在文章页面明显位置给出原文连接,否则保留追究法律责任的权利。如果觉得还有帮助的话,可以点一下右下角的【推荐】,希望能够持续的为大家带来好的技术文章!想跟我一起进步么?那就【关注】我吧。

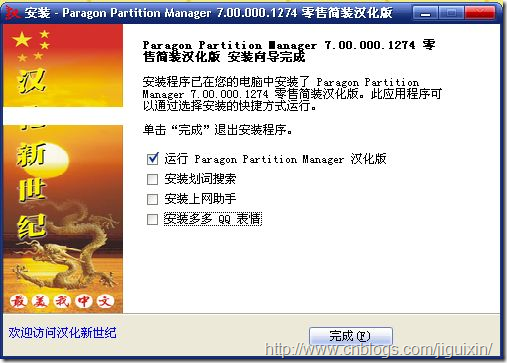
![QN]QE(VO%~N52KRA23)8@]D QN]QE(VO%~N52KRA23)8@]D](https://images.cnblogs.com/cnblogs_com/jiguixin/201109/201109231339419361.png)
![(16157AA`JX(}Z{7]BD7HAA (16157AA`JX(}Z{7]BD7HAA](https://images.cnblogs.com/cnblogs_com/jiguixin/201109/201109231339486159.png)
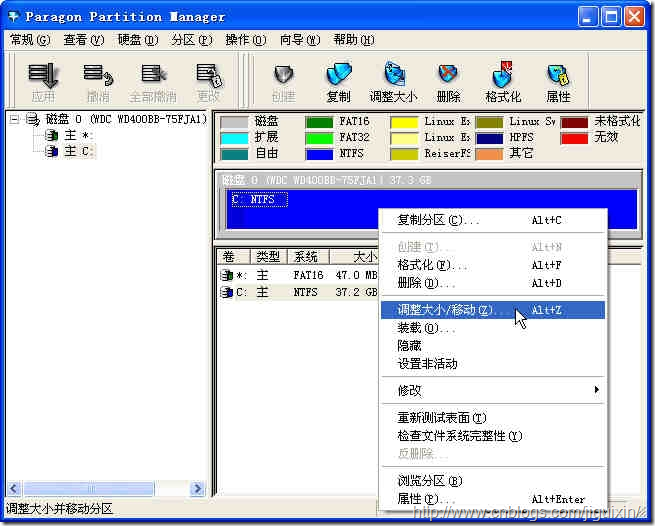

![9{]]V9B4XME_6A){TGJHYWL 9{]]V9B4XME_6A){TGJHYWL](https://images.cnblogs.com/cnblogs_com/jiguixin/201109/20110923134007765.png)

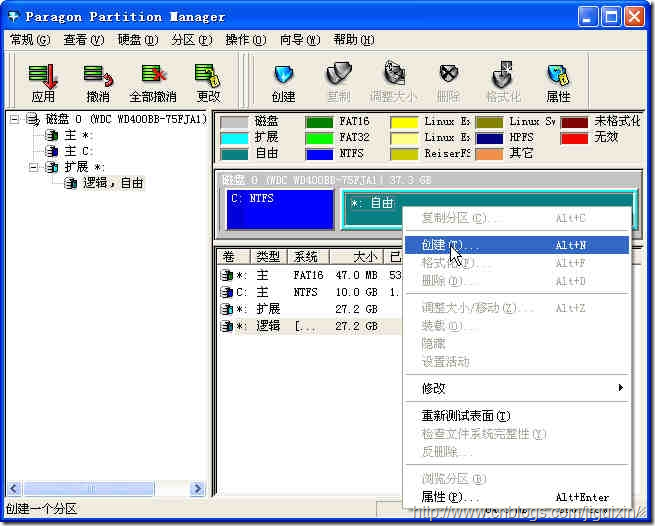
![8T1J][IA}0KHM%F}~BVE5SX 8T1J][IA}0KHM%F}~BVE5SX](https://images.cnblogs.com/cnblogs_com/jiguixin/201109/201109231340169807.png)
![PW6C~PSHP3S_6]DBZHAG%)D PW6C~PSHP3S_6]DBZHAG%)D](https://images.cnblogs.com/cnblogs_com/jiguixin/201109/201109231340224720.png)
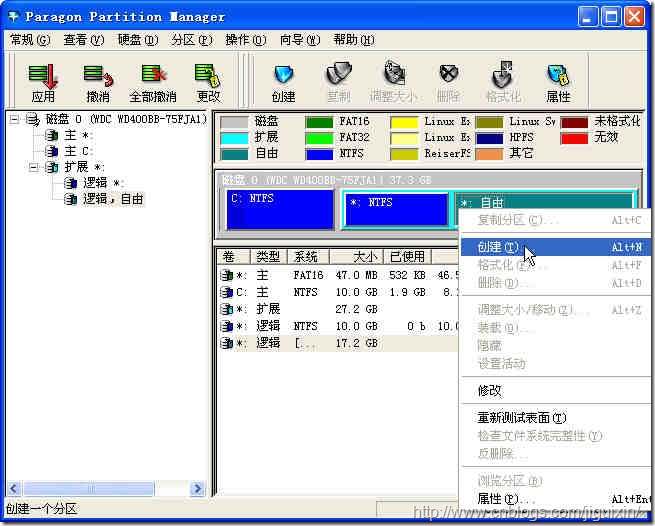
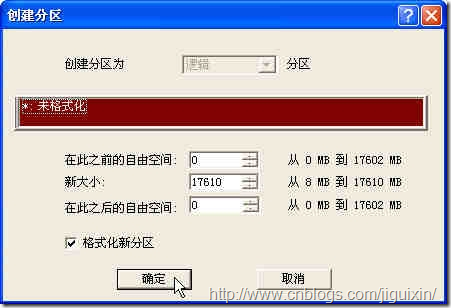
![~7CXDCNZ]11RE[T4A$H51AT ~7CXDCNZ]11RE[T4A$H51AT](https://images.cnblogs.com/cnblogs_com/jiguixin/201109/201109231340297025.png)

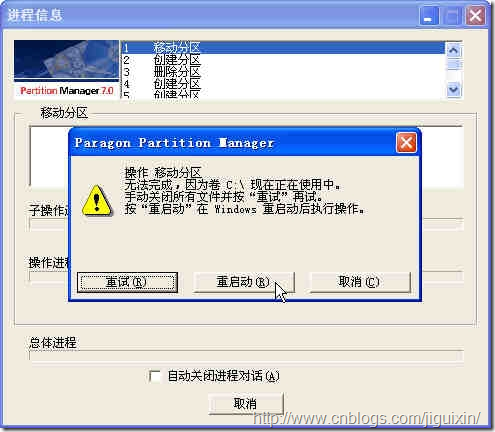
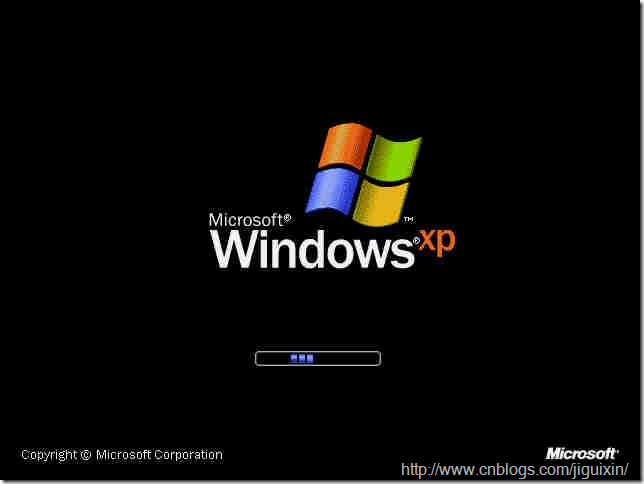
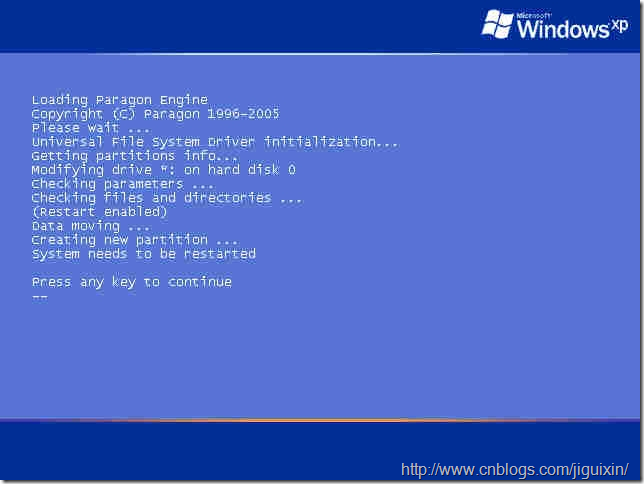
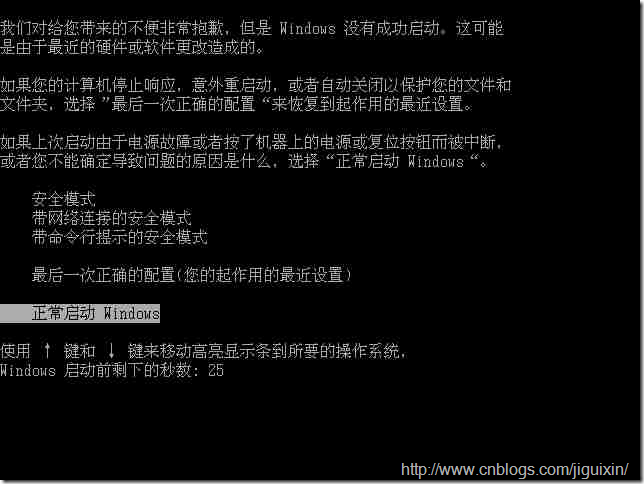
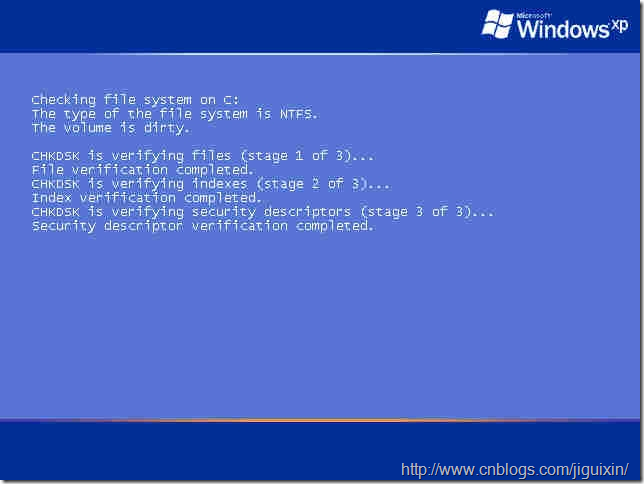
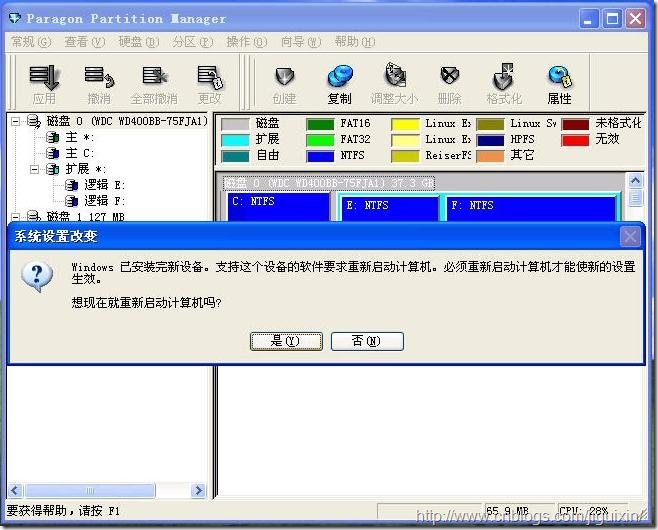
![]HU[U2QK{NDCS4M[9AC6O8I ]HU[U2QK{NDCS4M[9AC6O8I](https://images.cnblogs.com/cnblogs_com/jiguixin/201109/201109231340577052.png)
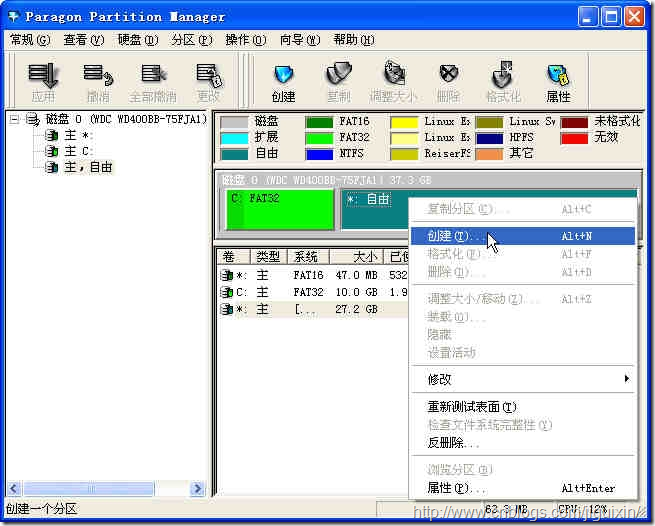


 浙公网安备 33010602011771号
浙公网安备 33010602011771号