SPSS数据的图表
数据的“软肋”,就是它的可视化。
我们喜欢画画、喜欢带图片的文章、喜欢统计学上精妙的统计图。数据的可视化历史可以追溯到10世纪,而17世纪90年代,Playfair的著作《商业与政治图解集》首次使用折线图来表示国家的进出口量差别,这一做法延续至今日!这些有趣的故事,可以参考《图说统计》。
实验名称:数据图表。
实验目的:1.学会使用SPSS的简单操作。2.掌握7种数据图表。
实验内容:1.生成频率分布表和列联表;2.制作茎叶图;3.绘制箱线图;4.绘制垂线图;5.绘制误差图;6.绘制散点图。
实验步骤:
1.生成频率分布表和列联表:使用频率过程进行描述,如果希望了解某个项目中受访者的学历分布情况,则可以使用频率过程输出相应的频数表。“分析”→“描述统计”→“频率”→选择要分析的变量。将变量X选入“变量”列表中,单击“确定”按钮。

1 FREQUENCIES VARIABLES=math english chinese 2 /ORDER=ANALYSIS.
使用交叉表过程进行描述,选择“分析”→“描述统计”→“交叉表”,就会打开交叉表过程的对话框。选择要分析的变量后单击“确定”按钮。

1 CROSSTABS 2 /TABLES=gender BY math BY city 3 /FORMAT=AVALUE TABLES 4 /CELLS=COUNT 5 /COUNT ROUND CELL.
2.制作茎叶图:由于绘制直方图时需要先对数据进行分组汇总,因此对于样本量较小的情形,直方图会损失一部分信息,此时可以使用茎叶图来进行更精确的描述。茎叶图的形状与功能和直方图非常相似,但他是一种文本化的图形。操作:“分析”→“描述统计”→“探索”,以变量math为例,使用探索过程绘制出茎叶图。由图7可以看出,茎叶图实际上可以近似地看成是将传统的直方图横向放置的结果,其整个图形完全由文本输出构成,内容主要分为3列:第1列为频数,表示所在行的观察值频数。第2列为茎,表示实际观察除以图下方的茎宽后的整数部分。第3列为叶,表示实际观察值除以茎宽后的小数部分。还有茎叶图下方注明了叶子中每个数字代表的个案数。

1 EXAMINE VARIABLES=score 2 /PLOT STEMLEAF 3 /STATISTICS NONE 4 /CINTERVAL 95 5 /MISSING LISTWISE 6 /NOTOTAL.
3.绘制箱线图:箱线图和直方图一样都用于描述连续变量的分布情况。但是,直方图侧重于对一个连续变量的分布情况进行详细考察,而箱线图更注重于百分位数指标勾勒出统计上的主要信息。由于使用箱图便于对多个连续变量同时进行进行考察,或者对一个变量分组进行考察,因此在使用上比直方图更为灵活,用途也更加广泛。
(1)“分析”→“描述统计”→“探索”,在对话框中“图”,有箱线图选项。
(2)“图形”→“图表构建程序”,在图库中选择“箱图”组,选择适用的箱图,将该图标拖入画布中。在变量列表找到Y,将其拖入画布的纵轴框中。将X拖入横坐标框中。单击“确定”按钮。(注意横坐标)
(3)“图形”→“旧对话框”→“箱图”,在“箱图”对话框中单击“定义”,在下一个对话框中选择好“变量”、“类别轴”等,然后单击确定。与使用第1种方法效果一样。

1 EXAMINE VARIABLES=score BY class 2 /PLOT=BOXPLOT 3 /STATISTICS=NONE 4 /NOTOTAL.
4.绘制垂线图:垂线图,将属于同一类别的各散点连接起来,垂线的长短可以反映随着时间的变化数值的差异大小变动情况。因此,垂线图相较一些图更加强调几个变量值随另一个变量变化情况的差别所在。操作:“图形”→“旧对话框”→“折线图”,在折线图对话框中,依次选择“垂线”→“单个个案的值”→“定义”,在弹出的对话框中,“点表示”选进要分析的变量,“类别标签”单击“变量”并选进表示类别的变量,最后,单击确定。注意:“点表示”里选择至少两个变量,并将其移至“点代表”字段内。这些变量必须为数值。为字段中每个变量生成标记,每个个案中的标记通过垂直线连接。在“类别标签”组中选择一个选项,按个案号或变量标记类别。如果选择变量,则必须从目标列表中选择变量,并将其移至“变量”字段内。该变量可以是数值、字符串或长字符串。

1 GRAPH 2 /LINE(DROP)=VALUE(a b c d) BY type.
5.绘制误差图:误差图用于显示数据的可信区间、标准差、或均值标准误差的范围,从而估计其离散度。按分类变量有单式误差条图和复式条图。
(1)“图形”→“旧对话框”→“误差条形图”,在对话框中选择“简单”和“个案组摘要”,单击定义。选择好变量和类别轴。最后,单击确定。

1 GRAPH 2 /ERRORBAR(CI 95)=score BY school.
(2)“图形”→“旧对话框”→“误差条形图”,在对话框中选择“簇状”和“个案组摘要”,单击定义。选择好变量、类别轴和聚类定义依据。最后,单击确定。

1 GRAPH 2 /ERRORBAR(CI 95)=score BY school BY sex.
6.绘制散点图:利用简单散点图考察两个或多个变量之间的数量关联趋势。
(1)“图形”→“图表构建程序”,在图库中选择“散点图/点图”,把简单散点图标拖到画布中,把变量拖到相应的坐标轴上。
(2)“图形”→“旧对话框”→“散点图/点图”,在对话框中单击“简单散点图”单击定义,在“简单散点图”对话框中,将相应的变量拖到相应的坐标轴上,最后单击确定。

1 GRAPH 2 /SCATTERPLOT(BIVAR)=x WITH y 3 /MISSING=LISTWISE.
小结和体会
统计图不仅仅只有中学常用的“条形图”、“折线图”、“饼图”,它还有“箱线图”、“误差图”、“交叉表”等。灵活使用统计图,加强数据的可视化,也是统计学的一大乐趣,统计图的使用也是它有别于其它数学分支的一大特色。但是,我们必须要根据数据的特征,选择合适的统计图以显现这些数据的特性,否则,会牛头不搭马嘴。所以,画图前先在大脑里画一下这些统计图,可用则用。
资料:
1.《第9章 统计图.wmv》 IBM-SPSS培训教程 武松
2.《SPSS统计分析第二版》高等教育出版社 张文彤、邝春伟
图片演示:
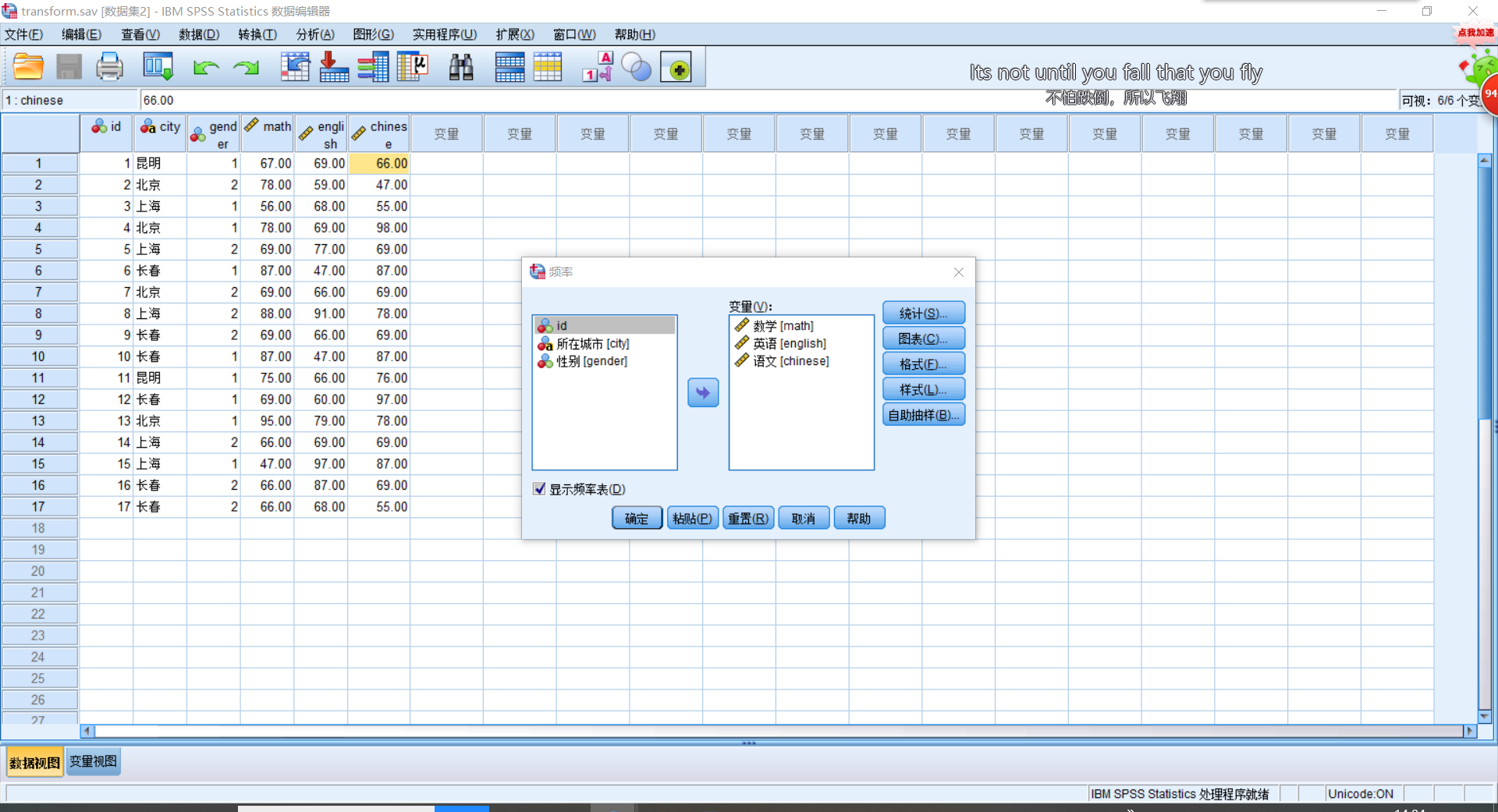
图1 频数示例
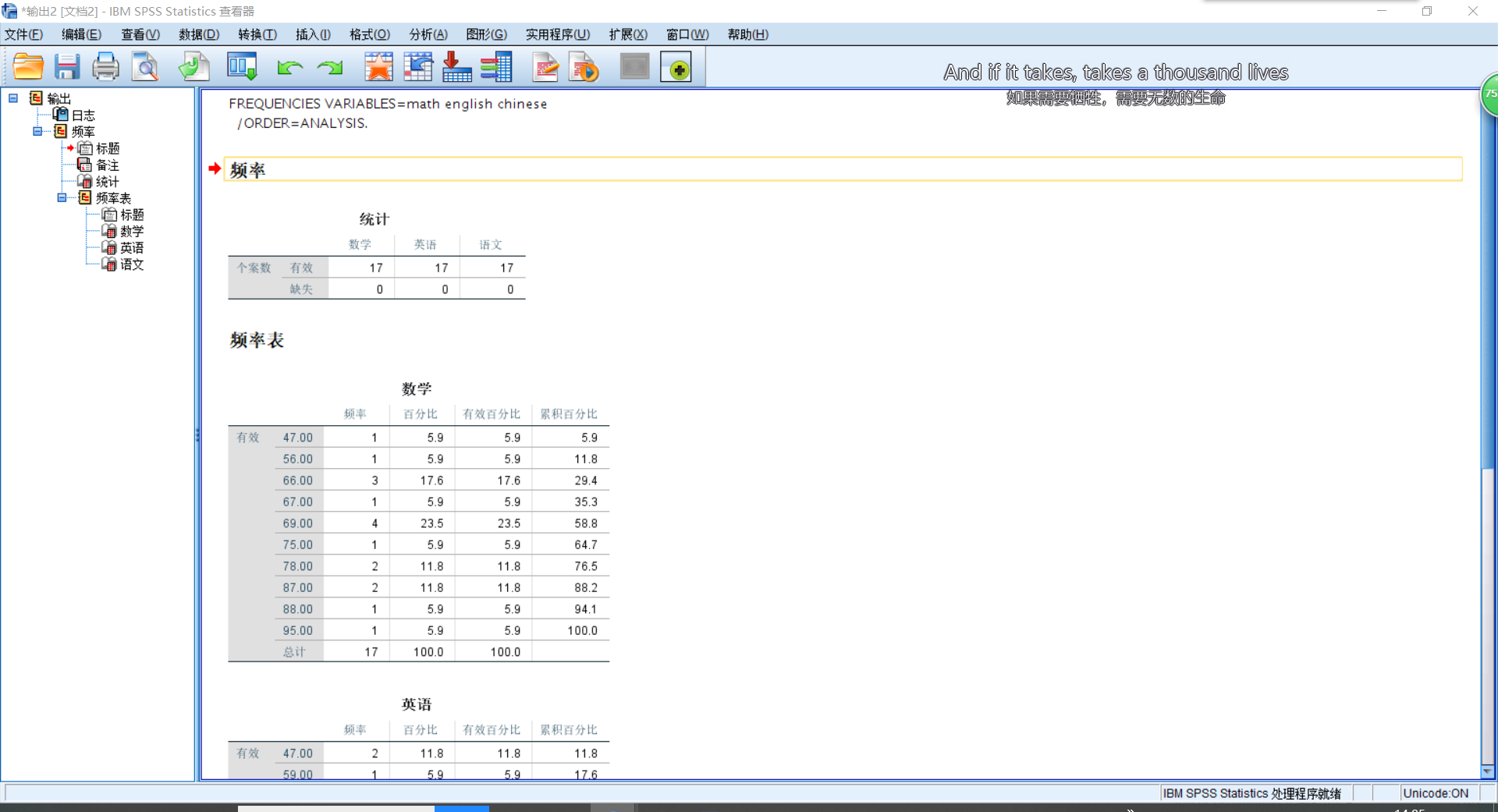
图2 频数表

图3 交叉表简介
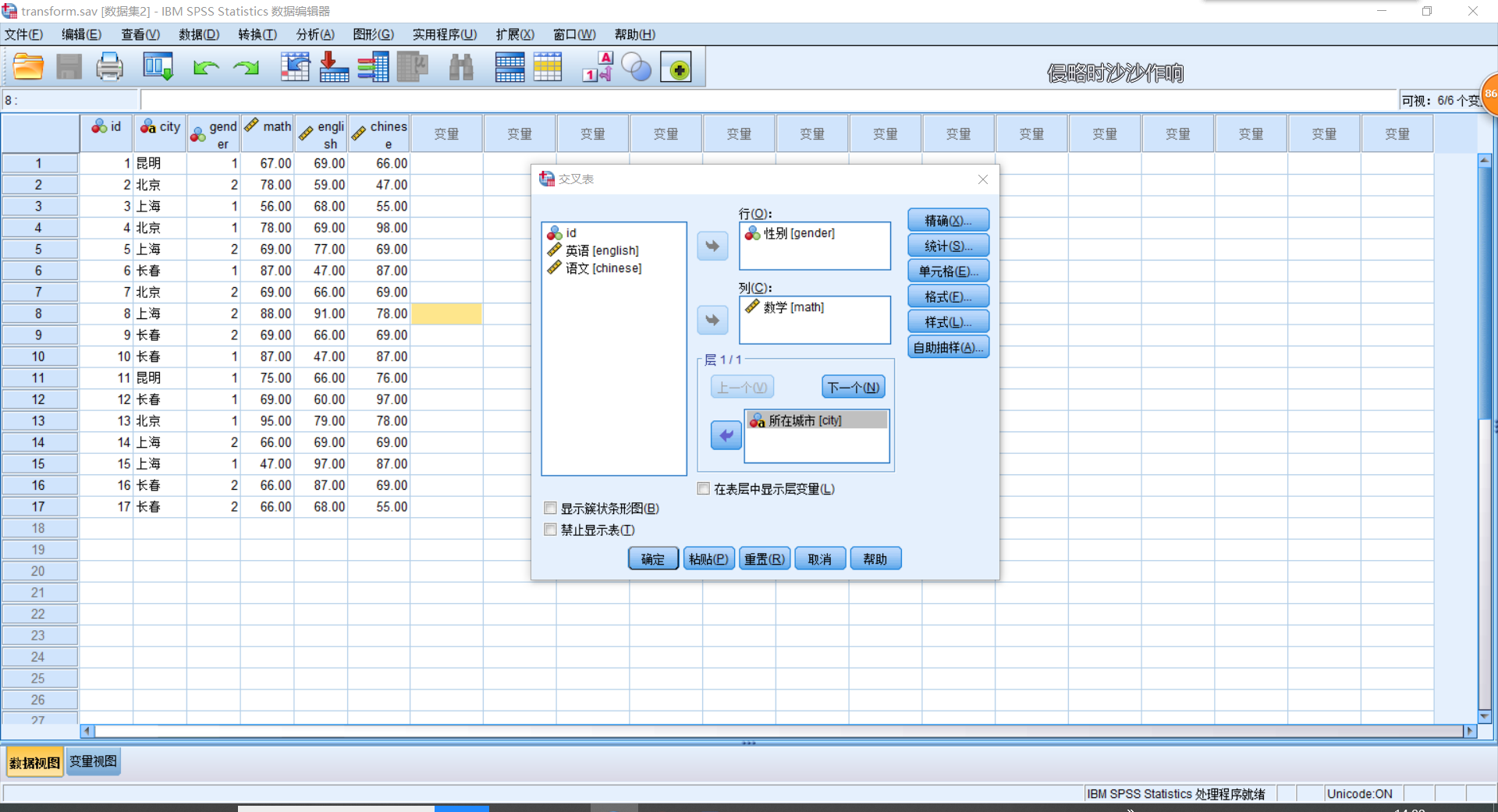
图4 列联表示例

图5 列联表截图
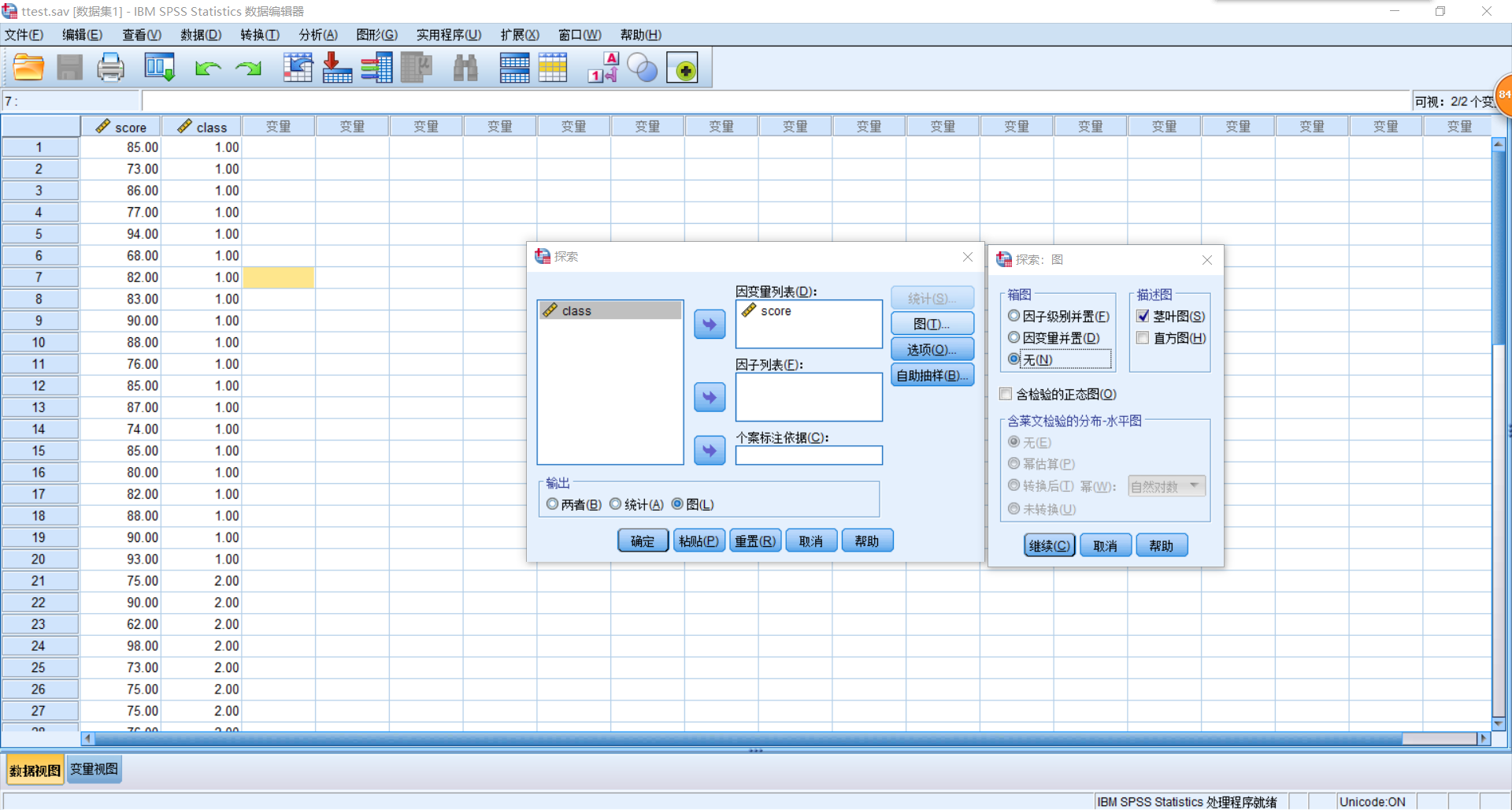
图6 茎叶图示例
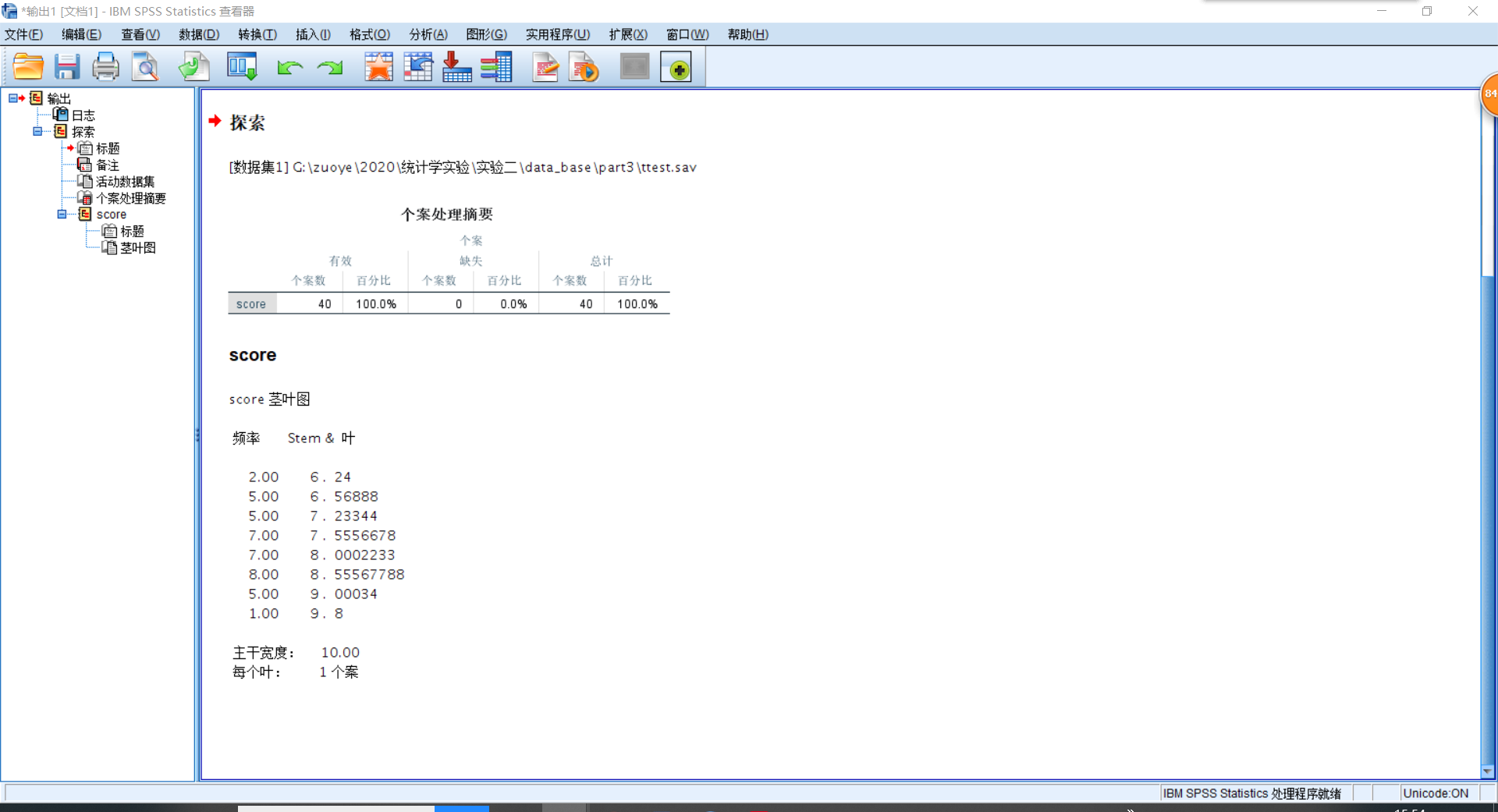
图7 茎叶图截图
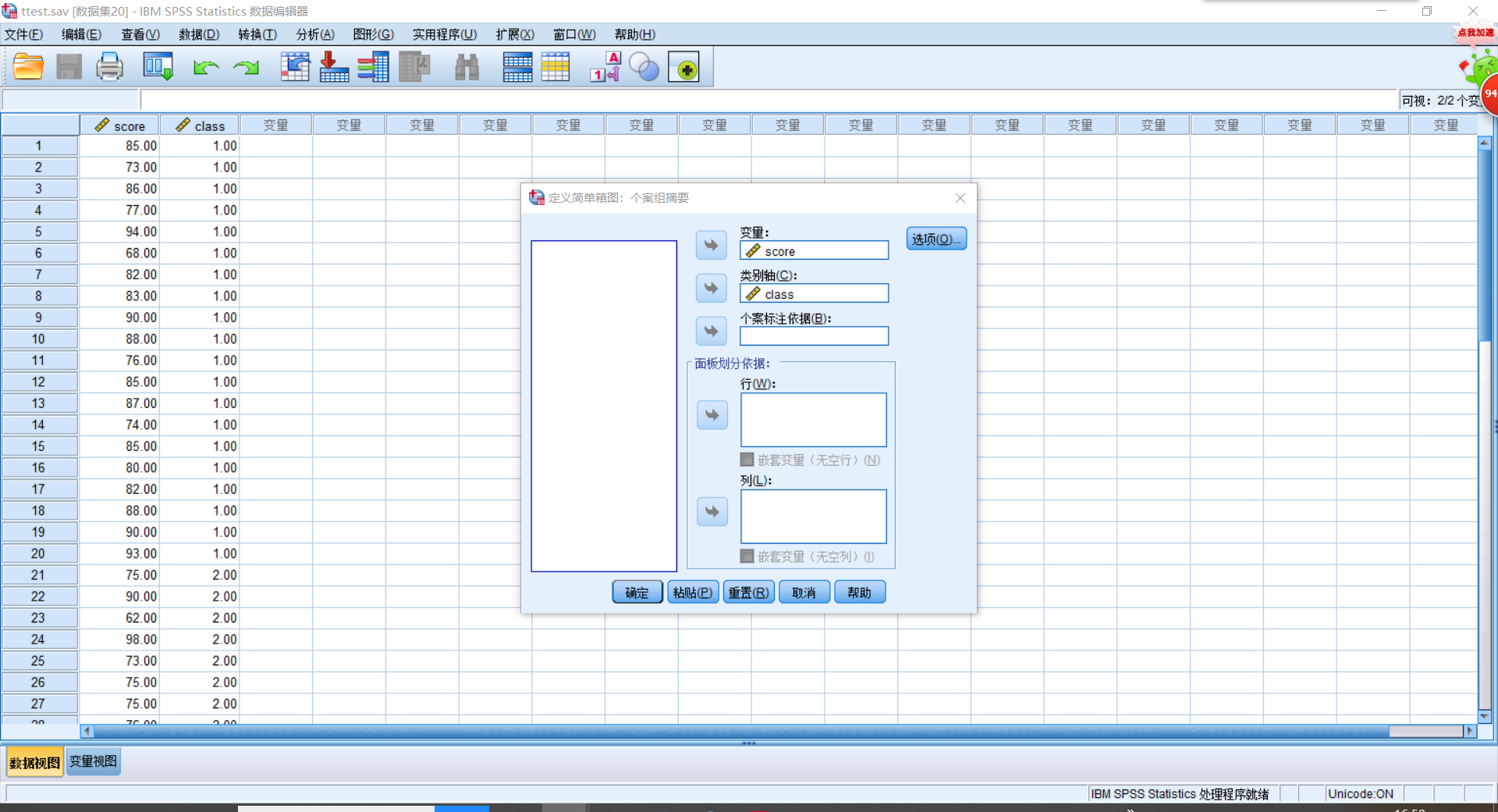
图8 箱线图示例

图9 箱线图截图
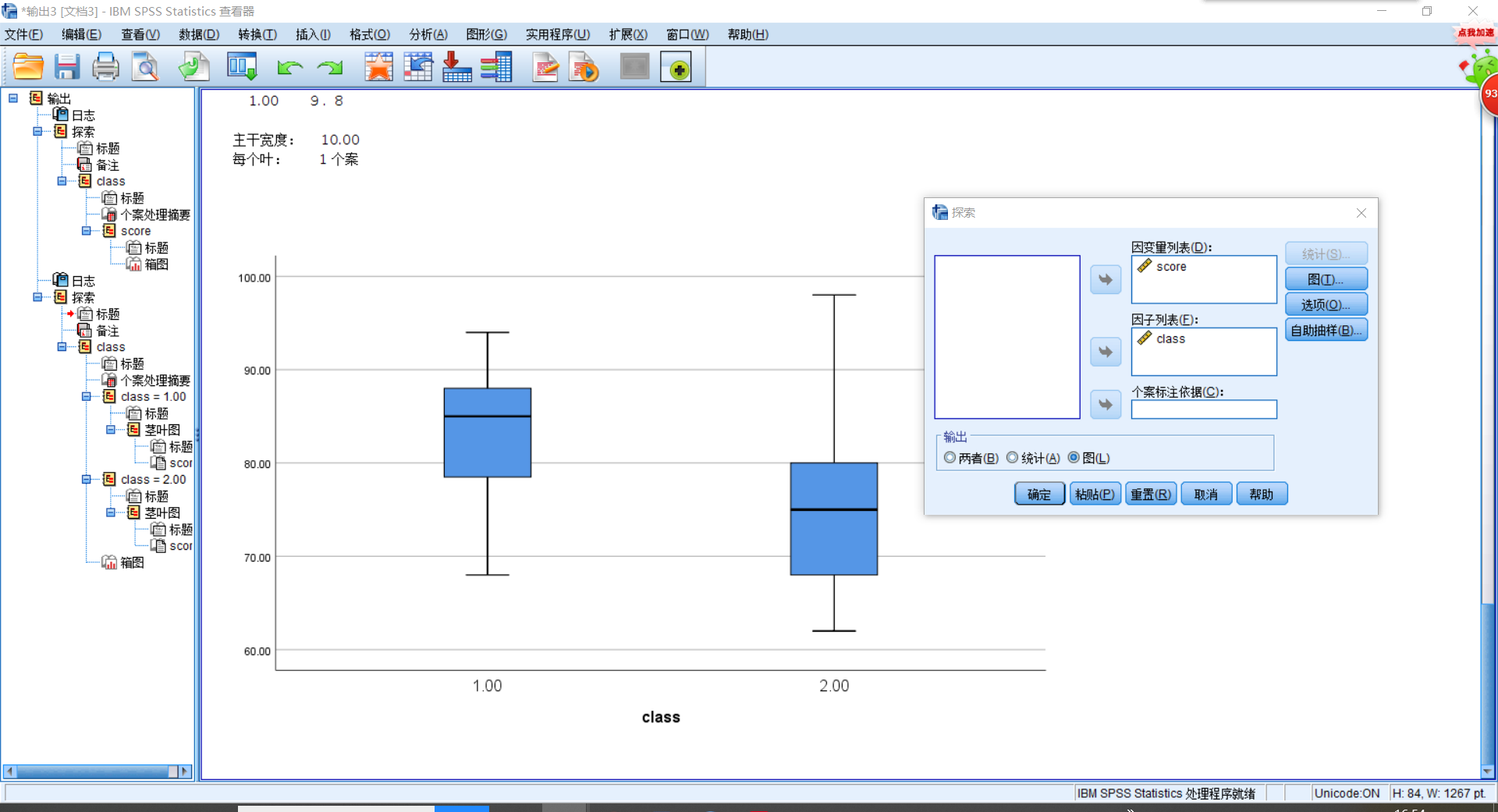
图10 箱线图截图2

图11 垂线图示例

图12 垂线图截图
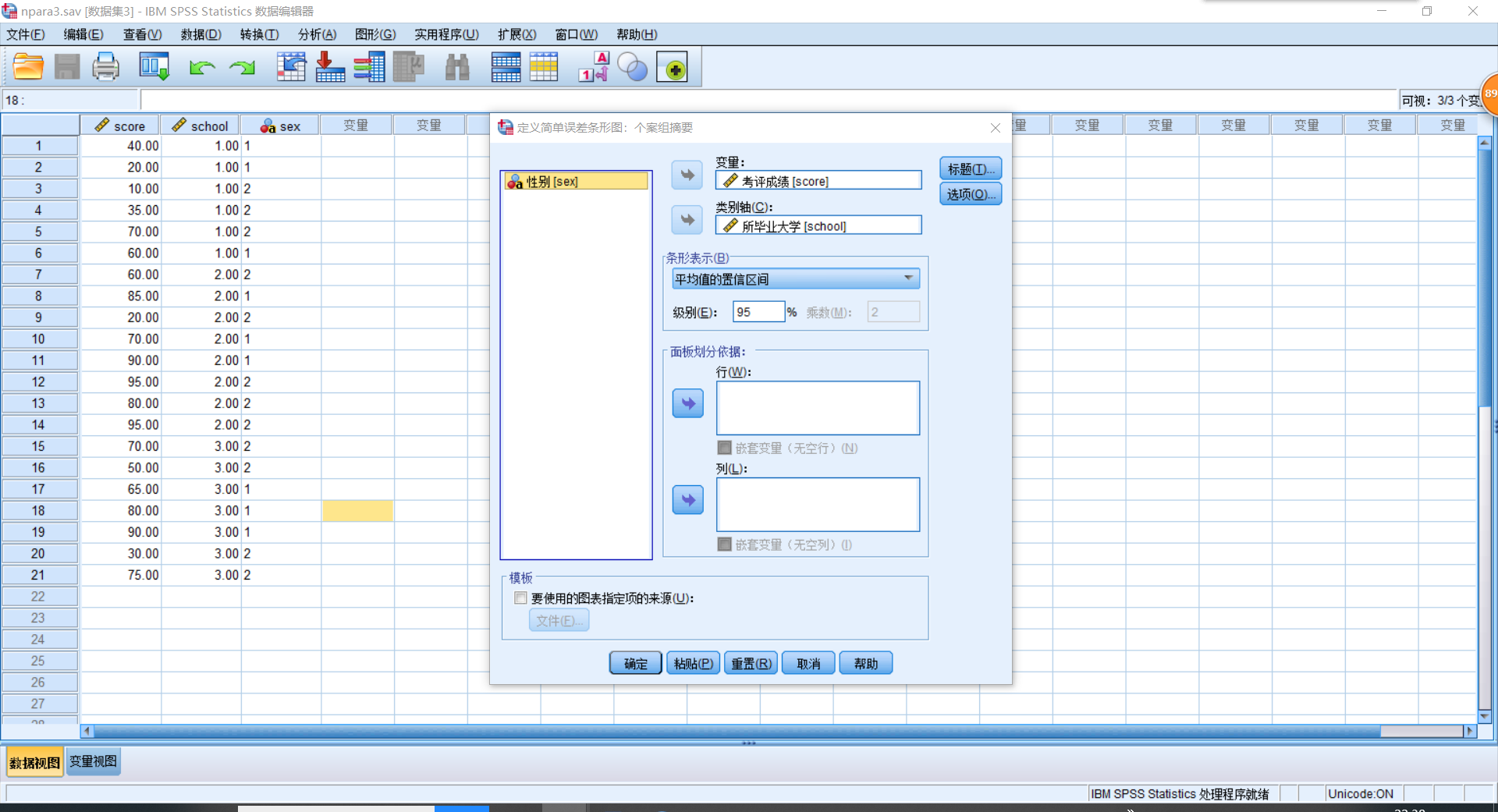
图13 简单误差图示例
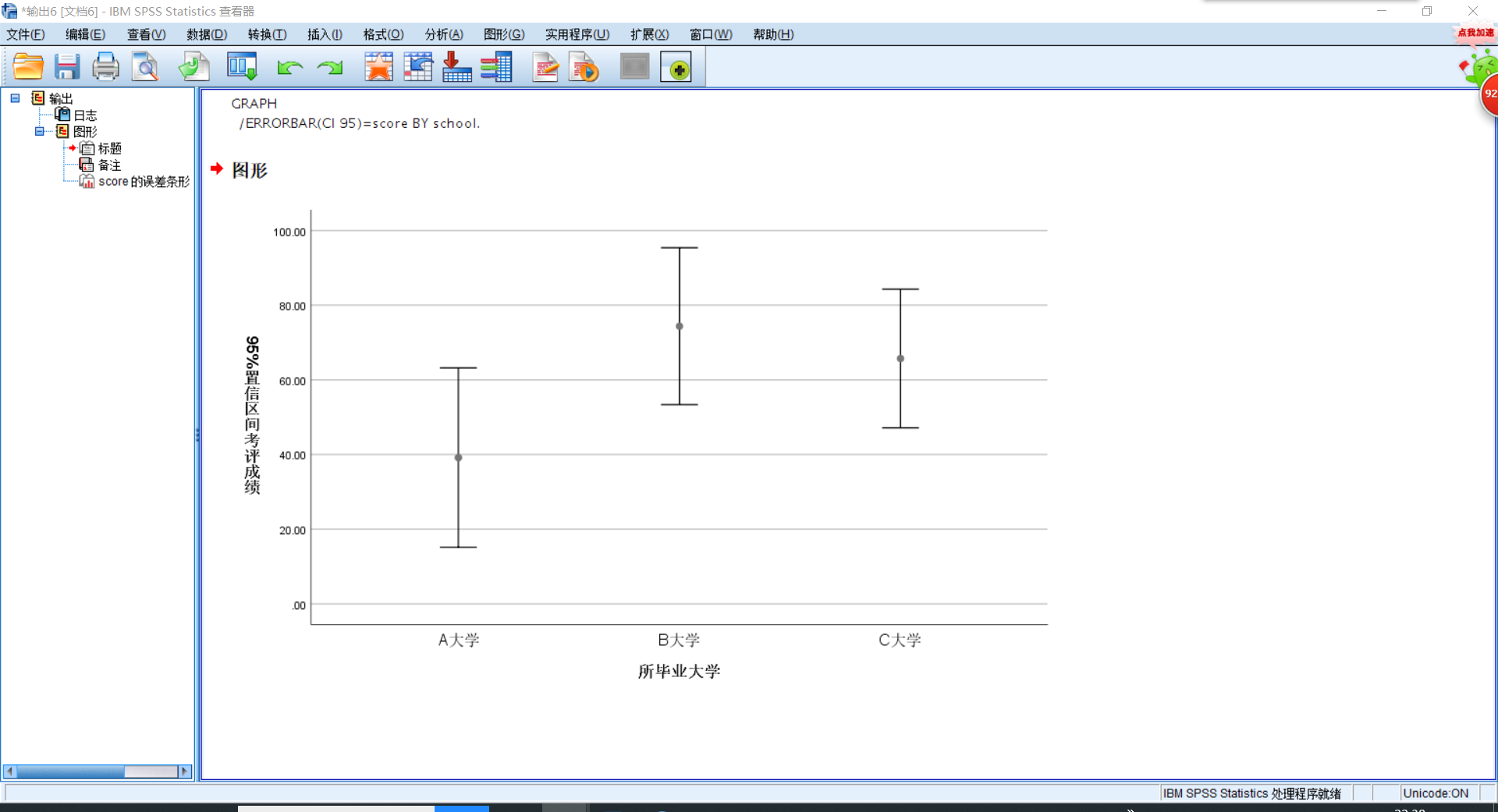
图14 简单误差条图

图15 簇状误差图示例
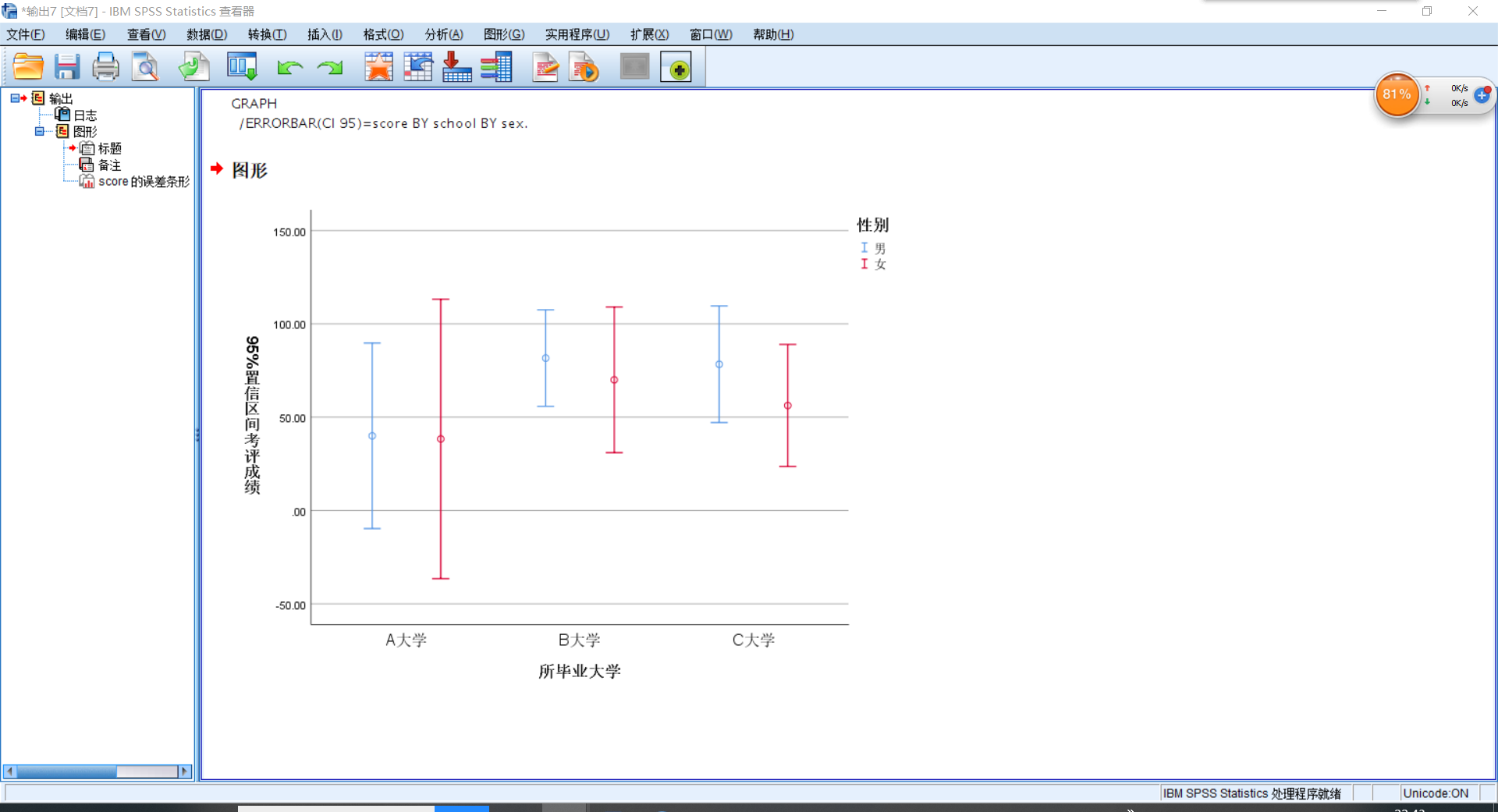
图16 簇状误差条图
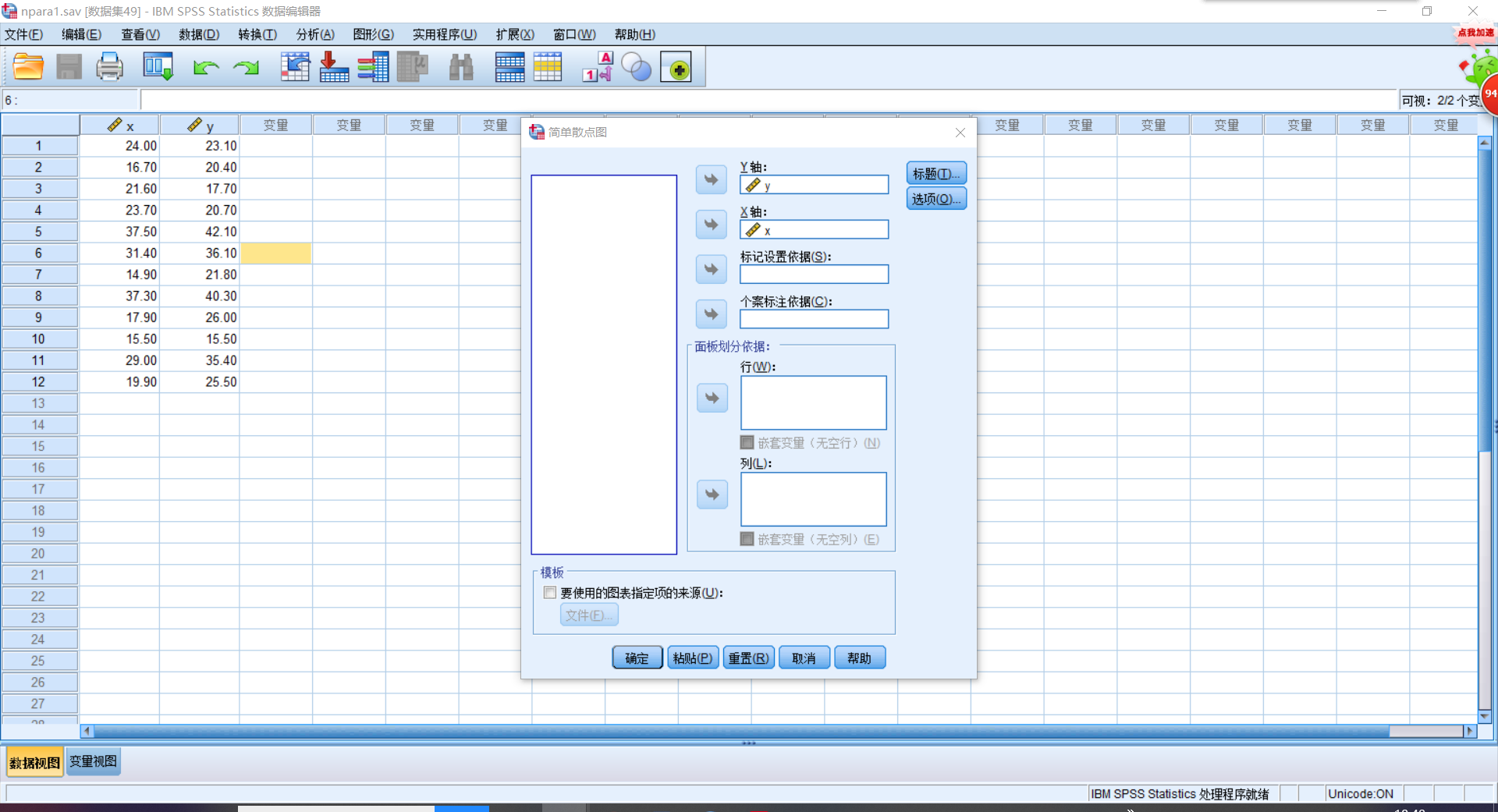
图17 散点图示例
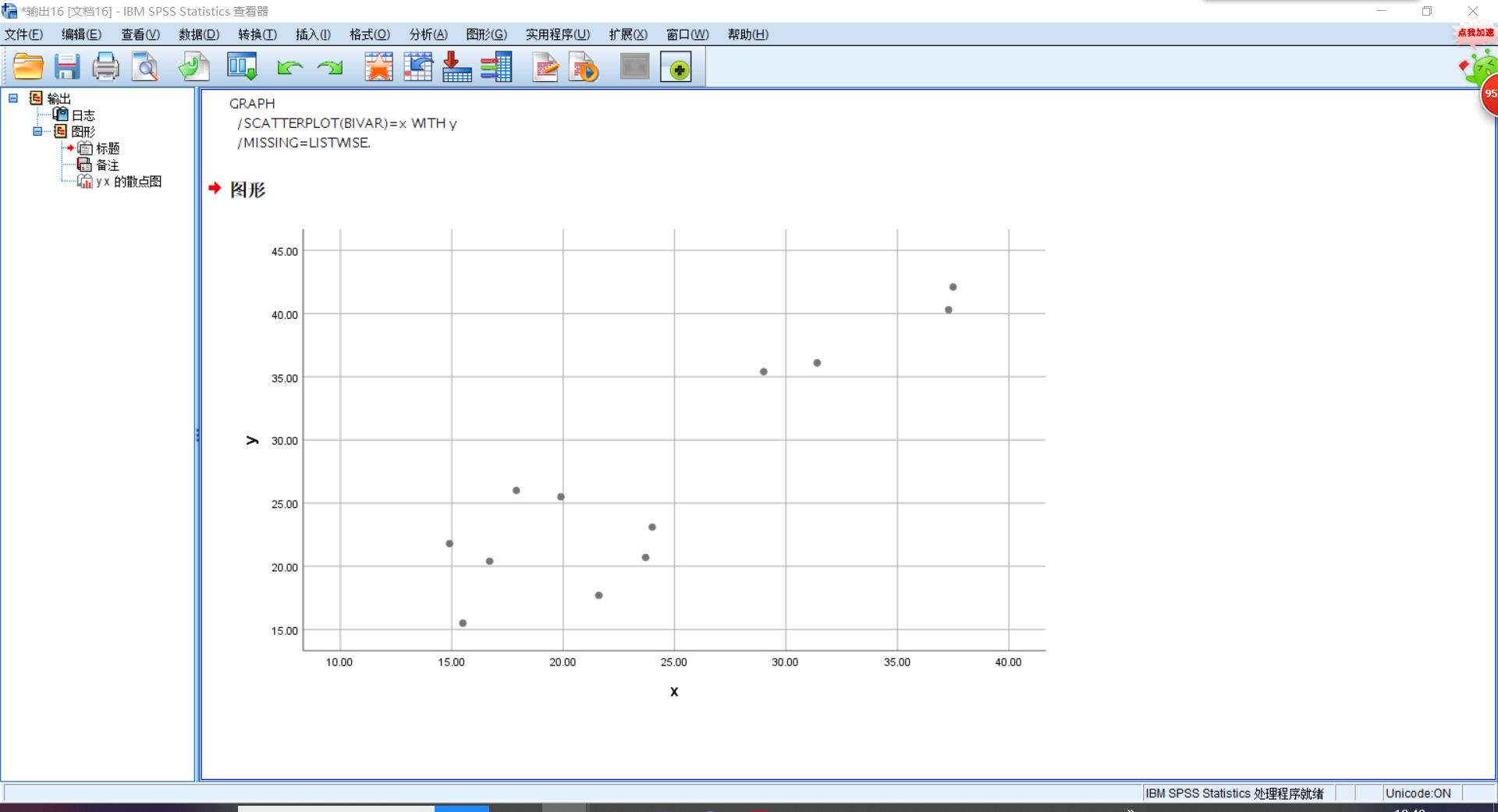
图18 散点图





 浙公网安备 33010602011771号
浙公网安备 33010602011771号