Excel技巧—超实用的字符串拆分小技巧
点赞再看,养成习惯;当断不断,反受其乱。
微信搜索【亦心Excel】关注这个不一样的自媒体人。
本文 GitHub https://github.com/hugogoos/Excel 已收录,包含Excel系统学习指南系列文章,以及各种Excel资料。
我们每天都在Excel中各种操作,本质上来说就是对各种数据进行操作,而这些数据专业点来说就是字符串。因此熟悉各种对字符串的操作对于Excel日常工作中是非常有好处的。而今天小编在这里给大家分享几个超实用的字符串拆分小技巧。
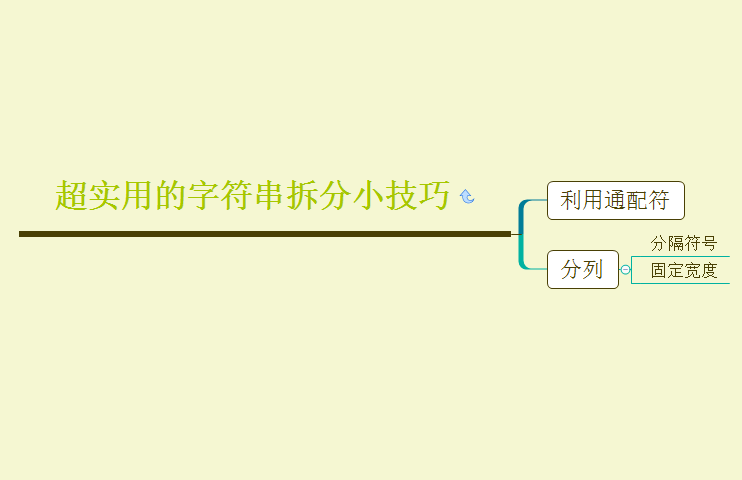
因为前面文章多少也有解释过一些方法可以用于字符串拆分,比如Ctrl+E,REPLACE函数,LEFT 函数,RIGHT函数,MID函数,SUBSTITUTE 函数等等,这里就不重复分享了,这里给大家分享一下不一样的。
1、利用通配符
利用通配符本质上还是使用查找替换功能,然后利用统一的规则,进行替换。
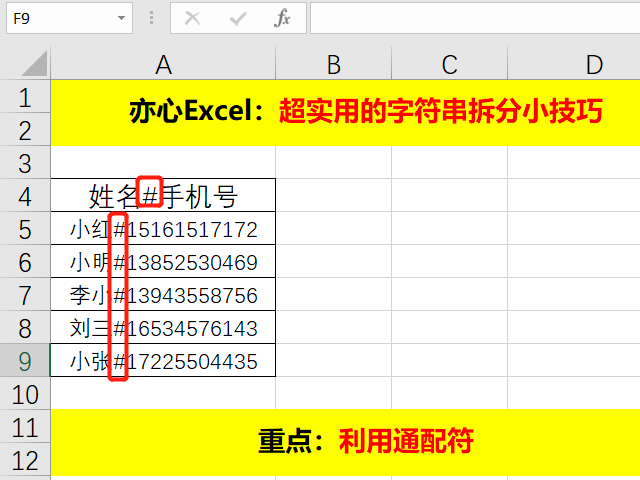
如上图,我们可以通过查找内容“#*”,替换为空,即可分离出姓名,查找内容“*#”,替换为空,即可分离出手机号。
查找替换的快捷键为「Ctrl+F」。
我们直接来看演示效果:
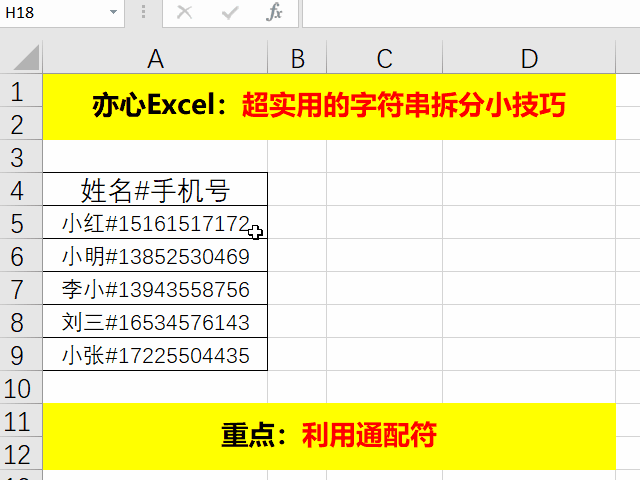
2、分列
分列法是通过「数据」选项卡下,「数据工具」命令组中的「分列」功能,来达到字符串拆分的目的。
2.1、分隔符号
分隔符号,主要适用于字符串用了统一的特定的符号作为间隔,比如下图使用了空格,还有比如逗号,分号,句号美元符号等等。
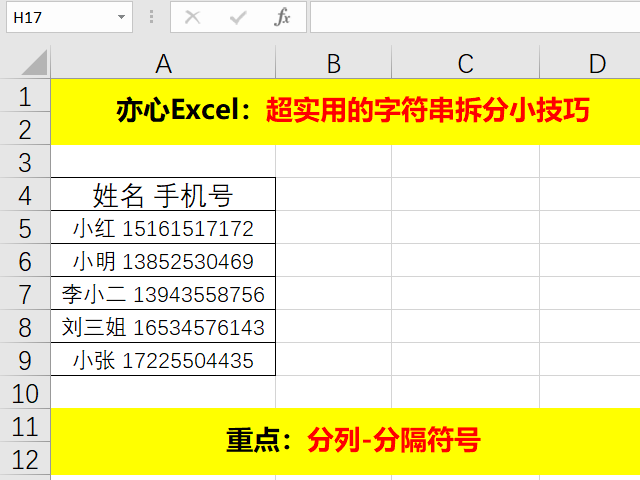
如上图,我们想把姓名和手机号拆分开,要怎么通过分列中的分隔符号来实现呢?下面跟着小编一步一步操作:
① 选择数据区域A4:A9;
② 选择「数据」选项卡下,点击「数据工具」命令组中的「分列」功能,调出「文本分列向导」对话框;
③ 选择「分隔符号」,点击下一步;
④ 分割符号选择「空格」,这里可以根据各自的需求选择,Tab键、分号、逗号、或者其他自定义的分割符号,点击下一步;
⑤ 列数据格式选择常规,目标区域选择C4;
⑥ 点击完成即可。
下面看看动态效果:
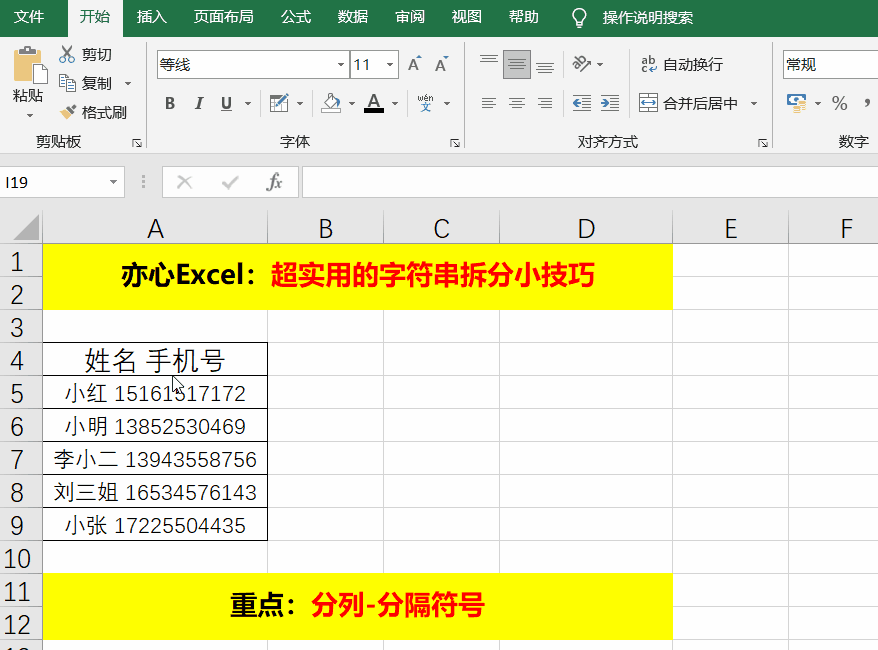
2.2、固定宽度
固定宽度主要适用于要分离的字符串长度是固定的,比如前10个字符,前20个字符。
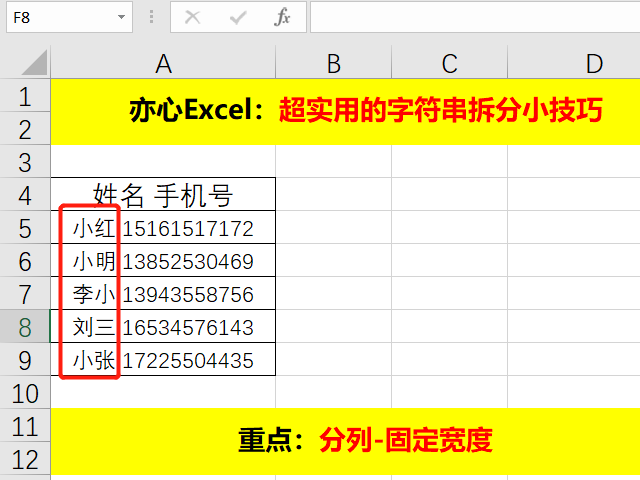
如上图,我们发现要拆分的名称都是两个字的,因此很适合固定宽度。
具体步骤:
① 首先选择数据区域A4:A9;
② 然后选择「数据」选项卡下,点击「数据工具」命令组中的「分列」功能,调出「文本分列向导」对话框;
③ 选择「固定宽度」,点击下一步;
④ 选择要拆分字符串的固定长度,点击下一步;
⑤ 列数据格式选择常规,目标区域选择C4,点击完成即可。
动态演示如下:

今天的分享到这里就结束了,但是学习的道路才刚刚开始,希望我们可以在学习的道路上不断地前进,坚持不懈。
如果你有感兴趣的功能,可以告诉小编哦,小编会为你写一篇相应的文章。当然是先到先写哈,我会列一个计划表,尽量满足大家的需求,所以如果下一篇不是你要的文章,请不要着急,可能就在下下篇。记得告诉小编你想学习的功能哦。
文章持续更新,可以微信搜索「 亦心Excel 」第一时间阅读,本文 GitHub https://github.com/hugogoos/Excel 已经收录,包含Excel系统学习指南系列文章,欢迎Star。



