云小课 | 购买的数据盘在服务器看不到?磁盘初始化很重要!
经常有小伙伴碰到这样的问题——购买的数据盘在云服务器看不到。在控制台查看云服务器详情,显示数据盘已挂载,但登录进入云服务器始终找不到磁盘。
创建云服务器时直接创建数据盘,数据盘会自动挂载至云服务器。但是数据盘挂载至云服务器后,需要初始化后才可以使用。
本节操作以Windows Server 2012操作系统云服务器为例,介绍购买完ECS后初始化磁盘的操作指导。
常用的磁盘分区形式分为主启动记录分区(MBR)和全局分区表(GPT, Guid Partition Table)。

操作指导
在控制台查看数据盘信息。本例中我在创建云服务器时挂载了一个100GB的数据盘。
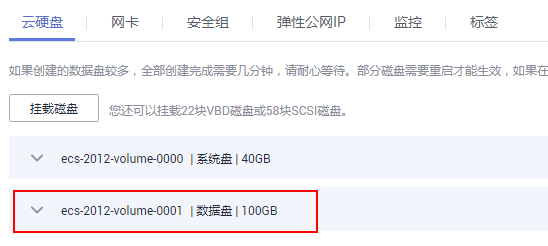
登录弹性云服务器后查看并未显示挂载的100GB数据盘。

我们开始执行初始化磁盘的操作。
1.在云服务器桌面,单击“服务器管理器”。
弹出“服务器管理器”窗口。

2.“服务器管理器”页面右上方选择“工具 > 计算机管理”。
弹出“计算机管理”窗口。
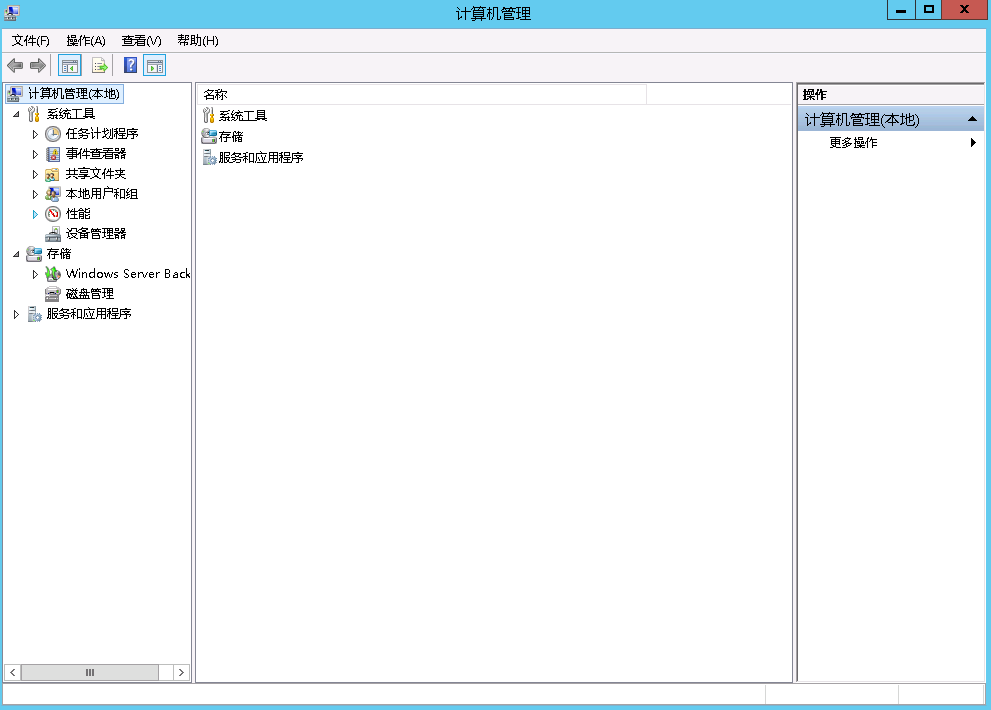
3.选择“存储 > 磁盘管理”。
进入磁盘列表页面,存在未初始化的磁盘时,系统会自动弹出“初始化磁盘”对话框。
4.在“初始化磁盘”对话框中显示需要初始化的磁盘,此处以选择“GPT(GUID分区表)”为例,单击“确定”。
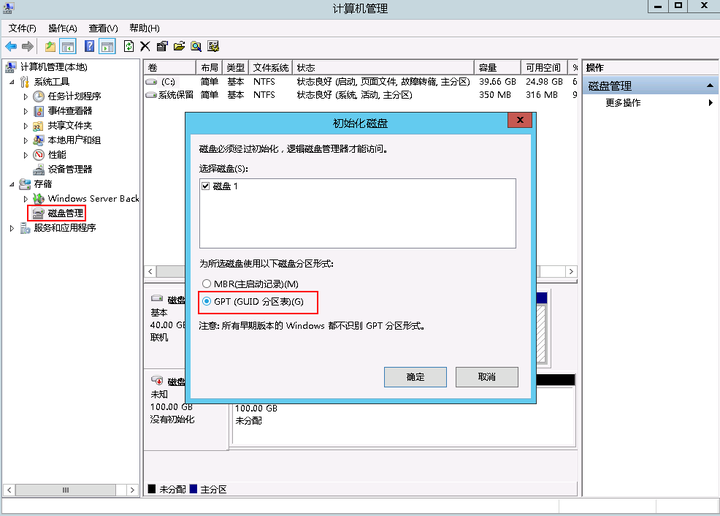
注意:
- 我们的磁盘大小小于2 TB,可以使用MBR或GPT的方式,我们以GPT为例,但是如果数据盘大于2 TB,分区形式请采用GPT方式。
- 如果磁盘已经投入使用,切换磁盘分区形式时,磁盘上的原有数据将会清除,因此请在磁盘初始化时谨慎选择磁盘分区形式。
5.在磁盘右侧的未分配的区域,右键单击选择选择“新建简单卷”。
弹出“新建简单卷向导”窗口。
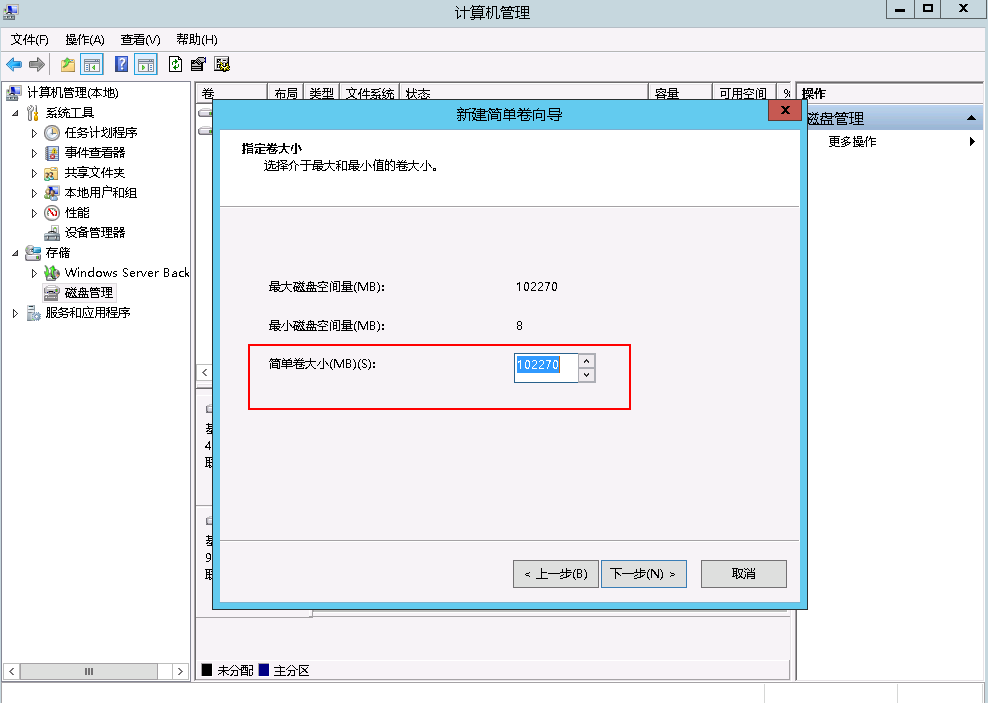
6.根据界面提示,单击“下一步”。
进入“指定卷大小”页面, 指定卷大小,系统默认卷大小为最大值,还可以根据实际需求指定卷大小,我们此处配置为52270MB例,大概51GB。单击“下一步”。
进入“分配驱动器号和路径”页面。
7.分配到驱动器号和路径,系统默认为磁盘分配驱动器号,驱动器号默认为“D”,此处以保持系统默认配置为例,单击“下一步”。
进入“格式化分区”页面。
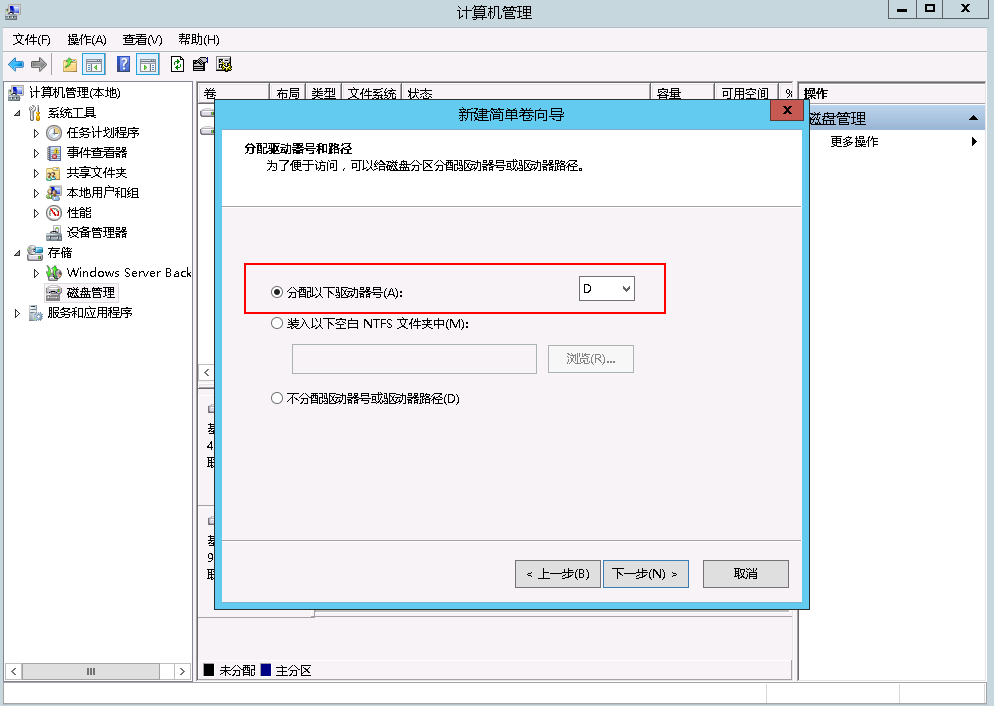
8.格式化分区,系统默认的文件系统为NTFS,并根据实际情况设置其他参数,此处以保持系统默认设置为例,单击“下一步”。
进入“完成新建卷”页面。
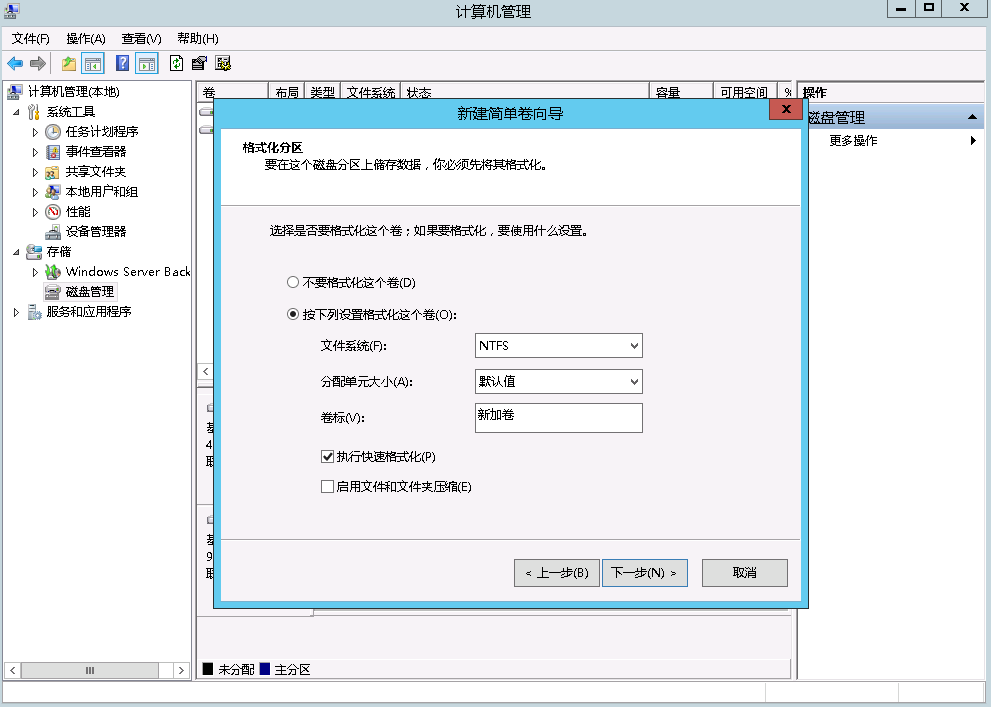
9.单击“完成”。
需要等待片刻让系统完成初始化操作,当卷状态为“状态良好”时,表示初始化磁盘成功。
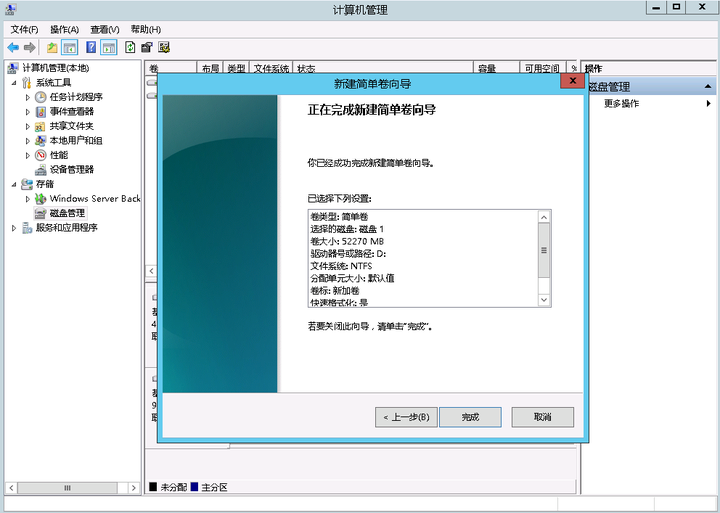
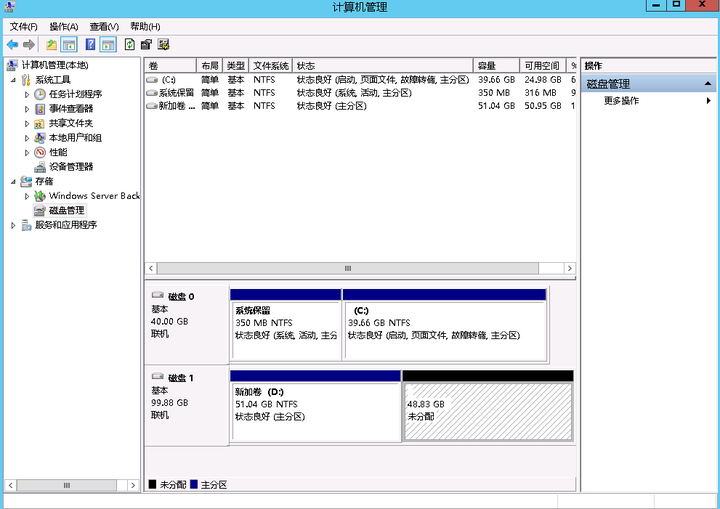
10.重复上述的步骤我们再次分了一个48GB的磁盘分区。将100GB的磁盘分区分为51GB的D盘48GB的E盘。

11.新建卷完成后,在文件资源管理器中查看是否有新建卷,此处以“新建卷(D:)”和 “新建卷(E:)”为例。
单击“此电脑”,如图所示,可以看到“新建卷(D:)”和 “新建卷(E:)”,表示磁盘初始化成功,任务结束。
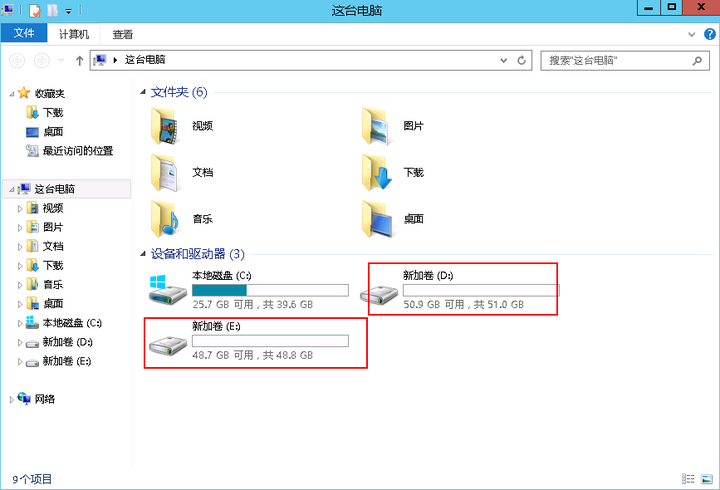
到这里就完成初始化啦!本文是以Windows Server 2012为例,其他操作系统的初始化指导,请点击这里。
创建云服务器时直接创建数据盘,数据盘会自动挂载至云服务器。但是数据盘挂载至云服务器后,需要初始化磁盘后才可以使用。你,会了吗?






 浙公网安备 33010602011771号
浙公网安备 33010602011771号