Web自动化测试之playwright:Web元素操作
定位到元素后就可以对其进行某些操作,比如输入文本,点击,获取属性等,本文来介绍playwright提供的元素操作方法。
文本输入
文本输入使用 fill方法:
page.fill("id=kw", "test")
模拟键盘输入
1、一个字符一个字符的输入,模拟真实的键盘输入
page.type("id=kw", "playwright")page.type("id=kw", "playwright", delay=100): 每个字符延迟100ms输入
2、模拟按键
支持各种键盘事件,比如Tab、Delete、Enter、PageDown、PageUp、F1 - F12、0-9、A-Z等
page.press("id=kw", '@'): 模拟键盘输入@符号page.press("id=kw", 'Control+A'):Control+Apage.press('id=kw', 'Enter'):点击回车
测试百度搜索:
def test_press(self):
self.page.goto("https://www.baidu.com/")
self.page.type("id=kw", "playwright", delay=100)
self.page.press("id=kw", '@')
self.page.press("id=kw", 'Control+A')
self.page.press("id=kw", 'Delete')
self.page.press("id=kw", "Control+Z")
self.page.press('id=kw', 'Enter')
sleep(5)
点击
包括以下几种鼠标操作方法:
- 左键点击:
page.click("id=su") - 点击元素左上角:
page.click('id=su', position={'x': 0, 'y': 0}) - Shift + click:
page.click("id=su", modifiers=['Shift']) - 强制点击:
page.click("id=su", force=True) - 右键点击:
page.click("id=su", button='right') - 双击:
page.dblclick("id=su") - 悬停在元素上:
page.hover('id=su')
测试下面的页面,测试页面地址:https://sahitest.com/demo/clicks.htm
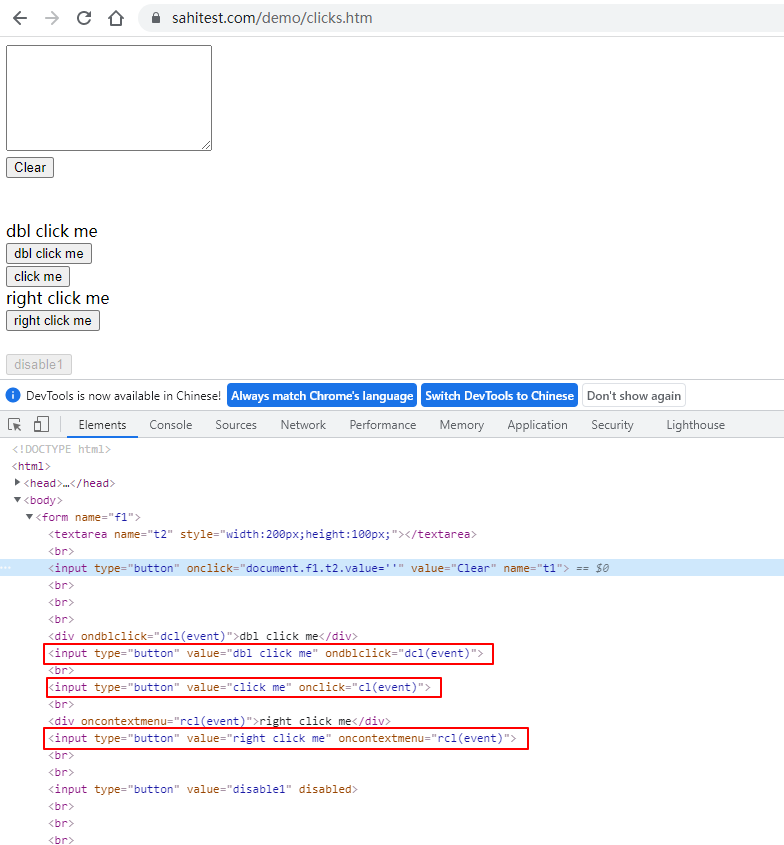
from time import sleep
from playwright.sync_api import sync_playwright
class TestInput():
def setup(self):
playwright = sync_playwright().start()
self.browser = playwright.chromium.launch(headless=False)
self.context = self.browser.new_context()
self.page = self.context.new_page()
def teardown(self):
self.browser.close()
def test_click(self):
self.page.goto("https://sahitest.com/demo/clicks.htm")
self.page.click('"click me"')
self.page.dblclick('"dbl click me"')
self.page.click('"right click me"', button='right')
self.page.click('"right click me"', modifiers=["Shift"])
self.page.hover('"Clear"')
self.page.hover('"Clear"')
self.page.click('"Clear"', position={'x': 0, 'y': 0})
sleep(5)
Checkbox、Radio操作
使用 check 和 uncheck 来勾选或者取消勾选 Checkbox 和 Radio 。
- 勾选:
page.check('#agree') - 取消勾选:
page.uncheck('#agree') - 判断是否勾选:
page.is_checked('#agree')
测试页面地址:https://sahitest.com/demo/clicks.htm
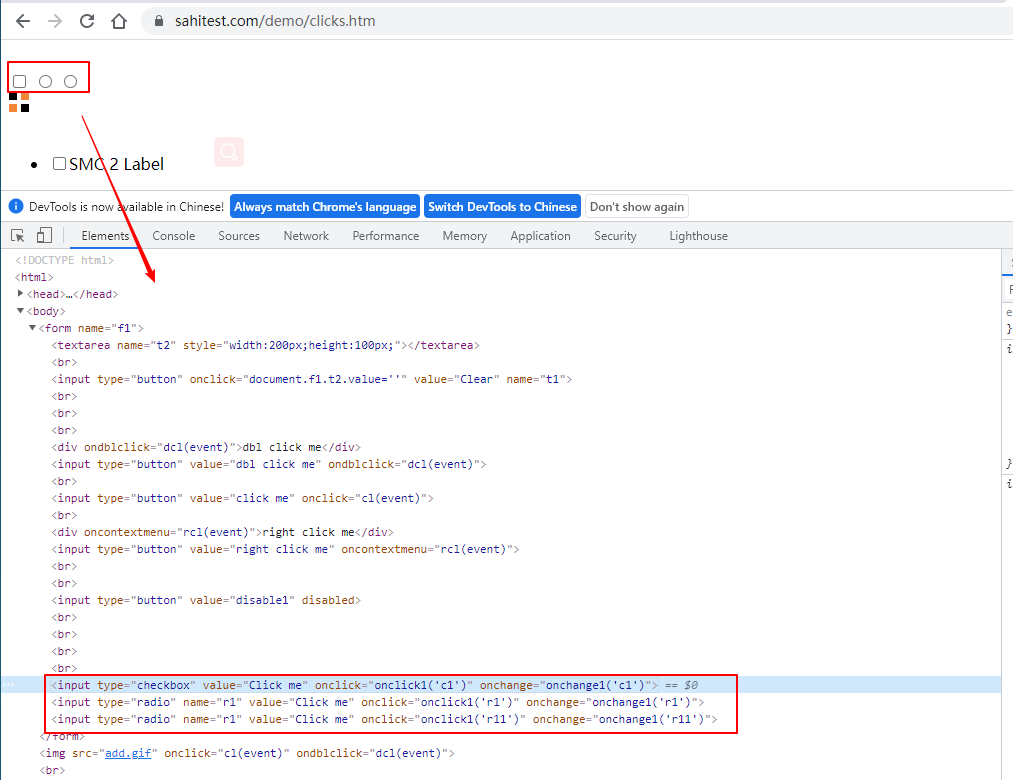
def test_checkbox_radio(self):
self.page.goto("https://sahitest.com/demo/clicks.htm")
# checkbox
self.page.click('[type="checkbox"][value="Click me"]') # 点击checkbox
self.page.check('[type="checkbox"][value="Click me"]') # 勾选checkbox
assert self.page.is_checked('[type="checkbox"][value="Click me"]') is True
self.page.uncheck('[type="checkbox"][value="Click me"]') # 取消勾选checkbox
# radio
self.page.check(':nth-match([type="radio"], 1)') # 勾选radio
sleep(2)
self.page.click(':nth-match([type="radio"], 2)') # 点击radio
sleep(5)
select选项
使用 select_option() 方法对 <select> 元素进行操作:
page.select_option('select#colors', 'blue'):单选,通过 value 值进行选择page.select_option('select#colors', label='Blue'):单选,通过 label 值进行选择page.select_option('select#colors', vaule=['red', 'green', 'blue']):多选,通过 value 值进行选择page.select_option('select#colors', label=['Red', 'Green', 'Blue']):多选,通过 label 值进行选择
测试页面地址:http://sahitest.com/demo/selectTest.htm
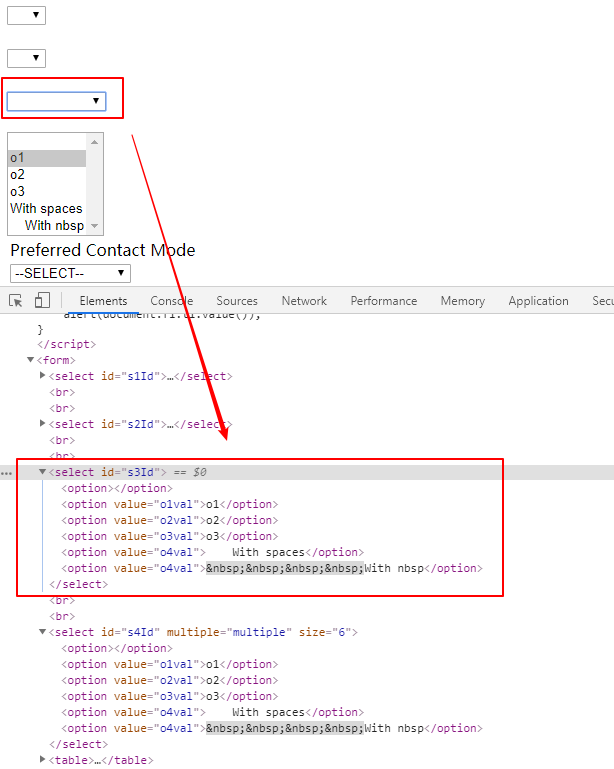
def test_select(self):
self.page.goto("http://sahitest.com/demo/selectTest.htm")
self.page.select_option('select#s3Id', 'o1val') # 单选,通过value选择
self.page.select_option('select#s3Id', label='o2') # 单选,通过label选择
self.page.select_option('select#s4Id', value=['o1val','o2val','o3val'])
self.page.select_option('select#s4Id', label=['o1','o2','o3'])
sleep(5)
上传文件
使用 set_input_files 方法来上传文件:
page.set_input_files('input#upload', 'myfile.pdf'):上传单个文件page.set_input_files('input#upload', ['file1.txt', 'file2.txt']):上传多个文件page.set_input_files('input#upload', []):移除选择的文件
上传图片:
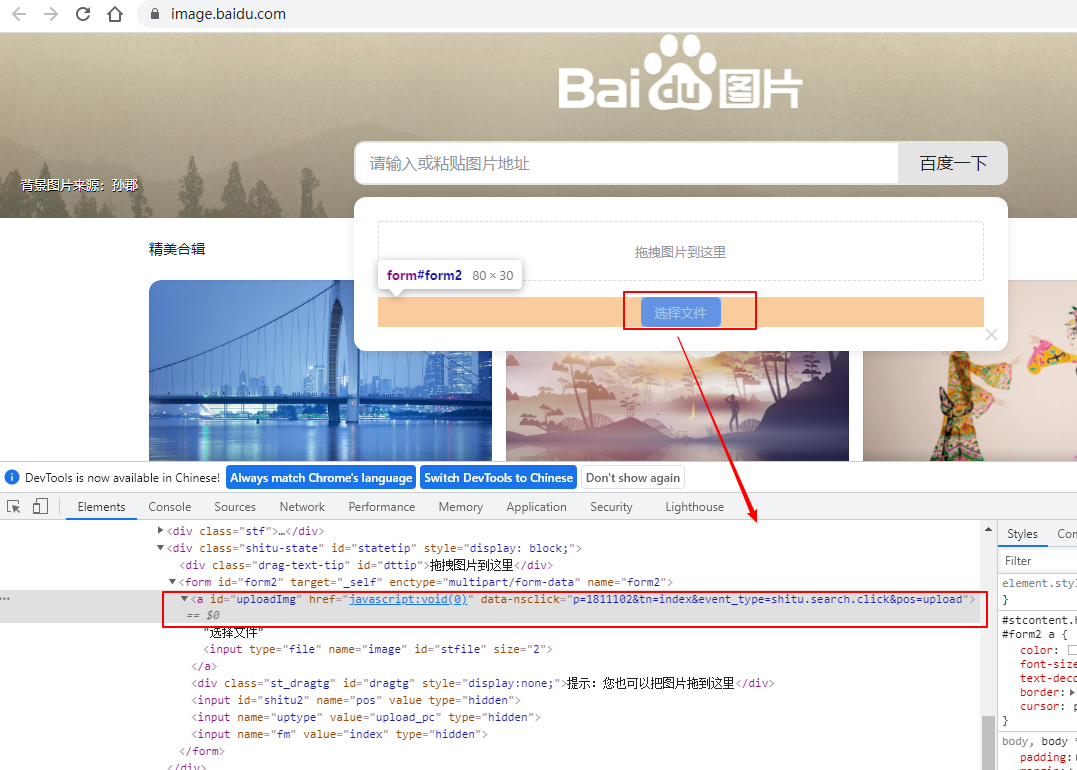
def test_upload_files(self):
self.page.goto("https://image.baidu.com/")
self.page.click("id=sttb")
self.page.click("id=uploadImg")
self.page.set_input_files('id=stfile', 'd://test.jpg')
sleep(5)
截图
1、截取当前页面
page.goto("https://www.baidu.com/")
# 方法1
page.screenshot(path="screenshot1.png")
# 方法2
page.screenshot(path="screenshot2.png", full_page=True)
# 方法3:
screenshot_bytes = self.page.screenshot()
open("screenshot3.png", "wb").write(screenshot_bytes)
2、截取指定元素
截取【百度一下】
element_handle = self.page.query_selector("id=su")
element_handle.screenshot(path="baidu.png")
获取、判断元素属性及状态
1、读取属性:get_attribute(selector, attr_name)
断言【百度一下】的type属性:
attr_value = self.page.get_attribute("id=su", "type")
assert attr_value == "submit"
2、元素是否可见:is_visible(selector)
visible = self.page.is_visible("id=su")
assert visible
3、元素是否可用:is_enabled(selector)
enabled = self.page.is_enabled("id=su")
assert enabled
4、是否勾选:page.is_checked(selector)
assert page.is_checked(selector) is True
5、inner text判断
百度一下首页【hao123】
text = page.inner_text('#s-top-left:has(a) > a:nth-child(2)')
assert text == "hao123"
6、文本内容判断
content = page.text_content('#s-top-left:has(a) > a:nth-child(2)')
assert content == "hao123"
参考:







 浙公网安备 33010602011771号
浙公网安备 33010602011771号