WinCC 如何实现网络摄像头的视频显示
问题描述
- 介绍
此应用的优势在于:
- 过程画面与实时视频的集成;
- 较低的组态成本;
- 有效利用摄像头的各种功能。
- 问题概览
如图 01 所示,一台装有 WinCC 的工业计算机与工业现场的摄像头通过交换机相连。如果现场有某些异常情况,摄像头所捕捉到的实时视频流可以直接显示到 WinCC 的运行系统上,操作者可以清晰地通过 WinCC 的过程画面了解到现场的状况。
图 01. 问题概览(点击图片可以查看原图)
解决方案
- 硬件环境
| 设备 | 名称 | 订货号 |
| 工控机 | SIMATIC IPC 547 eco | 6AG4010-3AA01-0XX5 |
| 交换机 | SCALANCE X212-2 | 6GK5212-2BB00-2AA3 |
| 摄像头 | IPCamera_VS-IPC1002 | 详细信息见表 02 |
表 01. 硬件环境
| 系统概况 | |
| 产品名称 | IPCamera_VS-IPC1002 |
| 产品简称 | IPC1002 |
| 产品序号 | 00168E64930f |
| 硬件版本 | 1.0.0.0 |
| 固件版本 | 1.1.0.18 |
表 02. 摄像头信息
注 意:本例中使用的摄像头型号较老,目前市场上同类型摄像头均可完成本例功能,但实际应用需要使用者进行功能测试。
- 硬件接线
硬件接线如图 02 所示:
图 02. 硬件接线(点 击图片可以查看原图)
- 软件环境
| 软 件 | 版 本 | 备 注 |
| Windows 7 64 位 | Service Pack 1 | 企业版 |
| SIMATIC WinCC | V7.2 (512 Tags) | 6AV6381-2BN07-2AV0 |
| Internet Explorer | V8.0 |
表 03. 软件环境
- 范围描述
为了提供更为简洁、准确的描述,本应用中只涉及能够实现相关功能的内容,关于其它内容,如有需要,可以参阅相关文档及链接。
- 本应用中不包含以下相关信息:
- 安全提示以及相关标准;
- 安全操作等内容。
- 本应用中不包括对 SIMATIC WinCC 的相关描述;
- 仅对本应用中涉及的软件、硬件的必要设置作出相关描述;
- 对于 SIMATIC WinCC V7.2 的基础知识请参考下述链接中提供的文档:
组态步骤
- 在 Internet Explorer 中输入摄像头的 IP 地址,键入摄像头的用户名和密码后,可以看到摄像头的主界面,点击 “系统配置(Setup)” 可以对摄像头进行相关设置(不同品牌的摄像 头的设置方式可能会不同,具体设置内容和设置方法请参考摄像头的相关手册)。如图 03 所示:
图 03. 摄像头首页(点 击图片可以查看原图)
- 在 Internet Explorer 中点击“普通用户访问区(User Zone)” 下的“推荐 ActiveX 模式(使用 IE 浏览器)”(需要对 IE 的 ActiveX 进行安全性设置),可以 IE 的界面中看到现场摄像头所传输的视频图像,如图 04 所示:
图 04. ActiveX 模式(点击图片可以查看原图)
- 设置计算机的 IP 地址与摄像头为同一网段,并且保证可以 Ping 通摄像头,本例中设置计算机的 IP 地址为 10.65.109.167,如图 05 所示:
图 05. 计算机 IP 地址(点 击图片可以查看原图)
- 在 WinCC Explorer 中新建项目,根据需要选择项目类型,本例中选择单用户项目,如图 06 所示:
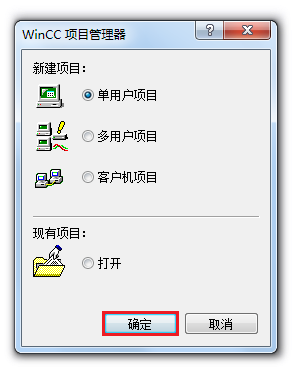 ( 21 KB )
( 21 KB )
图 06. 项目类型(点击图片可以查看原图)
- 键入项目名称 CameraTest,并且选择存放项目的路径,然后点击“创建”按钮,如图 07 所示:
图 07. 项目名称及路径(点击图片可以查看原图)
- 右键点击“图形编辑器”,选择“新建画面”,如图 08 所示:
图 08. 新建画面(点击图片可以查看原图)
- 右键点击新建的画面,选择“重命名画面”,将画面命名为 CameraTestPic.Pdl ,然后双击打开画面,如图 09 所示:
图 09. 重命名画面(点击图片可以查看原图)
- 在打开的画面右侧,选中 “控件” 选项卡,右键点击 “ActiveX 控件” ,选择 “添加/删除” ,如图 10 所示:
图 10. 添加控件(点击图片可以查看原图)
- 在弹出的 “选择 OCX 控件” 对话框中勾选 WinCC WebBrowser Control 对象,然后点击 “确定” 按钮,如图 11 所示:
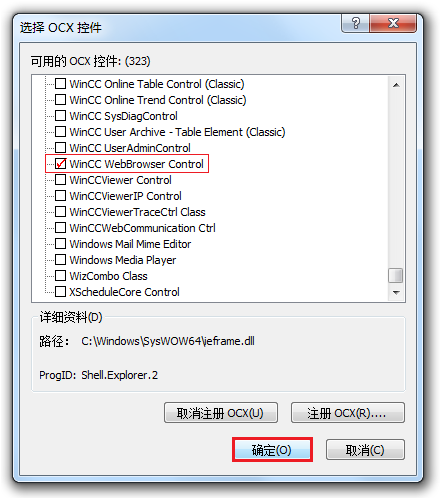 ( 28 KB )
( 28 KB )
图 11. 选择控件(点击图片可以查看原图)
- 展开 ActiveX 控件,可以看到多出的 WinCC WebBrowser Control 控件,如图 12 所示:
图 12. WinCC WebBrowser Control(点击图片可以查看原图)
- 将 WinCC WebBrowser Control 控件在画面空白处拖出一个合适的大小,在 WinCC WebBrowser Control 控件的属性窗口中,设置 “控件属性” 中 MyPage 为摄像头的 IP 地址,本例中为 http://10.65.109.166,如图 13 所示:
图 13. 控件属性(点击图片可以查看原图)
- 保存画面后激活项目,可以看到在 WinCC 运行系统中,WinCC WebBrowser Control 里显示的内容与在 IE 中显示的内容相同,如图 14 所示:
图 14. WinCC 运行系统显示摄像头首页(点击图片可以查看原图)
- 点击 “普通用户访问区(User Zone)” 下的 “推荐 ActiveX 模式(使用IE浏览器)” ,弹出需要输入用户名和密码的窗口,如图 15 所示:
图 15. 用户名和密码窗口(点击图片可以查看原图)
- 键入正确的用户名和密码后,可以在 WinCC 运行系统中看到现场摄像头传来的实时画面,如图 16 所示:
图 16. WinCC 运行系统显示现场画面(点击图片可以查看原图)
- 如 果需要在 WinCC 激活时直接显示图 16 所示界面,而不显示摄像头的首页,可以在 WinCC WebBrowser Control 的 MyPage 属性中直接键入 http://10.65.109.166/chs/view/indexactivex.html(可以在 IE 中先显示这个界面,然后复制地址栏中的地址);如果不需要显示云台控制、分辨率等设 置界面,可以在 WinCC WebBrowser Control 的 MyPage 属性中直接键入 http://10.65.109.166/cgi/ichs(可以在 IE 中先显示这个界面,然后复制地址栏中的地址),然后将 Enabled、ShowStatus 以及 ShowNavigation 均设置为“否”,如图 17 所示:
图 17. 修改 MyPage 属性(点击图片可以查看原图)
- 不显示云台控制、分辨率等设置界面的运行效果如图 18 所示:
图 18. WinCC 运行系统以访客形式访问现场画面(点击图片可以查看原图)
关键词
摄像头、监视、工业现场、WinCC





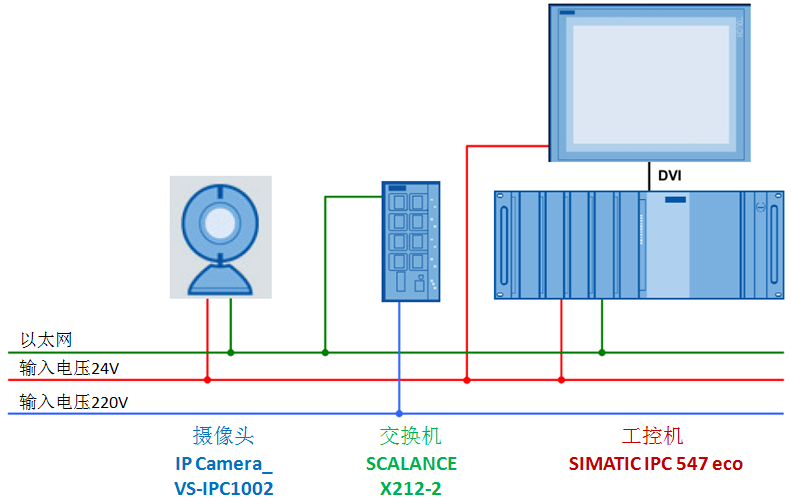
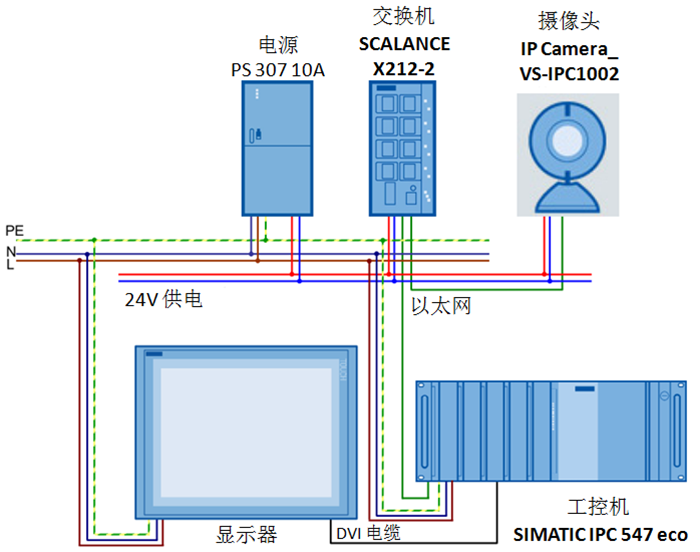
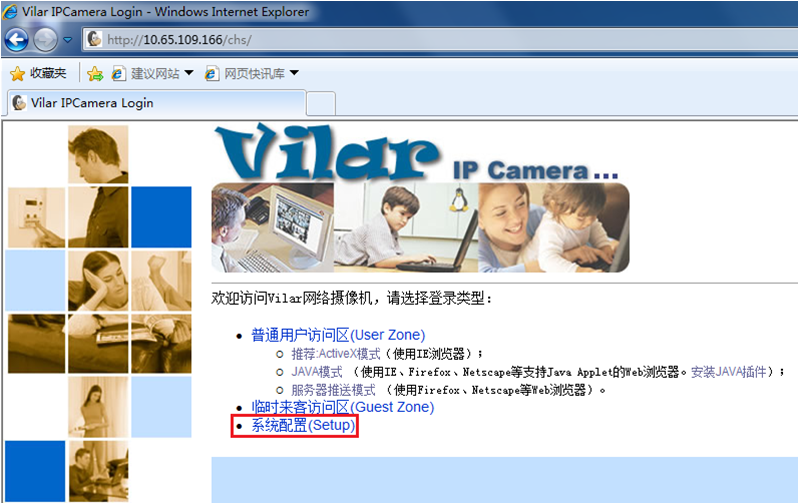
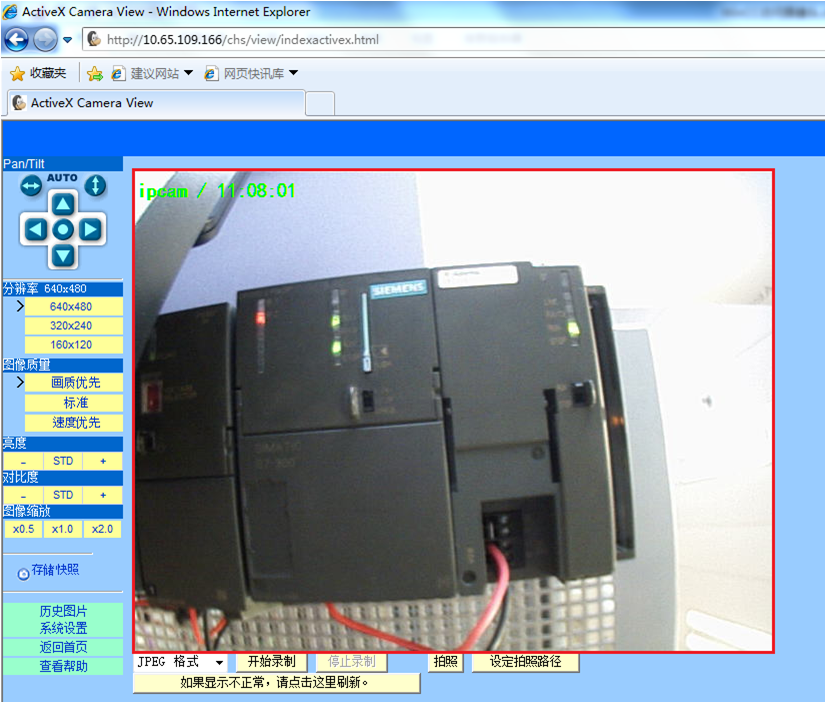
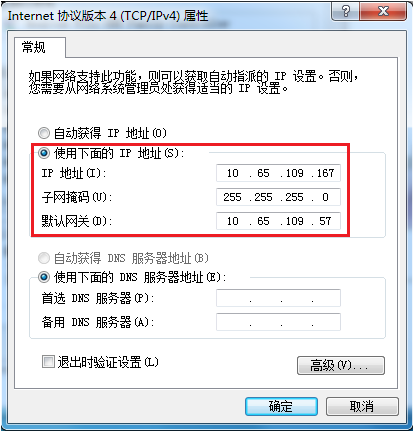
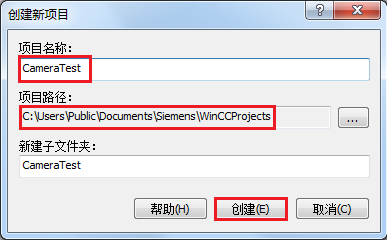
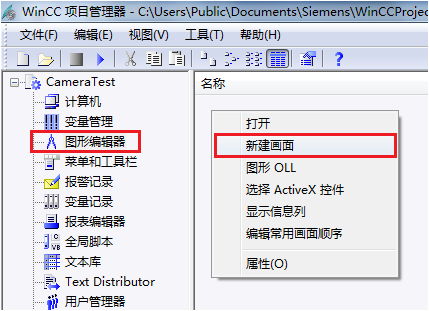
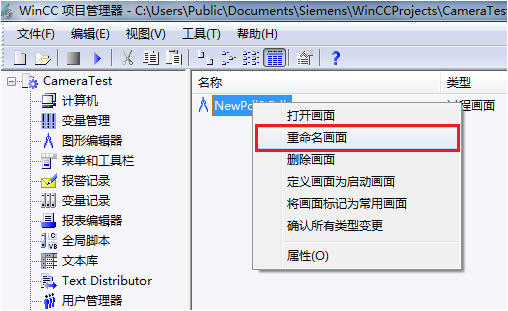
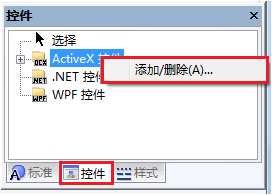
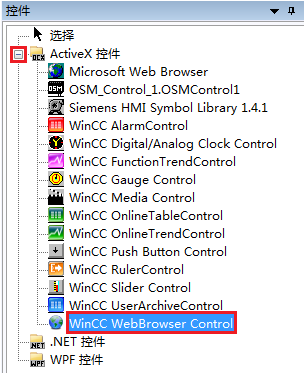
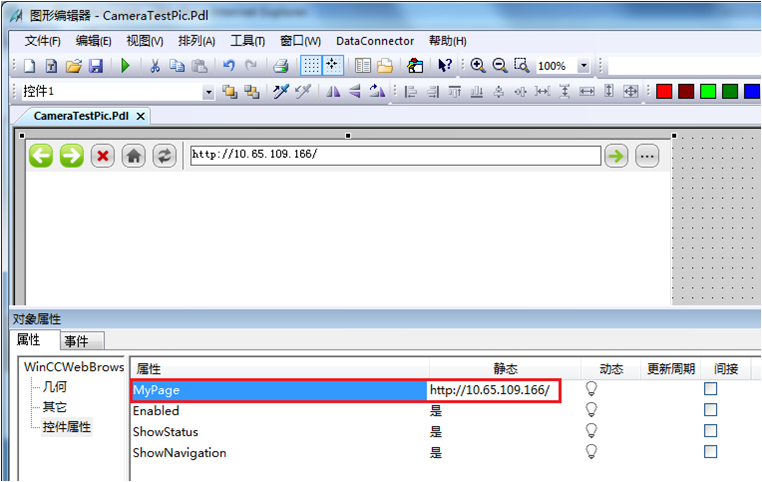
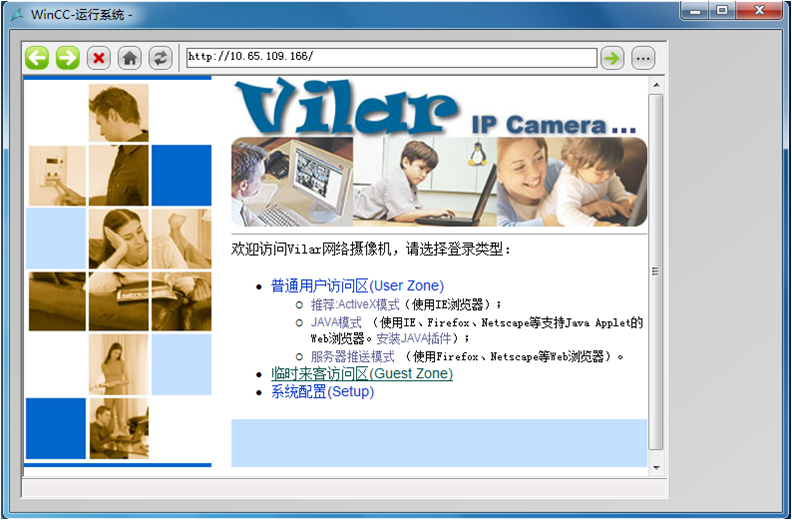
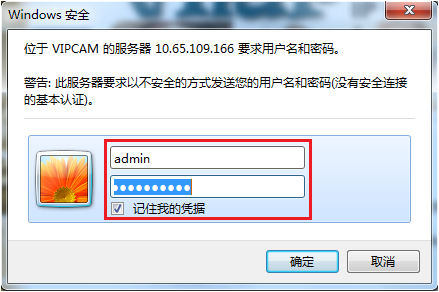
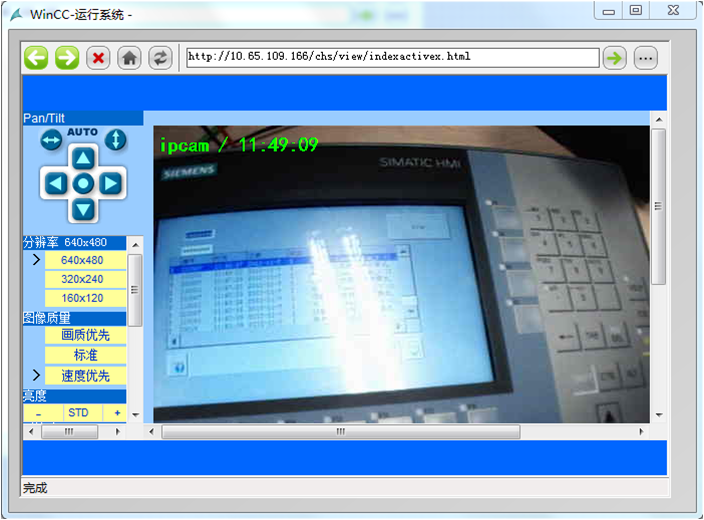
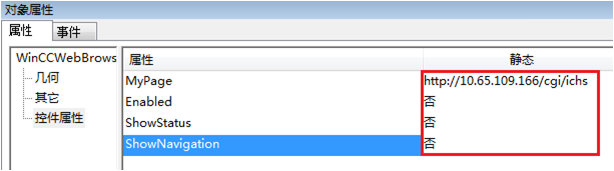



 浙公网安备 33010602011771号
浙公网安备 33010602011771号