MFC之向导页、消息框、文件选择、字体、颜色(三)
属性页对话框的分类
属性页对话框想必大家并不陌生,XP系统中桌面右键点属性,弹出的就是属性页对话框,它通过标签切换各个页面。另外,我们在创建MFC工程时使用的向导对话框也属于属性页对话框,它通过点击“Next”等按钮来切换页面。
属性页对话框就是包含一般属性页对话框和向导对话框两类。它将多个对话框集成于一身,通过标签或按钮来切换页面。
属性页对话框相关类
我们使用属性页对话框时,用到的类主要有两个:CPropertyPage类和CPropertySheet类。
1.CPropertyPage类
CPropertyPage类继承自CDialog类,它被用于处理某单个的属性页,所以要为每个属性页都创建一个继承自CPropertyPage的子类。大家可以在VS2010的MSDN中查找CPropertyPage类以及它的成员的详细说明。下面鸡啄米就为大家讲解MSDN中列出的CPropertyPage类的部分主要成员函数。
(1)构造函数
这里讲三个CProperty类的构造函数,函数原型为:
CPropertyPage( );
explicit CPropertyPage(
UINT nIDTemplate,
UINT nIDCaption = 0,
DWORD dwSize = sizeof(PROPSHEETPAGE)
);
explicit CPropertyPage(
LPCTSTR lpszTemplateName,
UINT nIDCaption = 0,
DWORD dwSize = sizeof(PROPSHEETPAGE)
);
第一个是没有任何参数的构造函数。
第二个构造函数中,参数nIDTemplate是属性页的对话框资源ID,参数nIDCaption是属性页对话框选项卡的标题所用字符串资源的ID,若设为0,则选项卡标题就使用该属性页的对话框资源的标题。
第三个构造函数中,参数lpszTemplateName为属性页的对话框资源的名称字符串,不能为NULL。参数nIDCaption同上。
(2)CancelToClose()函数
在模态属性页对话框的属性页进行了某不可恢复的操作后,使用CancelToClose()函数将“OK”按钮改为“Close”按钮,并禁用“Cancel”按钮。函数原型为:
void CancelToClose( );
(3)SetModified()函数
调用此函数可激活或禁用“Apply”按钮,函数原型为:
void SetModified(BOOL bChanged = TRUE);
(4)可重载函数
CPropertyPage类提供了一些消息处理函数,来响应属性页对话框的各种消息。我们重载这些消息处理函数,就可以自定义对属性页对话框操作的处理。可重载的消息处理函数包括:
OnApply:处理属性页的“Apply”按钮被单击的消息
OnCancel:处理属性页的“Cancel”按钮被单击的消息
OnKillActive:处理属性页当前活动状态被切换的消息,常用于数据验证
OnOK:处理属性页的“OK”按钮、“Apply”按钮或者“Close”按钮被单击的消息
OnQueryCancel:处理属性页的“Cancel”按钮被单击前发出的消息
OnReset:处理属性页的“Reset”按钮被单击的消息
OnSetActive:处理属性页被切换为当前活动页的消息
OnWizardBack:处理属性页的“Back”按钮被单击的消息,仅在向导对话框中有效
OnWizardFinish:处理属性页的“Finish”按钮被单击的消息,仅在向导对话框中有效
OnWizardNext:处理属性页的“Next”按钮被单击的消息,仅在向导对话框中有效
2.CPropertySheet类
CPropertySheet类继承自CWnd类,它是属性表类,负责加载、打开或删除属性页,并可以在属性页对话框中切换属性页。它跟对话框类似,也有模态和非模态两种。下面鸡啄米就讲解CPropertySheet类的部分成员函数。
(1)构造函数
这里依然列出CPropertySheet类的三个构造函数:
CPropertySheet( );
explicit CPropertySheet(
UINT nIDCaption,
CWnd* pParentWnd = NULL,
UINT iSelectPage = 0
);
explicit CPropertySheet(
LPCTSTR pszCaption,
CWnd* pParentWnd = NULL,
UINT iSelectPage = 0
);
参数nIDCaption:标题的字符串资源的ID。
参数pParentWnd:属性页对话框的父窗口,若设为NULL,则父窗口为应用程序的主窗口。
参数iSelectPage:初始状态时,活动属性页的索引,默认为第一个添加到属性表的属性页。
参数pszCaption:标题字符串。
(2)GetActiveIndex()函数
获取当前活动属性页的索引。函数原型为:
int GetActiveIndex( ) const;
返回值:当前活动属性页的索引。
(3)GetActivePage()函数
获取当前活动属性页对象。函数原型为:
CPropertyPage* GetActivePage( ) const;
返回值:当前活动属性页对象的指针。
(4)GetPage()函数
获取某个属性页对象。函数原型为:
CPropertyPage* GetPage(int nPage) const;
参数nPage:目标属性页的索引。
返回值:目标属性页对象的指针。
(5)GetPageCount()函数
获取属性页的数量。函数原型为:
int GetPageCount( ) const;
返回值:属性页的数量。
(6)GetPageIndex()函数
获取某属性页在属性页对话框中的索引。函数原型为:
int GetPageIndex(CPropertyPage* pPage);
参数pPage:要获取索引的属性页对象的指针。
返回值:属性页对象在属性页对话框中的索引。
(7)SetActivePage()函数
设置某个属性页为活动属性页。函数原型为:
BOOL SetActivePage(
int nPage
);
BOOL SetActivePage(
CPropertyPage* pPage
);
参数nPage:要设置为活动属性页的索引。
参数pPage:要设置为活动属性页的对象指针。
(8)SetWizardButtons()函数
在向导对话框上启用或禁用Back、Next或Finish按钮,应在调用DoModal之前调用此函数。函数原型为:
void SetWizardButtons(
DWORD dwFlags
);
参数dwFlags:设置向导按钮的外观和功能属性。可以是以下值的组合:
PSWIZB_BACK 启用“Back”按钮,如果不包含此值则禁用“Back”按钮。
PSWIZB_NEXT 启用“Next”按钮,如果不包含此值则禁用“Next”按钮。
PSWIZB_FINISH 启用“Finish”按钮。
PSWIZB_DISABLEDFINISH 显示禁用的“Finish”按钮。
(9)SetWizardMode()函数
设置属性页对话框为向导对话框模式,应在调用DoModal之前调用此函数。函数原型为:
void SetWizardMode( );
(10)SetTitle()函数
设置属性对话框的标题。函数原型为:
void SetTitle(
LPCTSTR lpszText,
UINT nStyle = 0
);
参数lpszText:标题字符串。
参数nStyle:指定属性表标题的风格。应当为0或PSH_PROPTITLE。如果设为PSH_PROPTITLE,则单词“Properties”会出现在指定标题之后。例如,SetTitle("Simple",PSH_PROPTITLE)这种调用会使得属性表标题为“Simple Properties”。
(11)AddPage()函数
为属性对话框添加新的属性页。函数原型为:
void AddPage(
CPropertyPage *pPage
);
参数pPage:要添加的新的属性页的对象指针。
(12)PressButton()函数
模拟按下某指定的按钮。函数原型为:
void PressButton(
int nButton
);
参数nButton:要模拟按下的按钮,它可以是下列值之一:
PSBTN_BACK 选择“Back”按钮。
PSBTN_NEXT 选择“Next”按钮。
PSBTN_FINISH 选择“Finish”按钮。
PSBTN_OK 选择“OK”按钮。
PSBTN_APPLYNOW 选择“Apply”按钮。
PSBTN_CANCEL 选择“Cancel”按钮。
PSBTN_HELP 选择“帮助”按钮。
(13)RemovePage()函数
删除某属性页。函数原型为:
void RemovePage(
CPropertyPage *pPage
);
void RemovePage(
int nPage
);
参数pPage:要删除的属性页的对象指针。
参数nPage:要删除的属性页的索引。
属性对话框和相关的两个类鸡啄米就先介绍到这,主要是为后面使用属性页对话框做准备。
仍然以前面的“加法计算器”的例子为基础,在其中加入向导对话框,我们可以用它来说明加法计算器的使用方法,一步一步引导用户操作,这也是比较常见的用法。
加法计算器使用时大概可以分为三步:输入被加数、输入加数、点“计算”按钮。
鸡啄米就详细说明向导对话框的创建步骤:
1.创建属性页对话框资源
根据创建对话框模板和修改对话框属性中所讲方法,在“Resource View”的Dialog”节点上点右键,然后在右键菜单中选择“Insert Dialog”创建第一个对话框模板,对话框的ID属性设置为IDD_SUMMAND_PAGE,Caption属性改为“被加数页”,Style属性在下拉列表中选择“Child”,Border属性在下拉列表中选择“Thin”。
删除“OK”和“Cancel”按钮,再按照为对话框添加控件中所讲方法,添加一个静态文本框,并修改静态文本框的Caption属性为“请先输入double型被加数”。
按照上述步骤,继续添加第二个和第三个对话框资源。第二个对话框模板的ID设为IDD_ADDEND_PAGE,Caption属性改为“加数页”,也添加一个静态文本框,Caption设为“请继续输入double型加数”,其他属性同第一个对话框。第三个对话框模板的ID设为IDD_ADD_PAGE,Caption属性改为“计算页”,添加静态文本框的Caption属性改为“最后请按下“计算”按钮”,其他属性也第一个对话框一样。
2.创建属性页类
按照创建对话框类和添加控件变量中的方法,在第一个对话框模板上点右键,在右键菜单中选择“Add Class”,弹出类向导对话框,在“Class name”编辑框中输入类名“CSummandPage”,与之前不同的是,因为属性页类都应继承于CPropertyPage类,所以要修改下面“Base class”的选项,在下拉列表中选择“CPropertyPage”。
因为是第一个属性页,所以它应该有一个“下一步”按钮,在哪里添加呢?上一讲CPropertyPage类的可重载函数中提到,OnSetActive函数用于处理属性页被切换为当前活动页的消息,所以我们可以在OnSetActive函数中进行相关设置。
那怎样重载OnSetActive函数呢?我们可以在“Class View”中找到“CSummandPage”节点,点右键弹出右键菜单,选择“Properties”,然后VS2010右侧面板上会显示对话框的属性列表,属性列表的工具栏上有个tip信息为“Overrides”的按钮,按下它,下方列表中就列出了重载函数,找到“OnSetActive”,点其右侧空白列表项出现向下箭头,再点箭头就在下面出现了“<Add>OnSetActive”的选项,选择它就会自动在CSummandPage类中添加函数OnSetActive。
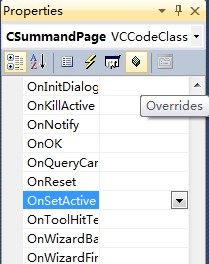
我们只需在OnSetActive函数体中添加相关代码就可以实现添加“下一步”按钮的效果了。新的函数体如下:
- BOOL CSummandPage::OnSetActive()
- {
- // TODO: Add your specialized code here and/or call the base class
- // 获得父窗口,即属性表CPropertySheet类
- CPropertySheet* psheet = (CPropertySheet*) GetParent();
- // 设置属性表只有“下一步”按钮
- psheet->SetWizardButtons(PSWIZB_NEXT);
- return CPropertyPage::OnSetActive();
- }
为第二个和第三个对话框也分别添加属性页类CAddendPage和CAddPage。但第二个对话框的属性页不需要重载OnSetActive函数。第三个对话框是最后一个对话框,所以不需要“下一步”按钮,而应该换成“完成”按钮,所以也需要重载OnSetActive函数设置“完成”按钮。重载后的OnSetActive如下:
- BOOL CAddPage::OnSetActive()
- {
- // TODO: Add your specialized code here and/or call the base class
- // 获得父窗口,即属性表CPropertySheet类
- CPropertySheet* psheet = (CPropertySheet*) GetParent();
- //设置属性表只有“完成”按钮
- psheet->SetFinishText(_T("完成"));
- return CPropertyPage::OnSetActive();
- }
上面的代码段中,字符串“完成”前加了个_T,这是因为本工程创建的时候用的默认的Unicode字符集,而如果“完成”前不加_T就是ASCII字符串。_T实际上是一个宏,工程的字符集选择为Unicode时字符串就转为Unicode字符串,选择为Muli-Byte时就转为ASCII字符串。我们可以在Solution Explorer的Addition根节点上点右键,在右键菜单上选择“Properties”,弹出工程的属性对话框,Configuration Properties->General右侧列表中的Character Set就显示选择的字符集。
那点了第三个属性页上的“完成”按钮我们想进行某些处理的话,就重载OnWizardFinish函数,方法同OnSetActive函数。重载后的OnWizardFinish函数如下:
- BOOL CAddPage::OnWizardFinish()
- {
- // TODO: Add your specialized code here and/or call the base class
- // 提示向导完成
- MessageBox(_T("使用说明向导已阅读完!"));
- return CPropertyPage::OnWizardFinish();
- }
3.创建属性表类
属性页资源和属性页类创建完以后,还不能生成向导对话框,我们还需要一个属性表类,来容纳这些属性页。
在Solution Explorer视图中的根节点“Addition”上点右键,在右键菜单中选择Add->Class,弹出“Add Class”对话框,然后在中间区域中选择“MFC Class”,点“Add”按钮,弹出另一个类向导对话框,设置Class name为CAddSheet,Base class选择“CPropertySheet”,点“Finish”按钮,这样就属性表类就建好了。
接下来,在新生成的AddSheet.h中包含三个属性页类的头文件:
#include "SummandPage.h"
#include "AddendPage.h"
#include "AddPage.h"
之后在AddSheet.h中添加private变量:
CSummandPage m_summandPage;
CAddendPage m_addendPage;
CAddPage m_addPage;
然后在AddSheet.cpp文件中修改CAddSheet的两个构造函数为:
- CAddSheet::CAddSheet(UINT nIDCaption, CWnd* pParentWnd, UINT iSelectPage)
- :CPropertySheet(nIDCaption, pParentWnd, iSelectPage)
- {
- // 添加三个属性页到属性表
- AddPage(&m_summandPage);
- AddPage(&m_addendPage);
- AddPage(&m_addPage);
- }
- CAddSheet::CAddSheet(LPCTSTR pszCaption, CWnd* pParentWnd, UINT iSelectPage)
- :CPropertySheet(pszCaption, pParentWnd, iSelectPage)
- {
- // 添加三个属性页到属性表
- AddPage(&m_summandPage);
- AddPage(&m_addendPage);
- AddPage(&m_addPage);
- }
4.显示向导对话框
我们在加法计算器对话框上添加一个按钮,点击它就打开向导对话框。此按钮的ID设为IDC_INSTRUCT_BUTTON,Caption属性设为“使用说明”。
按照为控件添加消息处理函数中所讲方法,为IDC_INSTRUCT_BUTTON按钮在CAdditionDlg类中添加点击消息的处理函数OnBnClickedInstructButton。然后在AdditionDlg.cpp文件中包含CAddSheet的头文件:#include "AddSheet.h"。最后修改OnBnClickedInstructButton函数如下:
- void CAdditionDlg::OnBnClickedInstructButton()
- {
- // TODO: Add your control notification handler code here
- // 创建属性表对象
- CAddSheet sheet(_T(""));
- // 设置属性对话框为向导对话框
- sheet.SetWizardMode();
- // 打开模态向导对话框
- sheet.DoModal();
- }
到此,向导对话框就完整的创建完成了,并可以在加法计算器对话框上点“使用说明”按钮显示出来。我们来看看效果吧:

上图只是被加数页的效果,点其上“下一步”按钮就可以继续显示后面的两个页面。
是不是向导对话框没有以前想象的那般复杂了?大家可以发挥想象,进行更复杂的修改,实现更完善的功能。
实际上,一般属性页对话框的创建和显示过程和向导对话框是很类似的。鸡啄米将上一节中的向导对话框进行少量修改,使其成为一般属性页对话框。
一般属性页对话框的创建步骤:
1.创建属性页对话框资源
属性页对话框资源的创建方法同向导对话框是一样的,上一讲中的对话框资源不需进行任何修改。
2.创建属性页类
属性页类的创建和向导对话框的属性页类也基本一样,只是一般属性页对话框中不需要“下一步”和“完成”等按钮,所以上一讲中属性页类的OnSetActive和OnWizardFinish等重载函数可以去掉。即CSummandPage类中的OnSetActive函数、CAddPage类中的OnSetActive函数和OnWizardFinish函数可以删除或注释掉。其他部分不需作任何修改。
3.创建属性表类
创建属性表类的过程同向导对话框属性表类也是一样的,所以上一讲中的CAddSheet类不需修改。
4.显示一般属性页对话框
上一讲向导对话框的显示是在OnBnClickedInstructButton函数中实现的,其中语句sheet.SetWizardMode();旨在设置属性表为向导对话框模式,所以显示一般属性页对话框时不需调用SetWizardMode成员函数。另外,我们可以将属性页对话框的标题设为“使用说明”,在构造属性表对象时将此字符串作为构造函数的参数传入。OnBnClickedInstructButton函数修改如下:
- void CAdditionDlg::OnBnClickedInstructButton()
- {
- // TODO: Add your control notification handler code here
- // 创建属性表对象
- CAddSheet sheet(_T("使用说明"));
- // 打开模态一般属性页对话框
- sheet.DoModal();
- }
这样一般属性页对话框的创建和显示就讲完了,我们运行下程序,在结果对话框上点“使用说明”按钮看看效果吧:
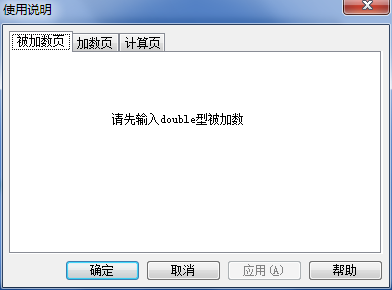
再总结下,一般属性页对话框和向导对话框的创建和显示的不同包括,是否需要OnSetActive和OnWizardFinish等重载函数,是否需要调用属性表类的SetWizardMode函数设置为向导对话框模式。
本节讲解Windows系统中最常用最简单的一类对话框--消息对话框。
我们在使用Windows系统的过程中经常会见到消息对话框,提示我们有异常发生或提出询问等。因为在软件开发中经常用到消息对话框,所以MFC提供了两个函数可以直接生成指定风格的消息对话框,而不需要我们在每次使用的时候都要去创建对话框资源和生成对话框类等。这两个函数就是CWnd类的成员函数MessageBox()和全局函数AfxMessageBox()。
一.CWnd::MessageBox()函数和AfxMessageBox()函数的用法
下面鸡啄米就分别讲解两个函数的用法。
1.CWnd::MessageBox()函数
CWnd::MessageBox()的函数原型如下:
int MessageBox(
LPCTSTR lpszText,
LPCTSTR lpszCaption = NULL,
UINT nType = MB_OK
);
参数说明:
lpszText:需要显示的消息字符串。
lpszCaption:消息对话框的标题字符串。默认值为NULL。取值为NULL时使用默认标题。
nType:消息对话框的风格和属性。默认为MB_OK风格,即只有“确定”按钮。
nType的取值可以是下面两个表中任取一个值,也可以是各取一个值的任意组合。即可以指定一个对话框类型,也可以指定一个对话框图标,还可以两者都设定。
| nType 取值 | 参数说明 |
| MB_ABORTRETRY | 有“终止”、“重试”和“忽略”按钮 |
| MB_OK | 有“确定”按钮 |
| MB_OKCANCEL | 有“确定”和“取消”按钮 |
| MB_RETRYCANCEL | 有“重试”和“取消”按钮 |
| MB_YESNO | 有“是”和“否”按钮 |
| MB_YESNOCANCEL | 有“是”、“否”和“取消”按钮 |
对话框类型表
| nType 取值 | 显示图标 |
| MB_ICONEXCLAMTION MB_ICONWARNING |
 |
| MB_ICONASTERISK MB_ICONINFORMATION |
 |
| MB_ICONQUESTION |  |
| MB_ICONHAND MB_ICONSTOP MB_ICONERROR |
 |
对话框图标表
如果想要设置nType的值为类型和图标的组合,可以像这样取值:MB_OKCANCEL | MB_ICONQUESTION。按位取或就可以了。
2.AfxMessageBox()函数
AfxMessageBox()的函数原型为:
int AfxMessageBox(
LPCTSTR lpszText,
UINT nType = MB_OK,
UINT nIDHelp = 0
);
参数说明:
lpszText:同CWnd::MessageBox()函数
nType:CWnd::MessageBox()函数
nIDHelp:此消息的帮助的上下文ID。默认值为0,取0时表示要使用应用程序的默认帮助上下文。
二.CWnd::MessageBox()和AfxMessageBox()的返回值
我们在调用了上面两个函数后,都可以弹出模态消息对话框。消息对话框关闭后,我们也都可以得到它们的返回值。两者的返回值就是用户在消息对话框上单击的按钮的ID,可以是以下值:
IDABORT:单击“终止”按钮。
IDCANCEL:单击“取消”按钮。
IDIGNORE:单击“忽略”按钮。
IDNO:单击“否”按钮。
IDOK:单击“确定”按钮。
IDRETRY:单击“重试”按钮。
IDYES:单击“是”按钮。
三.应用举例
我们还是拿前面加法计算器的程序做例子。
大家是否记得,在模态对话框及其弹出过程中我们修改了CAdditionDlg::OnBnClickedAddButton()函数,在点了“计算”按钮以后先弹出了一个模态对话框,询问用户是否确定要进行加法计算,并通过模态对话框DoModal函数的返回值判断用户选择了“确定”还是“取消”。这些功能很明显消息对话框完全能够实现,鸡啄米就使用消息对话框来替代原来的模态对话框。
在非模态对话框的创建及显示中,鸡啄米注释了模态对话框的相关代码,加入了非模态对话框的创建和显示代码,我们在加入消息对话框之前将非模态对话框的代码也注释或删除掉,确保此函数中不再生成原来的模态对话框或非模态对话框。
修改后的CAdditionDlg::OnBnClickedAddButton()函数如下:
void CAdditionDlg::OnBnClickedAddButton()
{
// TODO: Add your control notification handler code here
INT_PTR nRes;
// 显示消息对话框
nRes = MessageBox(_T("您确定要进行加法计算吗?"), _T("加法计算器"), MB_OKCANCEL | MB_ICONQUESTION);
// 判断消息对话框返回值。如果为IDCANCEL就return,否则继续向下执行
if (IDCANCEL == nRes)
return;
// 将各控件中的数据保存到相应的变量
UpdateData(TRUE);
// 将被加数和加数的加和赋值给m_editSum
m_editSum = m_editSummand + m_editAddend;
// 根据各变量的值更新相应的控件。和的编辑框会显示m_editSum的值
UpdateData(FALSE);
// 设置属性对话框为向导对话框
//sheet.SetWizardMode();
}
编译运行,在运行结果对话框上点“计算”按钮弹出以下消息对话框:
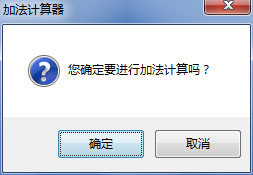
大家也可以将MessageBox函数换为AfxMessageBox()函数,同时参数进行相应修改,运行下看看效果。
消息对话框就讲到这里了。在以后的软件开发中用到它的频率很高,希望大家慢慢熟悉并掌握它。
文件对话框也是很常用的一类对话框。
文件对话框的分类
文件对话框分为打开文件对话框和保存文件对话框,相信大家在Windows系统中经常见到这两种文件对话框。例如,很多编辑软件像记事本等都有“打开”选项,选择“打开”后会弹出一个对话框,让我们选择要打开文件的路径,这个对话框就是打开文件对话框;除了“打开”选项一般还会有“另存为”选项,选择“另存为”后往往也会有一个对话框弹出,让我们选择保存路径,这就是保存文件对话框。
正如上面举例说明的,打开文件对话框用于选择要打开的文件的路径,保存文件对话框用来选择要保存的文件的路径。
文件对话框类CFileDialog
MFC使用文件对话框类CFileDialog封装了对文件对话框的操作。CFileDialog类的构造函数原型如下:
explicit CFileDialog(
BOOL bOpenFileDialog,
LPCTSTR lpszDefExt = NULL,
LPCTSTR lpszFileName = NULL,
DWORD dwFlags = OFN_HIDEREADONLY | OFN_OVERWRITEPROMPT,
LPCTSTR lpszFilter = NULL,
CWnd* pParentWnd = NULL,
DWORD dwSize = 0,
BOOL bVistaStyle = TRUE
);
参数说明:
bOpenFileDialog:指定要创建的文件对话框的类型。设为TRUE将创建打开文件对话框,否则将创建保存文件对话框。
lpszDefExt:默认的文件扩展名。如果用户在文件名编辑框中没有输入扩展名,则由lpszDefExt指定的扩展名将被自动添加到文件名后。默认为NULL。
lpszFileName:文件名编辑框中显示的初始文件名。如果为NULL,则不显示初始文件名。
dwFlags:文件对话框的属性,可以是一个值也可以是多个值的组合。关于属性值的定义,可以在MSDN中查找结构体OPENFILENAME,元素Flags的说明中包含了所有属性值。默认为OFN_HIDEREADONLY和OFN_OVERWRITEPROMPT的组合,OFN_HIDEREADONLY表示隐藏文件对话框上的“Read Only”复选框,OFN_OVERWRITEPROMPT表示在保存文件对话框中如果你选择的文件存在了,就弹出一个消息对话框,要求确定是否要覆盖此文件。
lpszFilter:文件过滤器,它是由若干字符串对组成的一个字符串序列。如果指定了文件过滤器,则文件对话框中只有符合过滤条件的文件显示在文件列表中待选择。给大家看看VS2010 MSDN中给出的一个例子:
static TCHAR BASED_CODE szFilter[] = _T("Chart Files (*.xlc)|*.xlc|Worksheet Files (*.xls)|*.xls|Data Files (*.xlc;*.xls)|*.xlc; *.xls|All Files (*.*)|*.*||");
这样设置过滤器以后,文件对话框的扩展名组合框中将有四个选项:Chart Files (*.xlc)、Worksheet Files (*.xls)、Data Files(*.xlc;*.xls)和All Files (*.*),大家可以看到每种文件的扩展名规定都是一个字符串对,例如Chart Files的过滤字符串是Chart Files(*.xlc)和*.xlc成对出现的。
pParentWnd:文件对话框的父窗口的指针。
dwSize:OPENFILENAME结构体的大小。不同的操作系统对应不同的dwSize值。MFC通过此参数决定文件对话框的适当类型(例如,创建Windows 2000文件对话框还是XP文件对话框)。默认为0,表示MFC将根据程序运行的操作系统版本来决定使用哪种文件对话框。
bVistaStyle:指定文件对话框的风格,设为TRUE则使用Vista风格的文件对话框,否则使用旧版本的文件对话框。此参数仅在Windows Vista中编译时适用。
文件对话框也是模态对话框,所以在打开时也需要调用CFileDialog类的DoModal()成员函数。在打开文件对话框中点了“打开”或者在保存文件对话框中点了“保存”以后,我们可以使用CFileDialog类的成员函数GetPathName()获取选择的文件路径。
下面列出几个CFileDialog类的成员函数,我们可以使用它们获得文件对话框中的各种选择。
GetFileExt():获得选定文件的后缀名。
GetFileName():获得选定文件的名称,包括后缀名。
GetFileTitle():获得选定文件的标题,即不包括后缀名。
GetFolderPath():获得选定文件的目录。
GetNextPathName():获得下一个选定的文件的路径全名。
GetPathName():获得选定文件的路径全名。
GetReadOnlyPref():获得是否“以只读方式打开”。
GetStartPosition():获得文件名列表中的第一个元素的位置。
文件对话框实例
根据前面所讲内容,鸡啄米给大家做个文件对话框实例。
1.创建一个基于对话框的MFC应用程序工程,名称设为“Example17”。
2.修改主对话框IDD_EXAMPLE17_DIALOG的模板,删除自动生成的“TODO: Place dialog controls here.”静态文本框,添加两个编辑框,ID分别为IDC_OPEN_EDIT和IDC_SAVE_EDIT,再添加两个按钮,ID分别设为IDC_OPEN_BUTTON和IDC_SAVE_BUTTON,Caption分别设为“打开”和“保存”。按钮IDC_OPEN_BUTTON用于显示打开文件对话框,编辑框IDC_OPEN_EDIT显示在打开文件对话框中选择的文件路径。按钮IDC_SAVE_BUTTON用于显示保存文件对话框,编辑框IDC_SAVE_BUTTON显示在保存文件对话框中选择的文件路径。
3.分别为按钮IDC_OPEN_BUTTON和IDC_SAVE_BUTTON添加点击消息的消息处理函数CExample17Dlg::OnBnClickedOpenButton()和CExample17Dlg::OnBnClickedSaveButton()。
4.修改两个消息处理函数如下:
void CExample17Dlg::OnBnClickedOpenButton()
{
// TODO: Add your control notification handler code here
// 设置过滤器
TCHAR szFilter[] = _T("文本文件(*.txt)|*.txt|所有文件(*.*)|*.*||");
// 构造打开文件对话框
CFileDialog fileDlg(TRUE, _T("txt"), NULL, 0, szFilter, this);
CString strFilePath;
// 显示打开文件对话框
if (IDOK == fileDlg.DoModal())
{
// 如果点击了文件对话框上的“打开”按钮,则将选择的文件路径显示到编辑框里
strFilePath = fileDlg.GetPathName();
SetDlgItemText(IDC_OPEN_EDIT, strFilePath);
}
}
void CExample17Dlg::OnBnClickedSaveButton()
{
// TODO: Add your control notification handler code here
// 设置过滤器
TCHAR szFilter[] = _T("文本文件(*.txt)|*.txt|Word文件(*.doc)|*.doc|所有文件(*.*)|*.*||");
// 构造保存文件对话框
CFileDialog fileDlg(FALSE, _T("doc"), _T("my"), OFN_HIDEREADONLY | OFN_OVERWRITEPROMPT, szFilter, this);
CString strFilePath;
// 显示保存文件对话框
if (IDOK == fileDlg.DoModal())
{
// 如果点击了文件对话框上的“保存”按钮,则将选择的文件路径显示到编辑框里
strFilePath = fileDlg.GetPathName();
SetDlgItemText(IDC_SAVE_EDIT, strFilePath);
}
}
上面显示编辑框内容时,鸡啄米使用了Windows API函数SetDlgItemText,当然也可以先给编辑框关联变量,然后再使用鸡啄米在创建对话框类和添加控件变量中介绍的
CDialogEx::UpdateData()函数,但是鸡啄米比较习惯使用SetDlgItemText函数,感觉比较灵活。
5.运行此程序,在结果对话框上点“打开”按钮,显示打开文件对话框如下:

点“保存”按钮后,显示保存文件对话框:

在打开文件对话框和保存文件对话框都选择了文件路径后,主对话框如下:

到此,文件对话框就讲完了,是不是依然很简单?如果忘记了文件对话框类构造函数的参数意义。
字体对话框的作用是用来选择字体。我们也经常能够见到。MFC使用CFontDialog类封装了字体对话框的所有操作。字体对话框也是一种模态对话框。
CFontDialog类的构造函数
我们先来了解CFontDialog类。它的常用构造函数原型如下:
CFontDialog(
LPLOGFONT lplfInitial = NULL,
DWORD dwFlags = CF_EFFECTS | CF_SCREENFONTS,
CDC* pdcPrinter = NULL,
CWnd* pParentWnd = NULL
);
参数说明:
lplfInitial:指向LOGFONT结构体数据的指针,可以通过它设置字体的一些特征。
dwFlags:指定选择字体的一个或多个属性,详情可在MSDN中查阅。
pdcPrinter:指向一个打印设备上下文的指针。
pParentWnd:指向字体对话框父窗口的指针。
上面的构造函数中第一个参数为LOGFONT指针,LOGFONT结构体中包含了字体的大部分特征,包括字体高度、宽度、方向、名称等等。下面是此结构体的定义:
typedef struct tagLOGFONT {
LONG lfHeight;
LONG lfWidth;
LONG lfEscapement;
LONG lfOrientation;
LONG lfWeight;
BYTE lfItalic;
BYTE lfUnderline;
BYTE lfStrikeOut;
BYTE lfCharSet;
BYTE lfOutPrecision;
BYTE lfClipPrecision;
BYTE lfQuality;
BYTE lfPitchAndFamily;
TCHAR lfFaceName[LF_FACESIZE];
} LOGFONT;
获取字体对话框中所选字体
我们在字体对话框中选择了字体后,如何获取选定的字体呢?我们可以通过CFontDialog类的成员变量m_cf间接获得选定字体的CFont对象。m_cf是CHOOSEFONT类型的变量,CHOOSEFONT结构体定义如下:
typedef struct {
DWORD lStructSize;
HWND hwndOwner;
HDC hDC;
LPLOGFONT lpLogFont;
INT iPointSize;
DWORD Flags;
COLORREF rgbColors;
LPARAM lCustData;
LPCFHOOKPROC lpfnHook;
LPCTSTR lpTemplateName;
HINSTANCE hInstance;
LPTSTR lpszStyle;
WORD nFontType;
INT nSizeMin;
INT nSizeMax;
} CHOOSEFONT, *LPCHOOSEFONT;
CHOOSEFON结构体中有个成员lpLogFont,它是指向LOGFONT结构体变量的指针,就像上面所说,LOGFONT中包含了字体特征,例如,我们可以通过LOGFONT的lfFaceName得知字体名。
我们最终要获得的是所选择字体的CFont对象,有了字体的LOGFONT怎样获得对应的CFont对象呢?使用CFont类的成员函数CreateFontIndirect可以达到此目的。函数原型如下:
BOOL CreateFontIndirect(const LOGFONT* lpLogFont );
参数是LOGFONT指针类型,我们可以传入CFontDialog类成员变量m_cf的lpLogFont成员,就可以得到所选字体的CFont对象了。
字体对话框应用实例
鸡啄米给大家做一个字体对话框的实例。先介绍此实例要实现的功能,生成一个对话框,对话框中放置一个“字体选择”按钮和一个编辑框。点击“字体选择”按钮将弹出字体对话框。编辑框用于显示所选字体名,并以选定的字体来显示字体名字符串,例如,如果选择了宋体,则在编辑框中以宋体显示字符串“宋体”。
以下是创建此实例的步骤:
1.创建一个基于对话框的MFC工程,名字为“Example18”。
2.在自动生成的主对话框IDD_EXAMPLE18_DIALOG的模板中,删除“TODO: Place dialog controls here.”静态文本框,添加一个按钮,ID设为IDC_FONT_BUTTON,Caption设为“字体选择”,用于显示字体对话框来选择字体,再添加一个编辑框,ID设为IDC_FONT_EDIT,用来以所选字体显示字体名字符串。
3.在Example18Dlg.h中为CExample18Dlg类添加private成员变量:CFont m_font;,用来保存编辑框中选择的字体。
4.为按钮IDC_FONT_BUTTON添加点击消息的消息处理函数CExample18Dlg::OnBnClickedFontButton()。
5.修改消息处理函数CExample18Dlg::OnBnClickedFontButton()如下:
void CExample18Dlg::OnBnClickedFontButton()
{
// TODO: Add your control notification handler code here
CString strFontName; // 字体名称
LOGFONT lf; // LOGFONT变量
// 将lf所有字节清零
memset(&lf, 0, sizeof(LOGFONT));
// 将lf中的元素字体名设为“宋体”
_tcscpy_s(lf.lfFaceName, LF_FACESIZE, _T("宋体"));
// 构造字体对话框,初始选择字体名为“宋体”
CFontDialog fontDlg(&lf);
if (IDOK == fontDlg.DoModal()) // 显示字体对话框
{
// 如果m_font已经关联了一个字体资源对象,则释放它
if (m_font.m_hObject)
{
m_font.DeleteObject();
}
// 使用选定字体的LOGFONT创建新的字体
m_font.CreateFontIndirect(fontDlg.m_cf.lpLogFont);
// 获取编辑框IDC_FONT_EDIT的CWnd指针,并设置其字体
GetDlgItem(IDC_FONT_EDIT)->SetFont(&m_font);
// 如果用户选择了字体对话框的OK按钮,则获取被选择字体的名称并显示到编辑框里
strFontName = fontDlg.m_cf.lpLogFont->lfFaceName;
SetDlgItemText(IDC_FONT_EDIT, strFontName);
}
}
6.最后,编译运行程序。显示结果对话框,点击“字体选择”按钮,将弹出字体对话框,默认选择为“宋体”,我们改而选择“华文彩云”字体点“确定”,编辑框中会像如下显示:
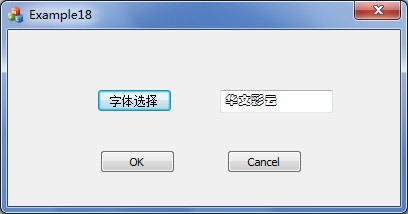
颜色对话框大家肯定也不陌生,我们可以打开它选择需要的颜色,简单说,它的作用就是用来选择颜色。MFC中提供了CColorDialog类封装了颜色对话框的所有操作,我们可以通过它显示颜色对话框,并获取颜色对话框中选择的颜色。颜色对话框跟字体对话框一样,也是一种模态对话框。
CColorDialog类的构造函数
CColorDialog(
COLORREF clrInit = 0,
DWORD dwFlags = 0,
CWnd* pParentWnd = NULL
);
参数说明:
clrInit:默认选择颜色的颜色值,类型为COLORREF,实际上就是unsigned long类型。如果没有设置它的值,则默认为RGB(0,0,0),即黑色。
注:RGB(r,g,b)是宏,可以计算颜色值。括号中的三个值分别为红、绿、蓝分量的值。
dwFlags:自定义颜色对话框功能和外观的属性值。详情可在MSDN中查阅。
pParentWnd:颜色对话框的父窗口的指针。
获取颜色对话框中所选颜色值
我们使用颜色对话框的最终目的还是要获得在颜色对话框中选择的颜色值。为此CColorDialog类的成员函数GetColor()能够很好的实现我们的要求。GetColor()函数的原型为:
COLORREF GetColor( ) const;
它返回所选颜色的COLORREF值。
如果我们想获得R、G、B各分量的值呢?可以根据GetColor得到的COLORREF颜色值,通过使用GetRValue、GetGValue和GetBValue三个宏获得。GetRValue的语法形式为:
BYTE GetRValue(DWORD rgb);
参数rgb就是COLORREF颜色值,返回值即是R分量值。其他两个宏的形式与之类似。例如,GetColor()函数返回的COLORREF为10000,则R分量值就是GetRValue(10000)。
颜色对话框应用实例
鸡啄米下面给大家做一个颜色对话框的小例子。此例要实现的功能简单介绍下:生成一个对话框,对话框中放置一个“颜色选择”按钮,四个静态文本框和四个编辑框。四个静态文本框分别显示Color:、R:、G:、B:,每个静态文本框后面跟一个编辑框,分别用来显示颜色对话框中选择的颜色值和所选颜色值的红色分量、绿色分量、蓝色分量。
以下是实例创建的步骤:
1.创建一个基于对话框的MFC工程,名字为“Example19”。
2.在自动生成的主对话框IDD_EXAMPLE19_DIALOG的模板中,删除“TODO: Place dialog controls here.”静态文本框,添加一个按钮,ID设为IDC_COLOR_BUTTON,Caption设为“颜色选择”,用于显示颜色对话框来选择颜色。再添加四个静态文本框,ID分别为IDC_COLOR_STATIC、IDC_R_STATIC、IDC_G_STATIC、IDC_B_STATIC,Caption分别设为“Color:”、“R:”、“G:”、“B:”,然后每个静态文本框后添加一个编辑框,四个编辑框的ID分别为IDC_COLOR_EDIT、IDC_R_EDIT、IDC_G_EDIT、IDC_B_EDIT,分别用来显示颜色对话框中选择的颜色值和所选颜色值的红色分量、绿色分量、蓝色分量。
3.为按钮IDC_COLOR_BUTTON添加点击消息的消息处理函数CExample19Dlg::OnBnClickedColorButton()。
4.修改消息处理函数CExample19Dlg::OnBnClickedColorButton()如下:
void CExample19Dlg::OnBnClickedColorButton()
{
// TODO: Add your control notification handler code here
COLORREF color = RGB(255, 0, 0); // 颜色对话框的初始颜色为红色
CColorDialog colorDlg(color); // 构造颜色对话框,传入初始颜色值
if (IDOK == colorDlg.DoModal()) // 显示颜色对话框,并判断是否点击了“确定”
{
color = colorDlg.GetColor(); // 获取颜色对话框中选择的颜色值
SetDlgItemInt(IDC_COLOR_EDIT, color); // 在Color编辑框中显示所选颜色值
SetDlgItemInt(IDC_R_EDIT, GetRValue(color)); // 在R编辑框中显示所选颜色的R分量值
SetDlgItemInt(IDC_G_EDIT, GetGValue(color)); // 在G编辑框中显示所选颜色的G分量值
SetDlgItemInt(IDC_B_EDIT, GetBValue(color)); // 在B编辑框中显示所选颜色的B分量值
}
}
5.最后编译运行程序,在结果对话框中点击“颜色选择”按钮,弹出颜色对话框。初始状态下,选择框在红色上,我们选另一种颜色,此时的颜色对话框如下:
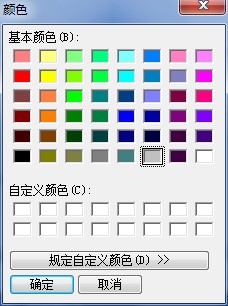
点“确定”,主对话框上的四个编辑框中分别显示了选择的颜色值、R分量、G分量和B分量:
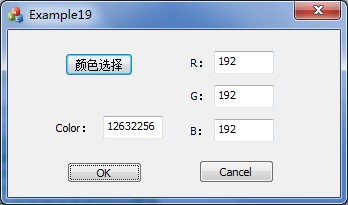
我们在实际开发中,可以用获取到的颜色值来设置其他对象的颜色,使用还是很方便的。


