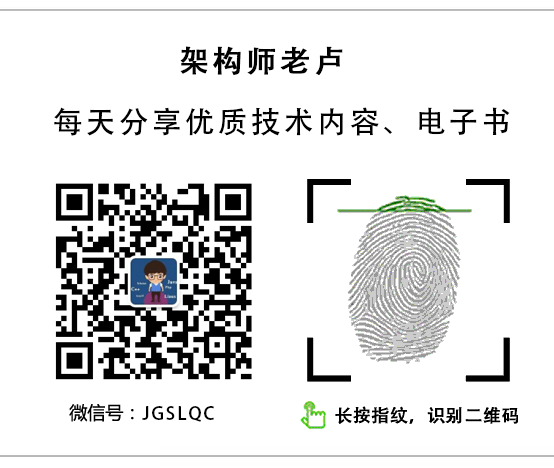WPF界面魔法:探秘Template奇妙世界,个性化定制你的UI
概述:WPF中的Template机制为界面定制提供了强大工具,包括控件模板、ItemsPresenter、ItemsPanel、和ItemContainerStyle。通过这些功能,开发者能精确定义控件外观和布局,个性化每个项的样式,实现灵活而美观的用户界面。
WPF中各种Template功能用途:
- Template(控件模板):
用途: 控件模板用于定义整个控件的外观和布局。
示例: 在ComboBox中,可以通过模板定义文本区域、下拉按钮区域以及Items的Popup区域。
- ItemsPresenter(项呈现器):
用途: 在控件样式中标记一个区域,用于展示该控件的Items。
示例: 在ComboBox的模板中,ItemsPresenter用于显示下拉列表的可选项。
- ItemsPanel(项面板):
用途: 管理Items的排列方式,控制Items在控件中的布局。
示例: 若想改变ComboBox默认的竖直排列为横向排列,可以通过定义ItemsPanel为WrapPanel来实现。
- ItemContainerStyle(项容器样式):
用途: 用于定义每个项的样式,实现对每个项的外观个性化定制。
示例: 在ComboBox中,可以使用ItemContainerStyle来定制每个可选项的背景、图标等样式。
具体描述:
1.Template(控件模板):
控件模板定义了整个控件的结构和外观。以下是一个简化的ComboBox控件模板,展示了文本区域、下拉按钮区域和Items的Popup区域:
<ControlTemplate TargetType="ComboBox">
<Grid>
<!-- 文本区域 -->
<TextBox x:Name="PART_EditableTextBox" />
<!-- 下拉按钮区域 -->
<ToggleButton
Name="ToggleButton"
Template="{StaticResource ComboBoxToggleButton}"
Grid.Column="2"
Focusable="false"
IsChecked="{Binding IsDropDownOpen, Mode=TwoWay, RelativeSource={RelativeSource TemplatedParent}}"
ClickMode="Press">
</ToggleButton>
<!-- Items的Popup区域 -->
<Popup x:Name="Popup">
<Border
x:Name="PopupBorder"
Background="{DynamicResource {x:Static SystemColors.ControlBrushKey}}"
BorderBrush="{DynamicResource {x:Static SystemColors.WindowFrameBrushKey}}"
BorderThickness="1">
<ScrollViewer>
<ItemsPresenter />
</ScrollViewer>
</Border>
</Popup>
</Grid>
</ControlTemplate>2.ItemsPresenter(项呈现器):
ItemsPresenter作为占位符,用于在样式中标记控件的Items展示区域。以下是在ComboBox的模板中使用ItemsPresenter的简单示例:
<ControlTemplate TargetType="ComboBox">
<Grid>
<!-- 其他区域省略 -->
<!-- ItemsPresenter用于展示可选项 -->
<ItemsPresenter />
</Grid>
</ControlTemplate>3.ItemsPanel(项面板):
ItemsPanel用于定义Items的排列方式。以下是在ComboBox中使用WrapPanel作为ItemsPanel的示例,实现横向排列:
<ControlTemplate TargetType="ComboBox">
<Grid>
<!-- 其他区域省略 -->
<!-- 使用ItemsPanel定义横向排列 -->
<ItemsPresenter>
<ItemsPresenter.ItemsPanel>
<ItemsPanelTemplate>
<WrapPanel Orientation="Horizontal" />
</ItemsPanelTemplate>
</ItemsPresenter.ItemsPanel>
</ItemsPresenter>
</Grid>
</ControlTemplate>4.ItemContainerStyle(项容器样式):
ItemContainerStyle用于个性化定制每个项的样式。以下是在ComboBox中使用ItemContainerStyle定制每个可选项的背景和前景颜色的示例:
<ComboBox>
<ComboBox.ItemContainerStyle>
<Style TargetType="ComboBoxItem">
<Setter Property="Background" Value="LightBlue" />
<Setter Property="Foreground" Value="DarkBlue" />
<!-- 其他样式定制 -->
</Style>
</ComboBox.ItemContainerStyle>
<!-- 其他ComboBox内容 -->
</ComboBox>通过这些功能,WPF提供了灵活而强大的工具,使开发者能够轻松地定制和控制界面元素的外观和布局。