jh006_Linux系统设置_网络配置和系统管理操作
1 查看网络IP 和 网关
2 配置网络ip地址
2.1 ifconfig 配置网络接口
2.2 ping 测试主机之间网络连通性
2.3 修改IP地址
2.4 修改IP地址后可能会遇到的问题
3 配置主机名
3.1 修改主机名称
3.2 修改hosts映射文件
4 关闭防火墙
4.1 systemctl
4.2 systemctl 设置后台服务的自启配置
4.3 关闭防火墙
5 关机重启命令
6 找回root密码
控制面板\系统和安全\Windows Defender 防火墙\自定义设置
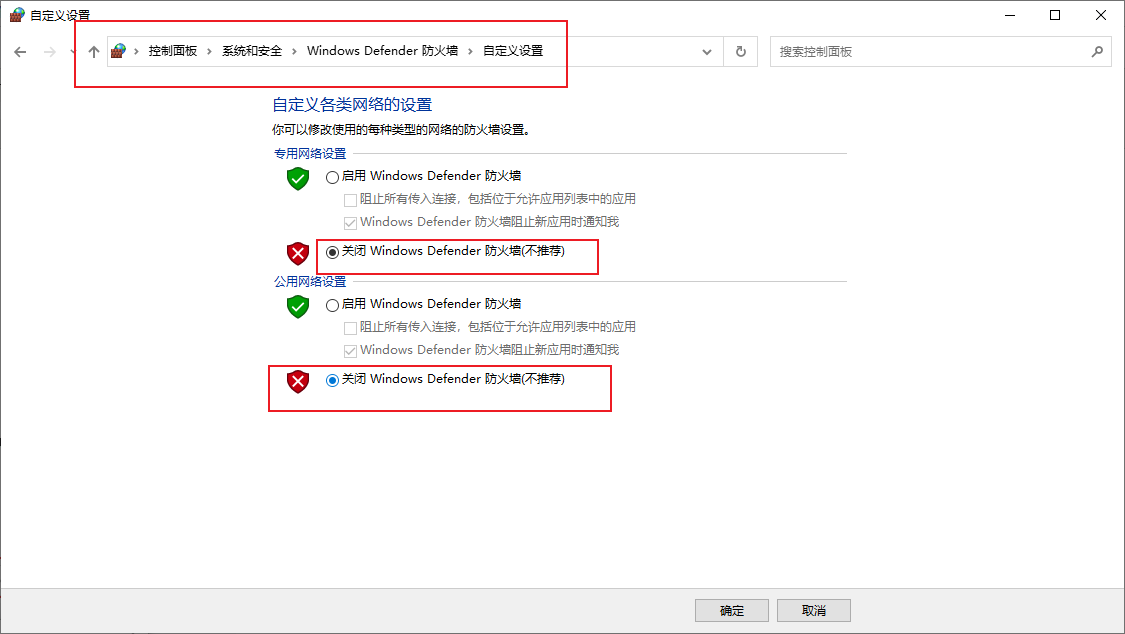
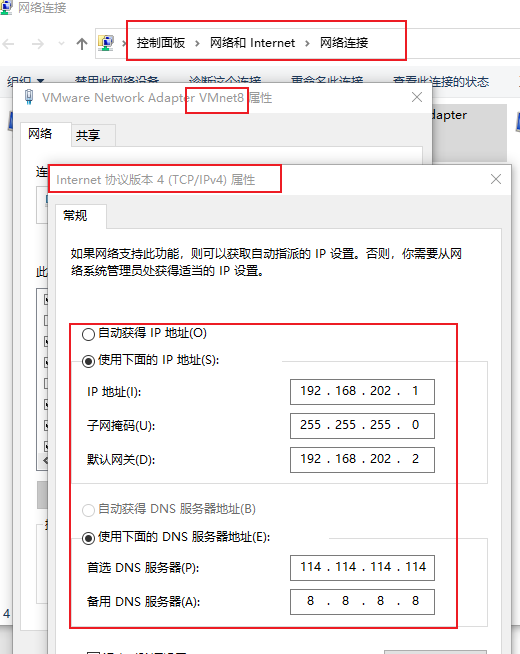
1 查看网络IP 和 网关
基于NAT方式的。首先明白物理机和我们的虚拟机之间能够形成一个小的网络环境?它们时怎么联通的。:
通过虚拟网卡:VMnet8 --- 装VMware时已经装好了。
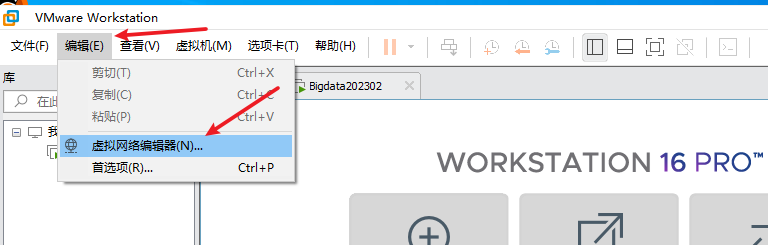
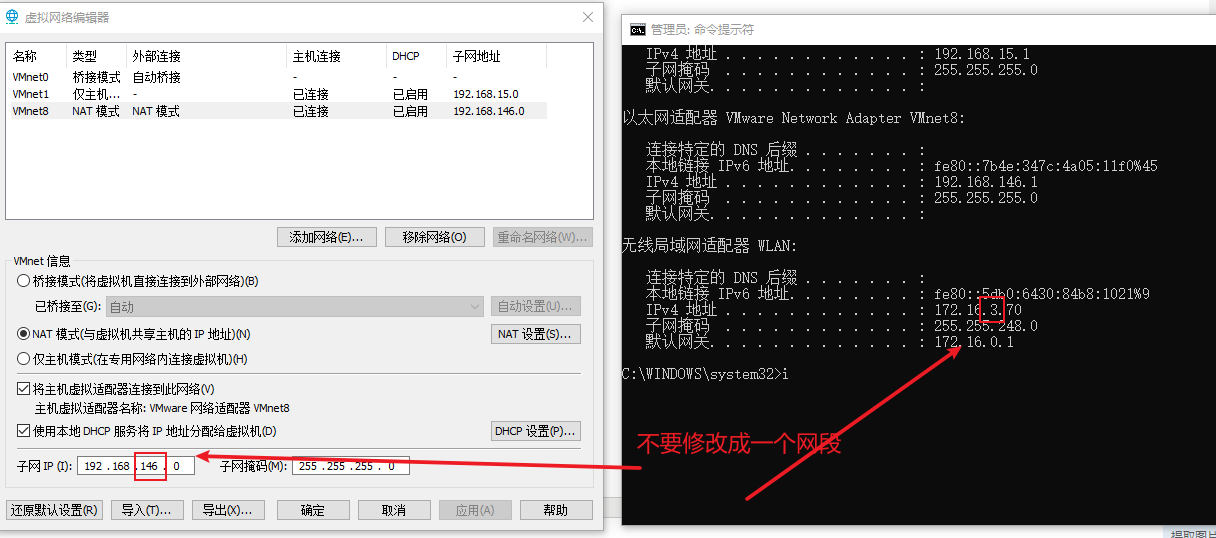
2 配置网络ip地址
2.1 ifconfig 配置网络接口
ifconfig :network interfaces configuring网络接口配置
1.基本语法
ifconfig (功能描述:显示所有网络接口的配置信息)
2. 案例实操
查看当前网络ip
[root@itnihao ~]# ifconfig
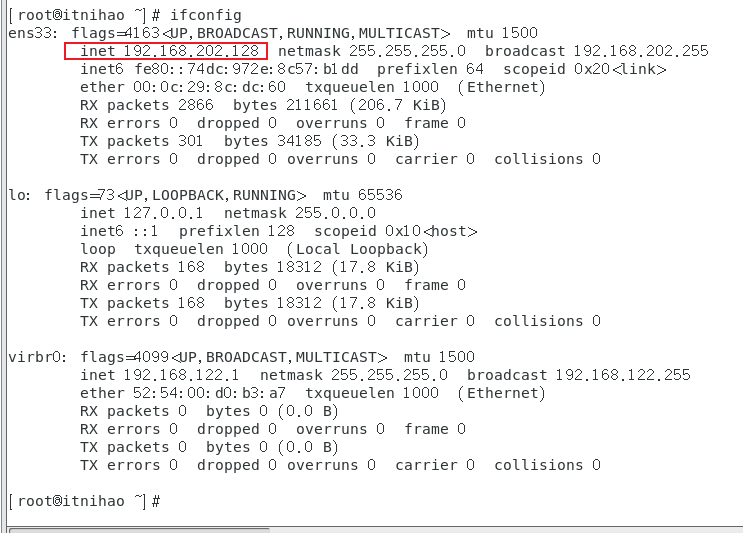
2.2 ping 测试主机之间网络连通性
1. 基本语法
ping 目的主机 (功能描述:测试当前服务器是否可以连接目的主机)
2. 案例实操
测试当前服务器是否可以连接百度
[root@itnihao ~]# ping baidu.com
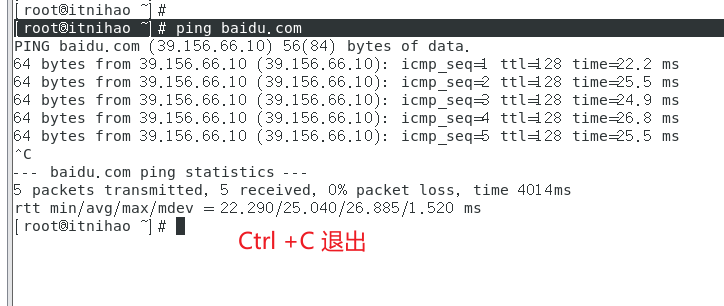
2.3 修改IP地址
1. 查看IP配置文件,如图5所示
[root@hadoop100 桌面]#vim /etc/sysconfig/network-scripts/ifcfg-ens33https://blog.csdn.net/m0_70962682/article/details/126288834
[root@itnihao ~]# cd /etc/sysconfig/network-scripts/
[root@itnihao network-scripts]# ls
ifcfg-ens33 ifdown-ppp ifup-ib ifup-Team
ifcfg-lo ifdown-routes ifup-ippp ifup-TeamPort
ifdown ifdown-sit ifup-ipv6 ifup-tunnel
ifdown-bnep ifdown-Team ifup-isdn ifup-wireless
ifdown-eth ifdown-TeamPort ifup-plip init.ipv6-global
ifdown-ib ifdown-tunnel ifup-plusb network-functions
ifdown-ippp ifup ifup-post network-functions-ipv6
ifdown-ipv6 ifup-aliases ifup-ppp
ifdown-isdn ifup-bnep ifup-routes
ifdown-post ifup-eth ifup-sit
[root@itnihao network-scripts]#
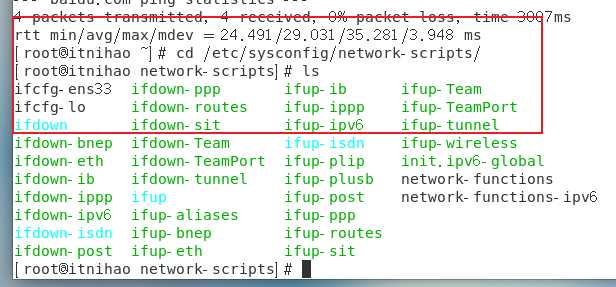
TYPE="Ethernet" #网络类型(通常是Ethemet)
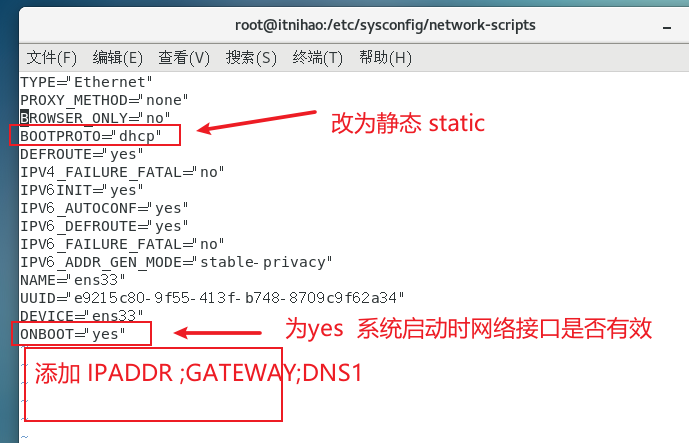
参考如下
TYPE="Ethernet" #网络类型(通常是Ethemet)
PROXY_METHOD="none"
BROWSER_ONLY="no"
BOOTPROTO="dhcp" #IP的配置方法[none|static|bootp|dhcp](引导时不 使用协议|静态分配IP|BOOTP协议|DHCP协议)
DEFROUTE="yes"
IPV4_FAILURE_FATAL="no"
IPV6INIT="yes"
IPV6_AUTOCONF="yes"
IPV6_DEFROUTE="yes"
IPV6_FAILURE_FATAL="no"
IPV6_ADDR_GEN_MODE="stable-privacy"
NAME="ens33"
UUID="e83804c1-3257-4584-81bb-660665ac22f6" #随机id
DEVICE="ens33" #接口名(设备,网卡)
ONBOOT="yes" #系统启动的时候网络接口是否有效(yes/no)
#IP地址
IPADDR=192.168.202.100
#网关
GATEWAY=192.168.202.2
#域名解析器
DNS1=192.168.202.2
修改后如下
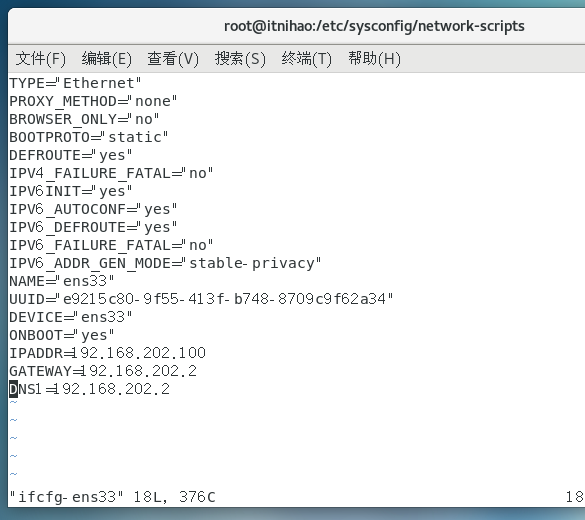
2. 执行service network restart 重启网络,

ping一下
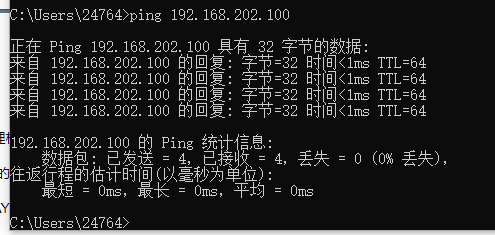

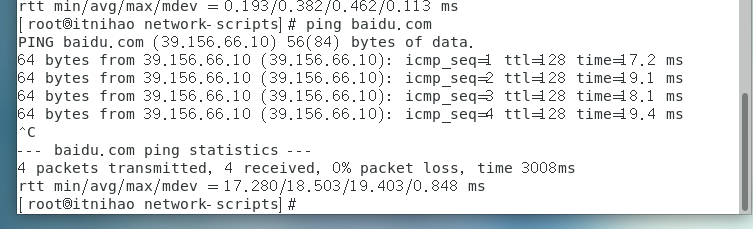
2.4 修改IP地址后可能会遇到的问题
1.物理机能ping通虚拟机,但是虚拟机ping不通物理机,一般都是因为物理机的防火墙问题,把防火墙关闭就行
2.虚拟机能Ping通物理机,但是虚拟机Ping不通外网,一般都是因为DNS的设置有问题
3.虚拟机Ping www.baidu.com 显示域名未知等信息,一般查看GATEWAY和DNS设置是否正确
4.如果你修改了windows主机的vmnet8的ip需要重启电脑
5.如果以上全部设置完还是不行,需要关闭NetworkManager服务
systemctl stop NetworkManager 关闭
systemctl disable NetworkManager 禁用
6.如果检查发现 systemctl status network 有问题 需要检查ifcfg-ens33
3 配置主机名
3.1 修改主机名称
1. 基本语法
hostname (功能描述:查看当前服务器的主机名称)
2. 案例实操
(1)查看当前服务器主机名称
[root@itnihao ~]# hostname
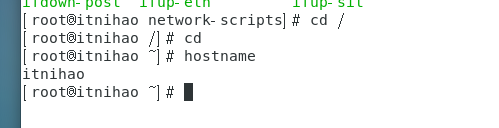
(2)如果感觉此主机名不合适,我们可以进行修改。通过编辑/etc/hostname文件
[root@itnihao ~]# vim /etc/hostname
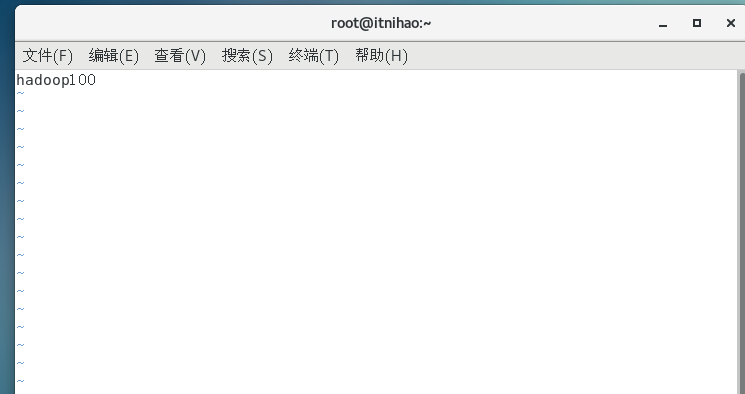
修改完成后重启生效。
3.2 修改hosts映射文件
1. 修改linux的主机映射文件(hosts文件)
后续在hadoop阶段,虚拟机会比较多,配置时通常会采用主机名的方式配置,
比较简单方便。 不用刻意记ip地址。
(1)打开/etc/hosts
[root@itnihao ~]# vim /etc/hosts
添加如下内容
192.168.202.100 hadoop100
192.168.202.101 hadoop101
192.168.202.102 hadoop102
192.168.202.103 hadoop103
192.168.202.104 hadoop104
192.168.202.105 hadoop105
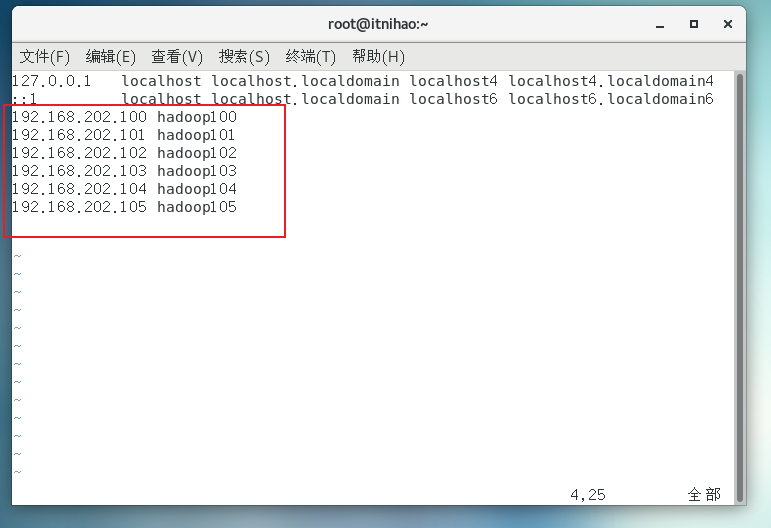
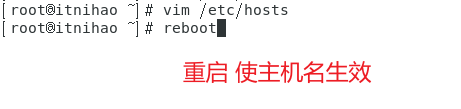
2. 修改windows7的主机映射文件(hosts文件)
(1)进入C:\Windows\System32\drivers\etc路径
(2)打开hosts文件并添加如下内容
192.168.202.100 hadoop100
192.168.202.101 hadoop101
192.168.202.102 hadoop102
192.168.202.103 hadoop103
192.168.202.104 hadoop104
192.168.202.105 hadoop105
3. 修改window10的主机映射文件(hosts文件)
(1)进入C:\Windows\System32\drivers\etc路径
(2)拷贝hosts文件到桌面
(3)打开桌面hosts文件并添加如下内容
192.168.202.100 hadoop100
192.168.202.101 hadoop101
192.168.202.102 hadoop102
192.168.202.103 hadoop103
192.168.202.104 hadoop104
192.168.202.105 hadoop105
(4)将桌面hosts文件覆盖C:\Windows\System32\drivers\etc路径hosts文件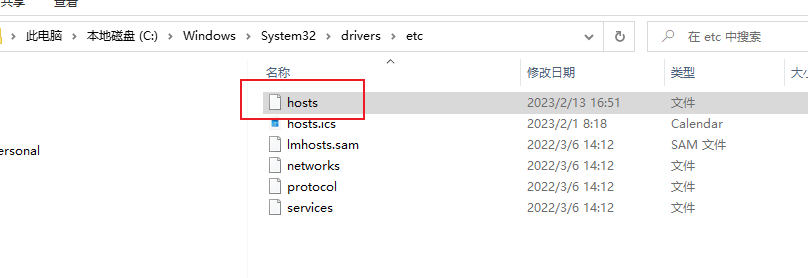
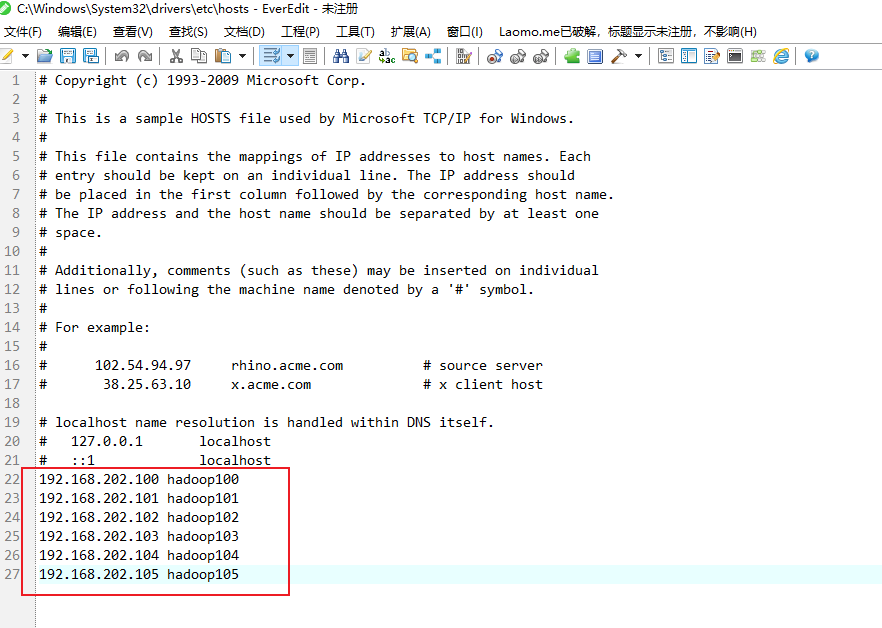
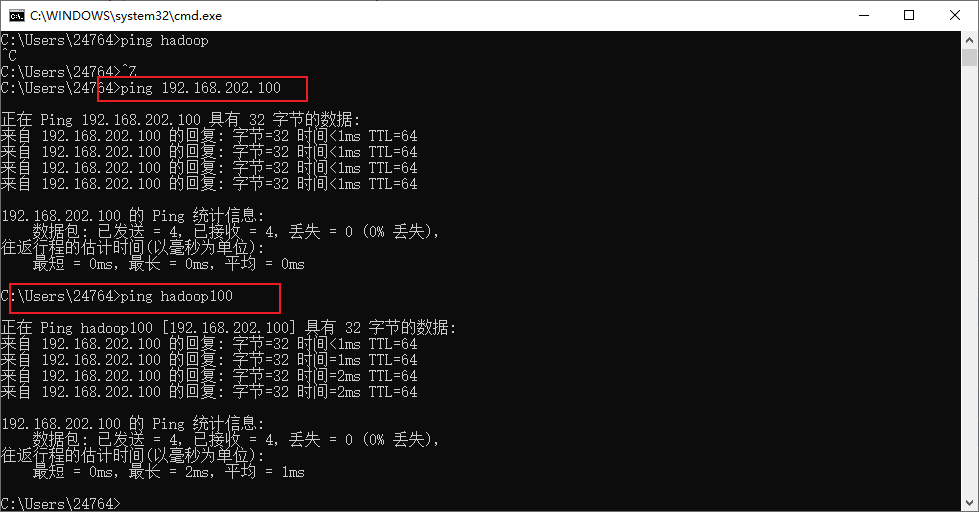
重启好 主机名已经变成 hadoop100
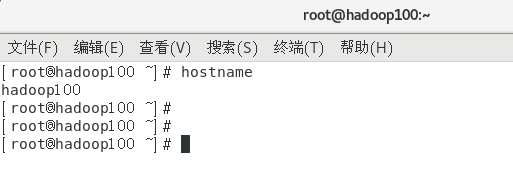
4 关闭防火墙 firewalld
4.1 systemctl
1. 基本语法
systemctl start | stop | restart | status 服务名
2. 经验技巧
查看服务的方法:/usr/lib/systemd/system
[root@hadoop100 ~]#
[root@hadoop100 ~]# cd /usr/lib/systemd/system
[root@hadoop100 system]# pwd
/usr/lib/systemd/system
[root@hadoop100 system]# ls -al
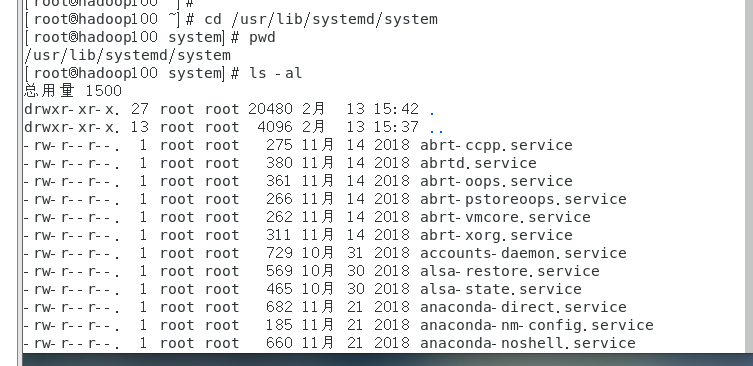
3. 案例实操
(1)查看网络服务的状态
[root@hadoop100 system]# systemctl status network

(2)停止网络服务
[root@hadoop100 system]# systemctl stop network
(3)启动网络服务
[root@hadoop100 system]# systemctl start network
(4)重启网络服务
[root@hadoop100 system]# systemctl restart network
4.2 systemctl 设置后台服务的自启配置
基本语法
systemctl list-unit-files (功能描述:查看服务开机启动状态)
systemctl disable service_name (功能描述:关掉指定服务的自动启动)
systemctl enable service_name (功能描述:开启指定服务的自动启动)
4.3 关闭防火墙
4.3 关闭防火墙
1. 临时关闭防火墙
(1)查看防火墙状态
[root@hadoop100 ~]# systemctl status firewalld

(2)临时关闭防火墙
[root@hadoop100 ~]# systemctl stop firewalld

2.开机启动时关闭防火墙
(1)查看防火墙开机启动状态
systemctl list-unit-files (功能描述:查看服务开机启动状态)
disabled 表示开机不自启
enabled 表示开机自启
[root@hadoop100 ~]# systemctl list-unit-files |grep firewalld.service

systemctl status firewalld
(2)设置开机时关闭防火墙
[root@hadoop100 ~]# systemctl disable firewalld.service
Removed symlink /etc/systemd/system/multi-user.target.wants/firewalld.service.
Removed symlink /etc/systemd/system/dbus-org.fedoraproject.FirewallD1.service.

(3)查看服务是否开机自启
[root@hadoop100 ~]# systemctl list-unit-files |grep firewalld.service
firewalld.service disabled
[root@hadoop100 ~]#

disabled 表示开机不自启
enabled 表示开机自启
5 关机重启命令
在linux领域内大多用在服务器上,很少遇到关机的操作。毕竟服务器上跑一个服务是永无止境的,除非特殊情况下,不得已才会关机。
正确的关机流程为:sync > shutdown > reboot > halt
1. 基本语法
(1)sync (功能描述:将数据由内存同步到硬盘中)
(2)halt (功能描述:关闭系统,等同于shutdown -h now 和 poweroff)
(3)reboot (功能描述:就是重启,等同于 shutdown -r now)
(4)shutdown [选项] 时间
2. 经验技巧
Linux系统中为了提高磁盘的读写效率,对磁盘采取了 “预读迟写”操作方式。当用户保存文件时,Linux核心并不一定立即将保存数据写入物理磁盘中,而是将数据保存在缓冲区中,等缓冲区满时再写入磁盘,这种方式可以极大的提高磁盘写入数据的效率。但是,也带来了安全隐患,如果数据还未写入磁盘时,系统掉电或者其他严重问题出现,则将导致数据丢失。使用sync指令可以立即将缓冲区的数据写入磁盘。
3.案例实操
(1)将数据由内存同步到硬盘中
[root@hadoop100 ~]# sync
(2)重启
[root@hadoop100 ~]# reboot
(3)关机
[root@hadoop100 ~]# halt
(4)计算机将在1分钟后关机,并且会显示在登录用户的当前屏幕中
[root@hadoop100 ~]# shutdown -h 1 'this server will shutdown after 1 mins'
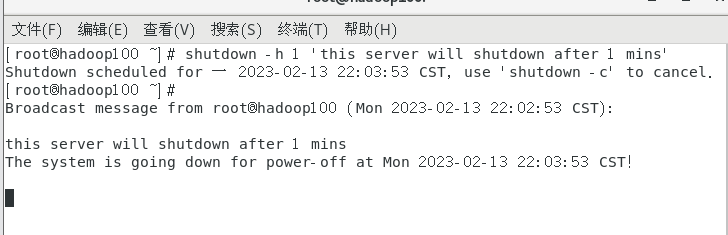
(5)立马关机(等同于 halt)
[root@hadoop100 ~]# shutdown -h now
(6)系统立马重启(等同于 reboot)
[root@hadoop100 ~]# shutdown -r now
6 找回root密码
自行百度

