只要是持续集成,就需要用到Jenkins,所以我们需要先进行Jenkins的安装;
Jenkins安装与配置
1.在Jenkins官网https://jenkins.io/download/thank-you-downloading-windows-installer-stable/下载适合windows版本的Jenkins;
2.将已经下载的Jenkins进行解压,解压后的文件如下:
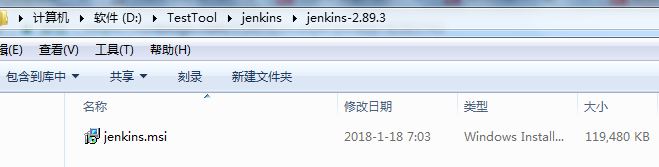
3.开始安装jenkins.msi即可;
4.安装完成后,打开浏览器输入http://localhost:8080,会打开Jenkins的欢迎主页,如下所示:
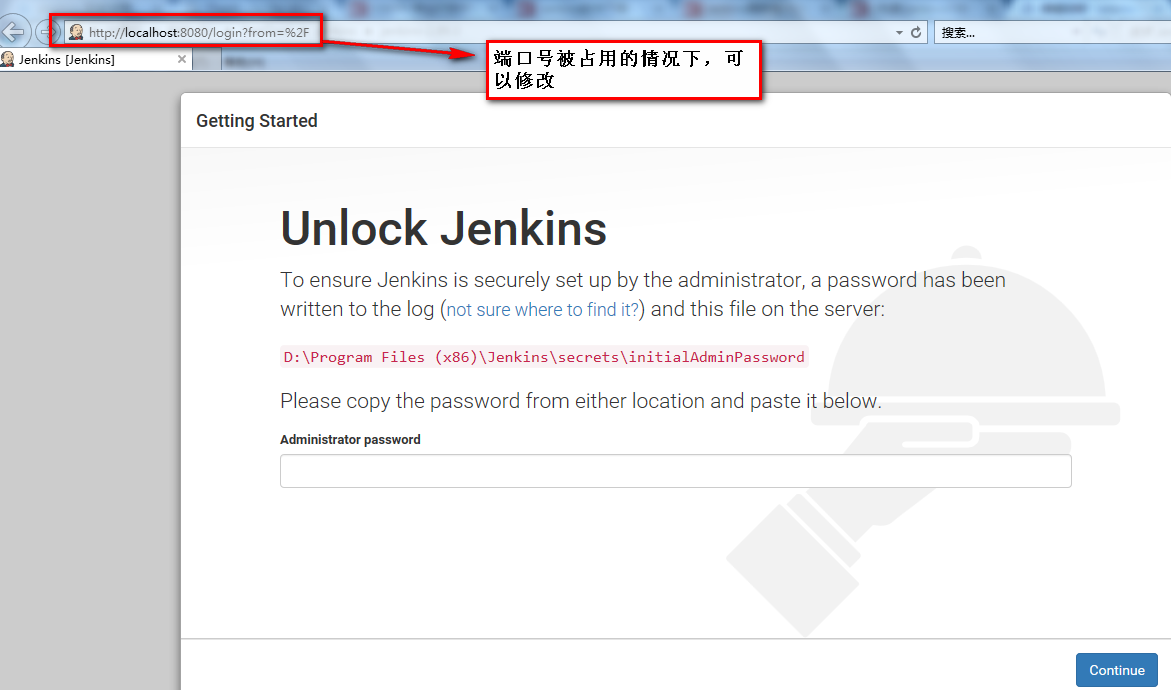
在图中提示的指定目录中找到Administrator password,录入后,点击continue;进入如下界面:
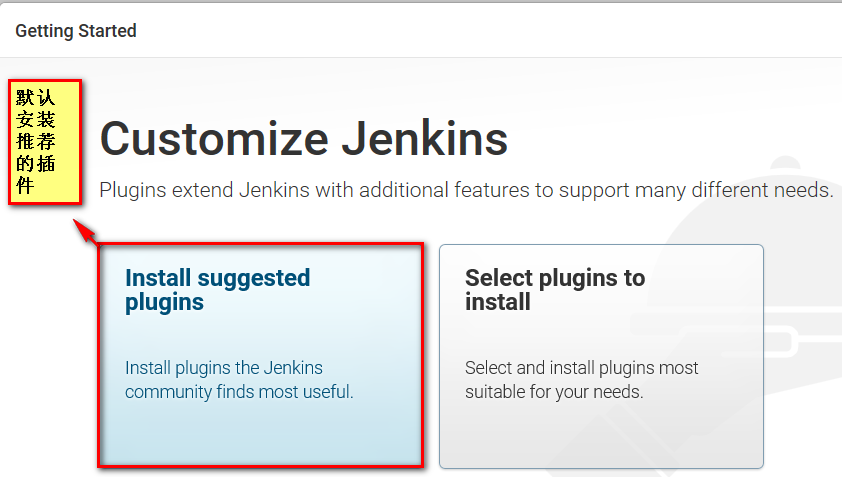
进入到下图后,等待全部推荐的插件安装完成即可;
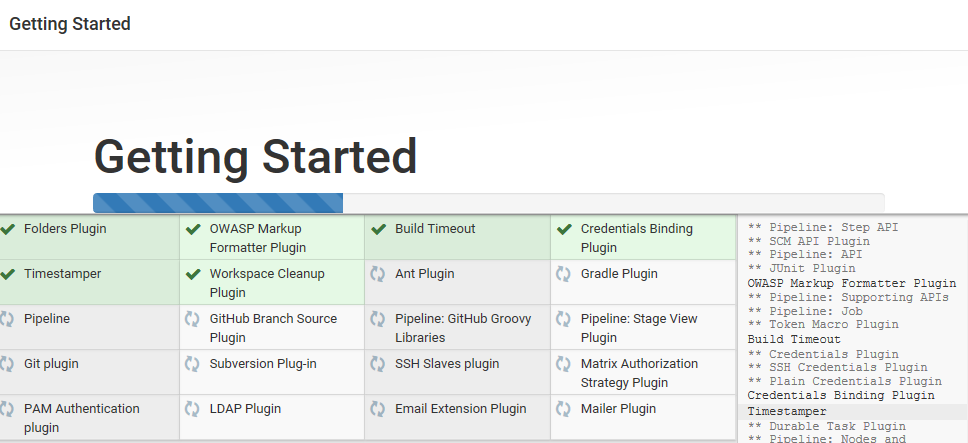
安装完成后,跳转到如下界面,配置用户名和密码,请一定牢记此界面信息,以后再次登录Jenkins,将显示UI界面,登录时需要用户名和密码信息;
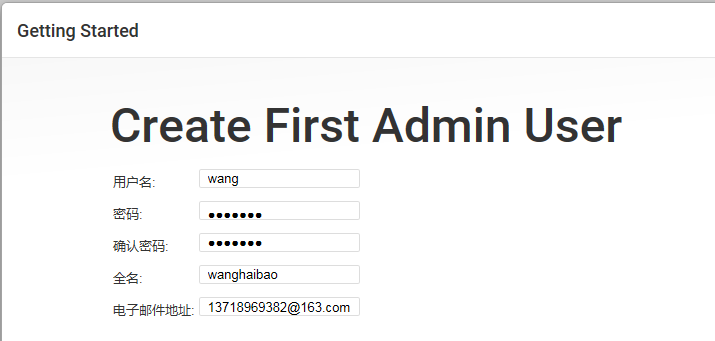
配置完成,点击Save and Finish;弹出如下界面,证明Jenkins已经安装成功;
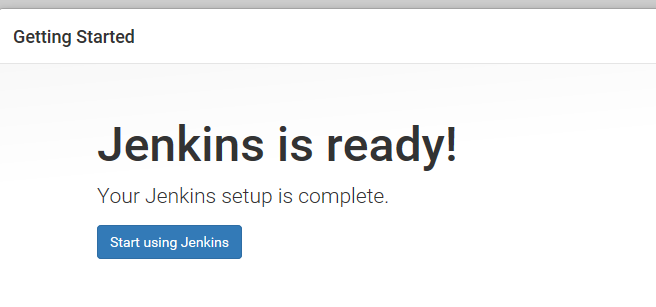
***注意: 我们经常会遇到8080端口被占用的情况是,所以一定要掌握修改Jenkins端口号的方法:jenkins根目录下找到jenkins.xml文件,修改
<arguments>-Xrs -Xmx256m -Dhudson.lifecycle=hudson.lifecycle.WindowsServiceLifecycle -jar "%BASE%\jenkins.war" --httpPort=8080 --webroot="%BASE%\war"</arguments>
中的--httpPort即可。
将本地代码上传GitHub
1.新建一个仓库;
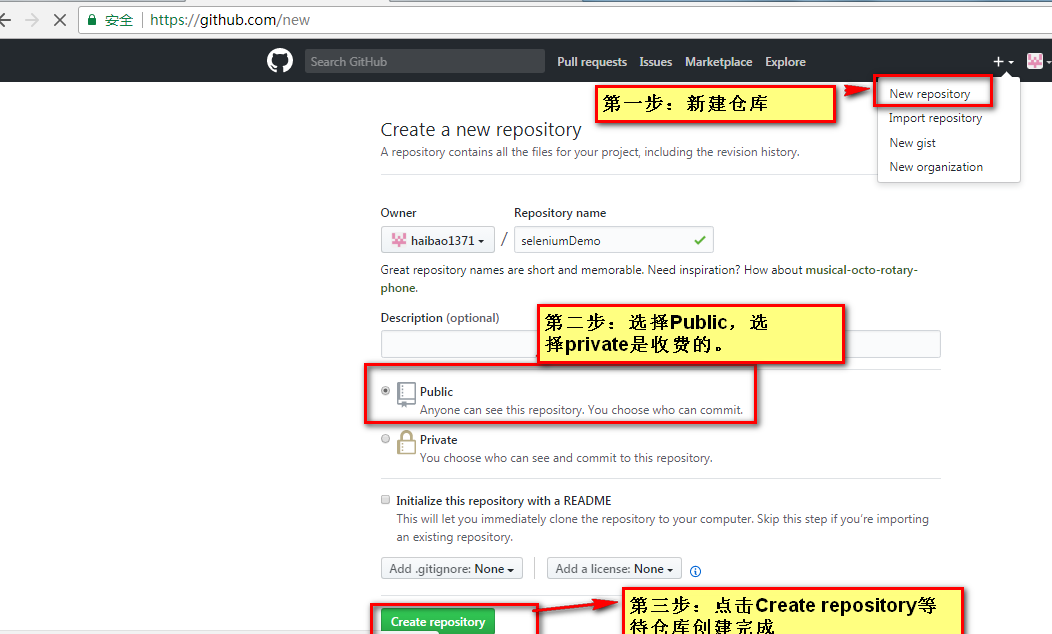
2.仓库创建完成,会生成一个上传代码的地址;
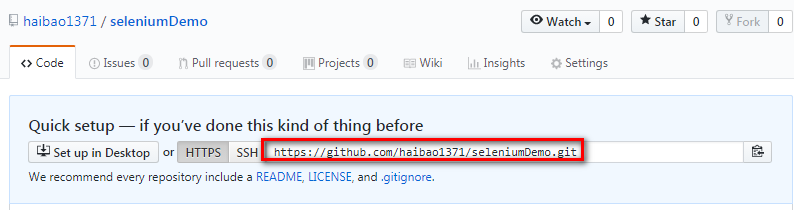
3.下面我们演示下如何将自己本地Eclipse里的工程上传至我们在GitHub新建的仓库下;
(1)选择一个工程,右键,选择Team->Share project;
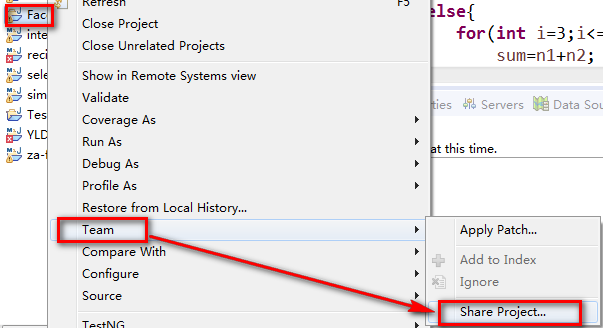
(2)配置仓库相关信息,将工程与Git进行绑定;
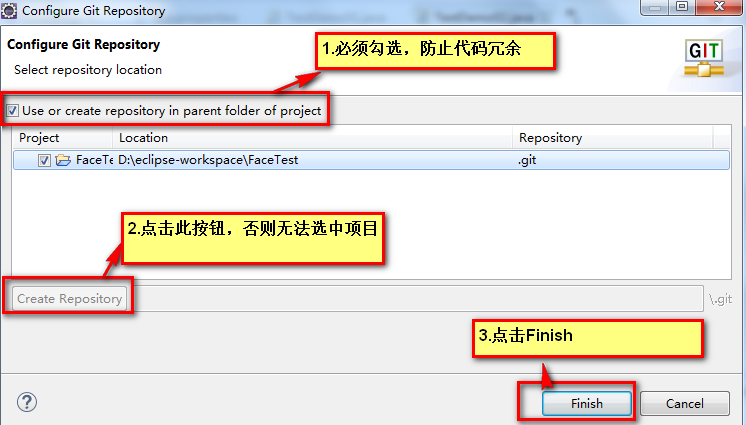
(3)绑定完成,此时的工程如下:请注意工程下方的黄色小圆柱体与[NO-HEAD]

(4)右键工程->Team->选择Commit。
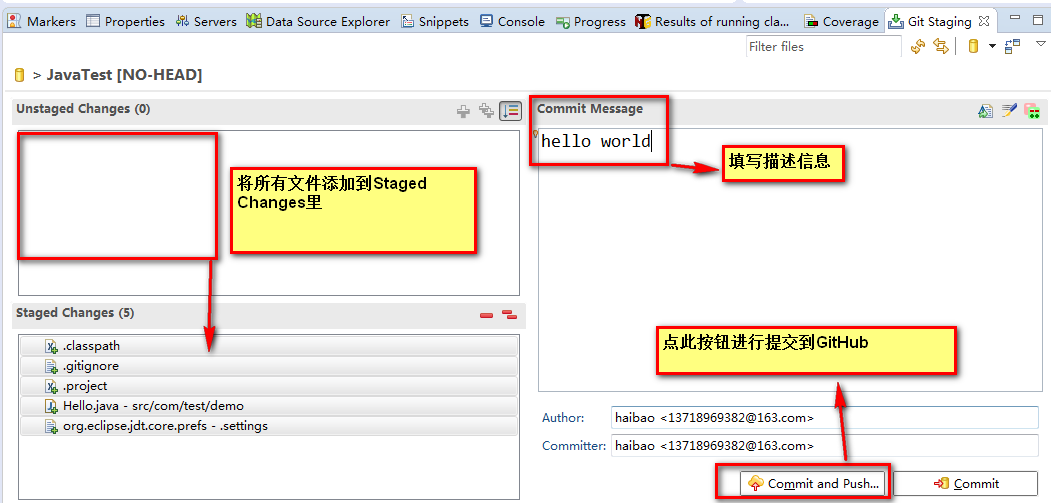
(5)配置Git Repository,以下配置非常重要,因为有这样的约束,所以我们上传至GitHub的源码只能被别人下载,但是确不能被别人修改;
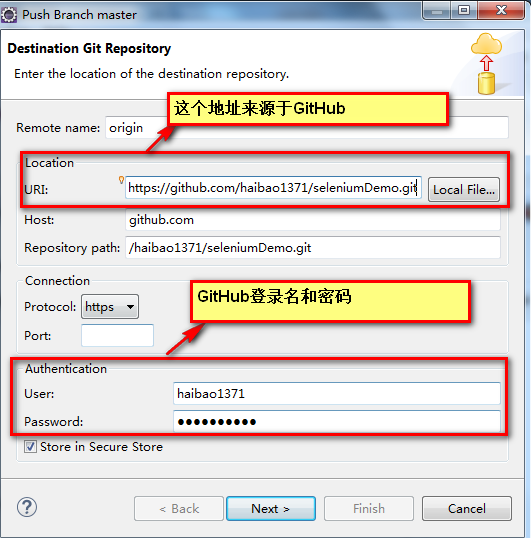
点击next直到完成即可。
(6)我们回到GitHub上我们建立的仓库处。
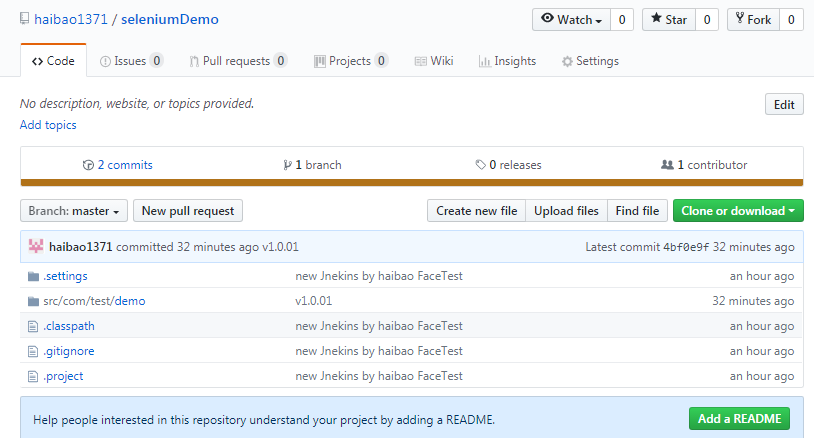
可以看到我们的工程已经成功上传,以后更新代码后(注意需要书写注释信息以及相关版本,一般格式:data time:2018-01-30、last update user:海宝、section:新建类)直接提交就好,不用再次设置;
注意:GitHub上新建的一个仓库,只能处理一个对应的工程,例如:我们新建的仓库seleniumDemo以后就只能供FaceTest这个工程使用。
将GitHub上的代码下载到本地
我们已经知道如何将代码上传、更新到GitHub,那么能上传、肯定也可以下载,具体过程如下:
(1)File->import->选择Git;

(2)next->选择Clone URI;
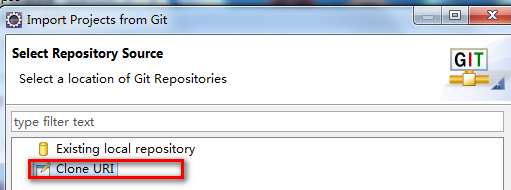
(3)填写远程仓库的URI地址;
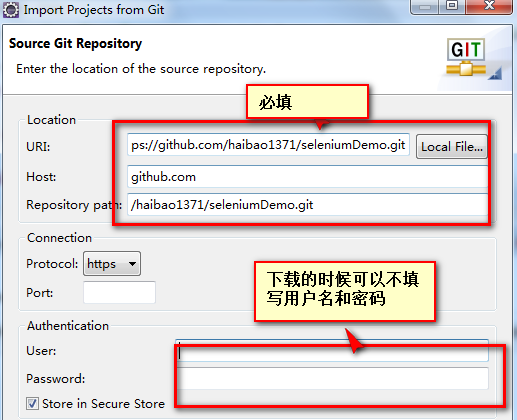
(4)剩下的操作,按照提示进行即可。
注意:Eclipse实现此过程需要edit插件,如果没有的话需要自行下载;
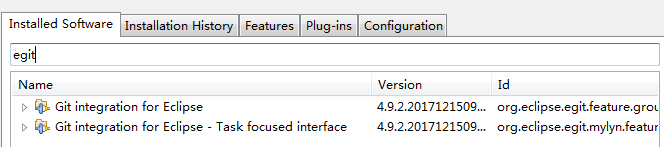
Jenkins配置说明
下面我们回归正轨,继续说jenkins。


