MAC Jenkins安装 + Xcode + 蒲公英 + Testflight
工具准备
Jenkins 下载地址
JDK 下载地址
题主系统:macOS Mojave 10.15.5
开始安装
官方文档:https://www.jenkins.io/zh/doc/book/installing/
Jenkins安装有两种方式
第一种是从Jenkins官网下载 .pkg的安装包,我下载的版本是:jenkins-2.222.4.pkg。但是这种方式安装的Jenkins目录是在:/Users/Shared/Jenkins目录下,而且会创建一个jenkins用户,当我们打包的时候会出现各种权限不足问题导致打包失败。
解决方案是修改目录权限
Finder 前往文件夹:/Users/Shared/Jenkins/Home
修改secrets文件夹访问权限如下:
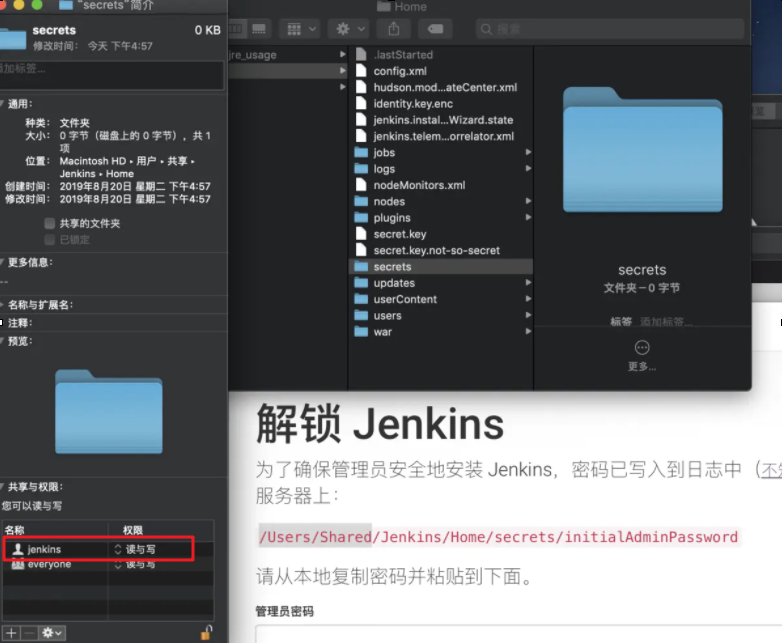
或者是迁移了jenkins的目录来解决权限问题,不推荐使用这种方式安装。
第二种是使用homebrew安装,这种方式安装的目录在:/Users/mjb/.jenkins,(mjb是我的用户名)不会出现权限的问。
建议使用第二种方式安装。
下面详细介绍下安装步骤。
homebrew安装方式
安装java环境
下载JDK安装 :https://www.oracle.com/java/technologies/javase/javase-jdk8-downloads.html
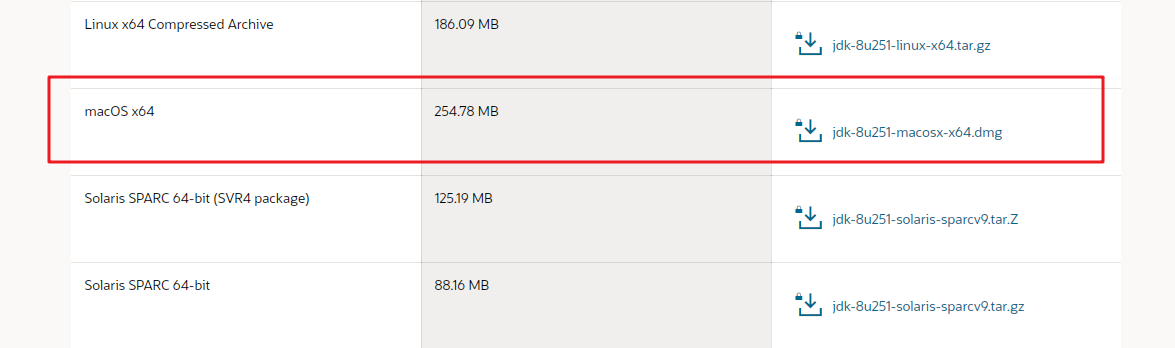
安装完成,进入下一步安装homebrew
如果没有安装homebrew的话,需要先安装homebrew
ruby -e "$(curl -fsSL https://raw.githubusercontent.com/Homebrew/install/master/install)" mac安装homebrew失败怎么办? 运行下面自动脚本(已经全部替换为国内地址): /bin/zsh -c "$(curl -fsSL https://gitee.com/cunkai/HomebrewCN/raw/master/Homebrew.sh)"
执行命令开始安装jenkins
安装最新版本 brew install jenkins 安装 LTS 版本 brew install jenkins-lts
启动jenkins可以直接使用下面的命令:
最新版本是 jenkins LTS版本是 Jenkins-lts
注意:这种方式配置的jenkins,需要手动启动jenkins。
Jenkins安装完是用浏览器直接打开 http://localhost:8080,那么应该是如下的显示界面
根据页面提示获取密码:打开终端输入
把显示的密码复制粘贴至管理员密码中,进入自定义jenkins界面

初次使用选择 安装推荐的插件
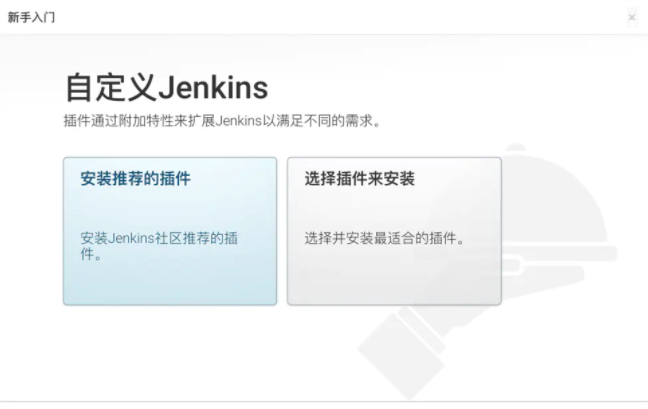
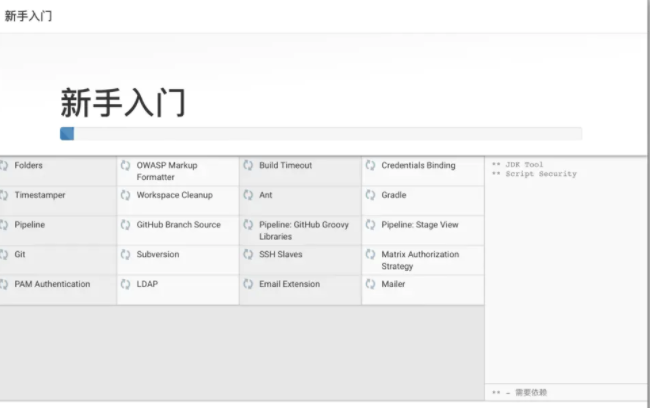
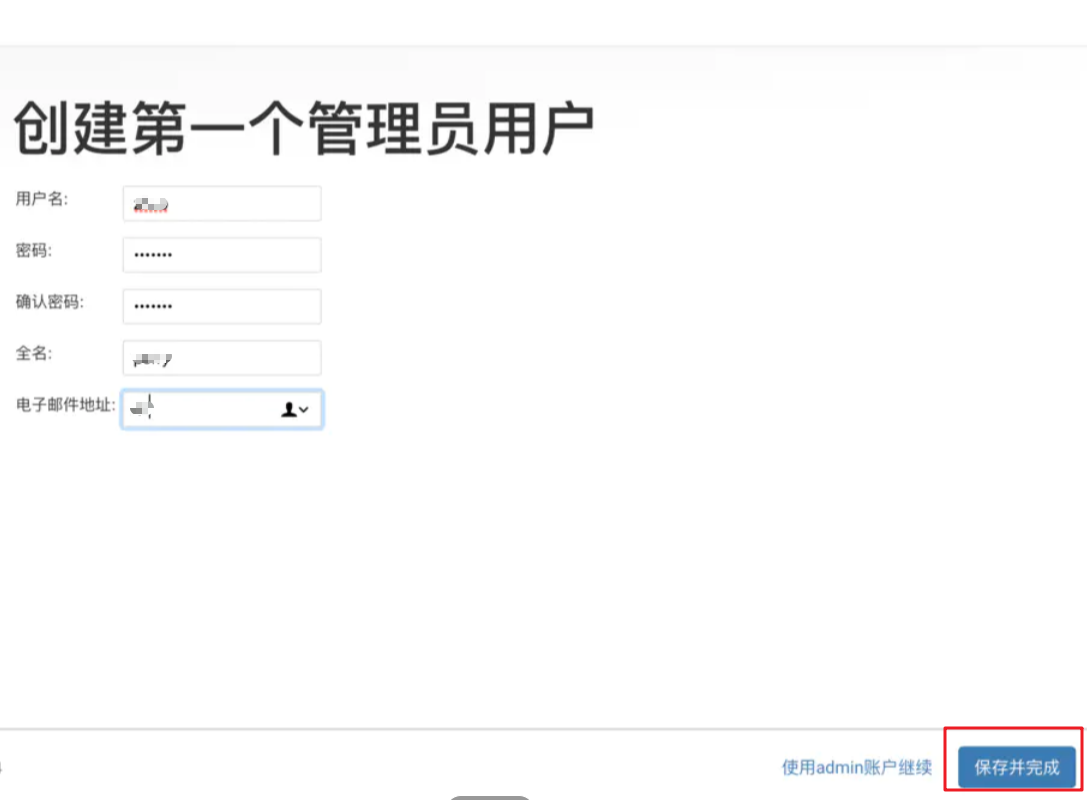
实例配置这里不做修改直接保存
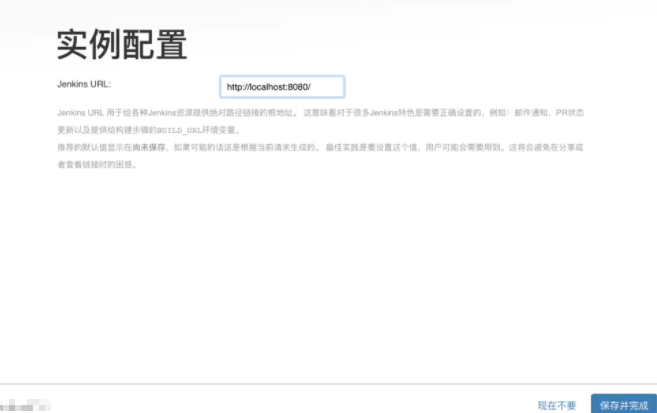
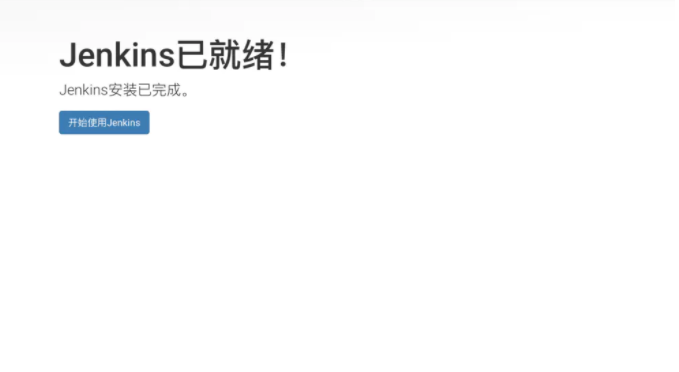

接下里是安装必要的插件,推荐的插件不够
系统管理 - > 插件管理 - >可选插件 - > 过滤 - >选择插件 -> 直接安装
Xcode integration 必须的 这个是配置Xcode 编译项的Keychains and Provisioning Profiles Management 证书管理Email Ext Recipients Column Plugin 邮件
CocoaPods Jenkins Integration
GitLab
GitLab Authentication
配置Keychains and Provisioning Profiles Management
cd ~/Library/Keychains
macOS10.12以及以后的系统里面没有login.keychain文件,只有login.keychain-db,可以复制出来删除-db,也可以创建一个快捷方式名字叫做login.keychain,upload就好了。(上传keychain,路径用自己改名后的那个)
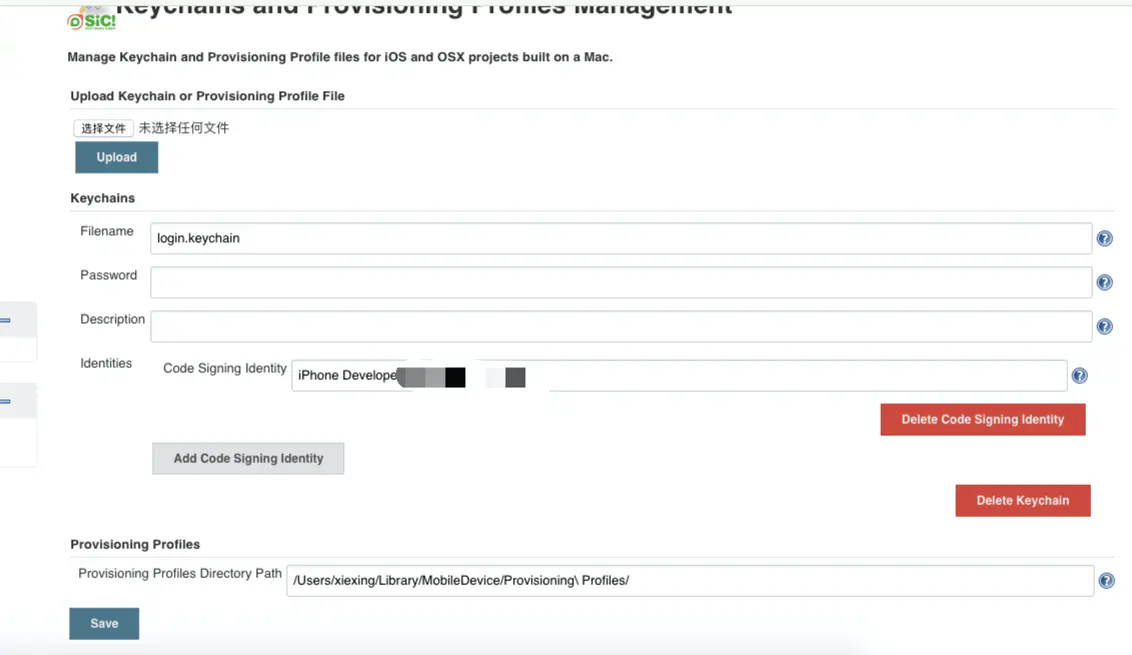
然后添加Provisioning Profiles,上传方法和上传login.keychain一样,去选择Provisioning Profiles文件,然后upload,然后结果
Provisioning Profiles Directory Path
的是固定格式的/Users/用户名/Library/MobileDevice/Provisioning\ Profiles/
注 有时候 这个地方 文件夹 会没有权限
系统设置 配置

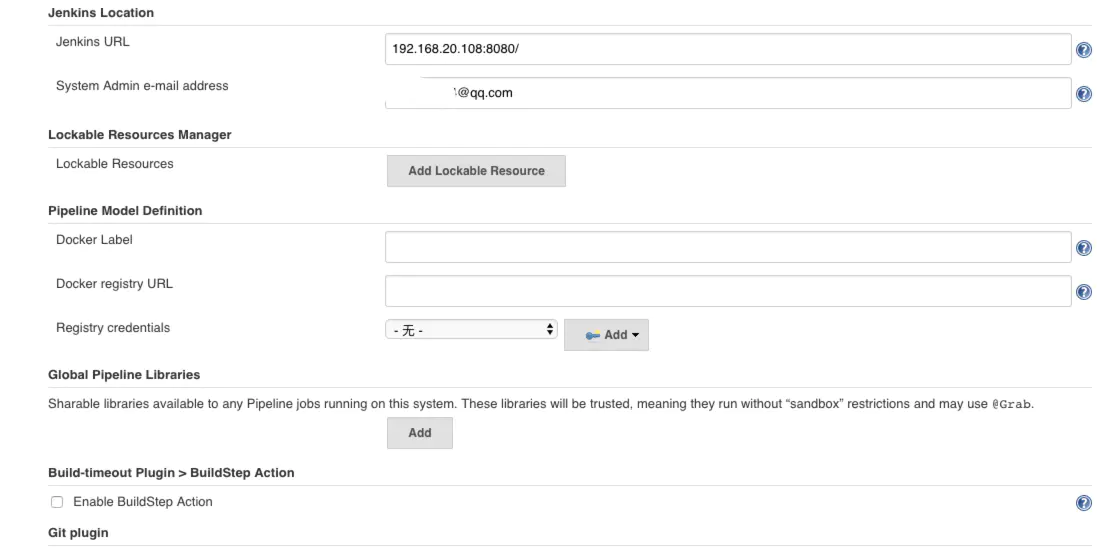
Default Subject 【构建通知】: $PROJECT_NAME - Build # $BUILD_NUMBER - $BUILD_STATUS!
Default Content
<!DOCTYPE html>
<html>
<head>
<meta charset="UTF-8">
<title>${ENV, var="JOB_NAME"}-第${BUILD_NUMBER}次构建日志</title>
</head>
<body leftmargin="8" marginwidth="0" topmargin="8" marginheight="4"
offset="0">
<table width="95%" cellpadding="0" cellspacing="0" style="font-size: 11pt; font-family: Tahoma, Arial, Helvetica, sans-serif">
<tr>
<td>各位同事,大家好,以下为${PROJECT_NAME }项目构建信息</td>
</tr>
<tr>
<td><br />
<b><font color="#0B610B">构建信息</font></b>
<hr size="2" width="100%" align="center" /></td>
</tr>
<tr>
<td>
<ul>
<li>项目名称 : ${PROJECT_NAME}</li>
<li>构建编号 : 第${BUILD_NUMBER}次构建</li>
<li>触发原因: ${CHANGES}</li>
<li>构建状态: ${BUILD_STATUS}</li>
<li>构建日志: <a href="${BUILD_URL}console">${BUILD_URL}console</a></li>
<li>构建 Url : <a href="${BUILD_URL}">${BUILD_URL}</a></li>
<li>工作目录 : <a href="${PROJECT_URL}ws">${PROJECT_URL}ws</a></li>
<li>项目 Url : <a href="${PROJECT_URL}">${PROJECT_URL}</a></li>
</ul>
</td>
</tr>
</table>
</body>
</html>
开始配置任务
然后创建一个任务,创建了两个任务上传蒲公英 和 testTestflight 。
可以选择保留版本 时间 和 个数 这里 其实 选 丢弃旧的构建
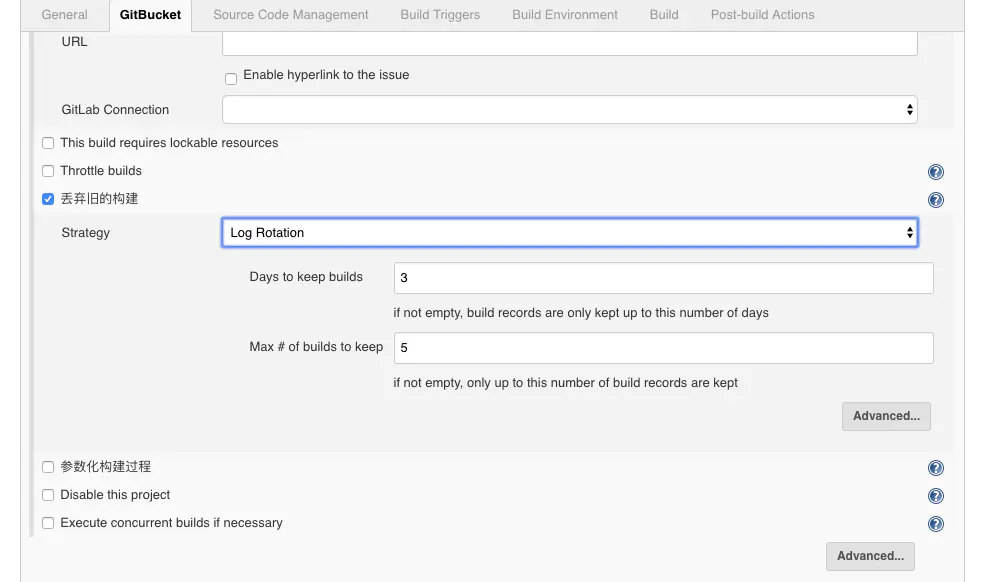
这里填上git 地址 分支
Build Triggers
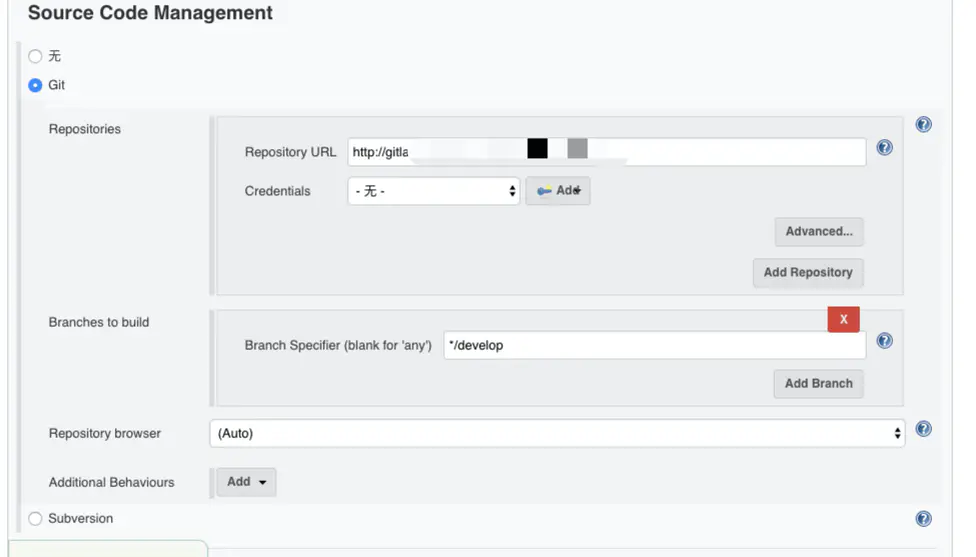
触发构建的方式
其实轮询 就行 检查到有新的 改动 才会打包
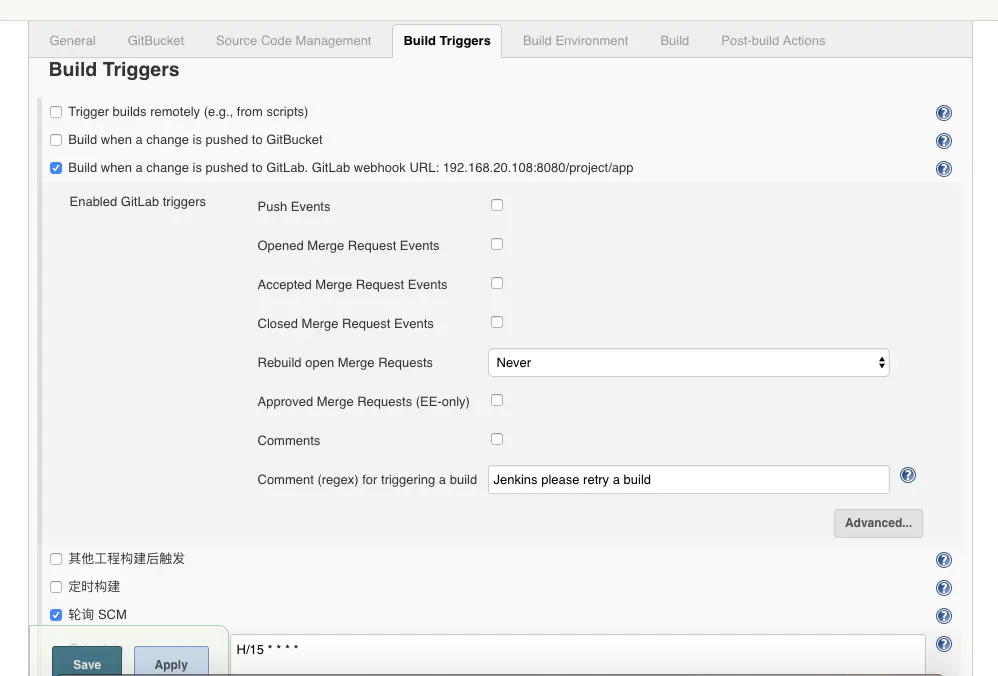
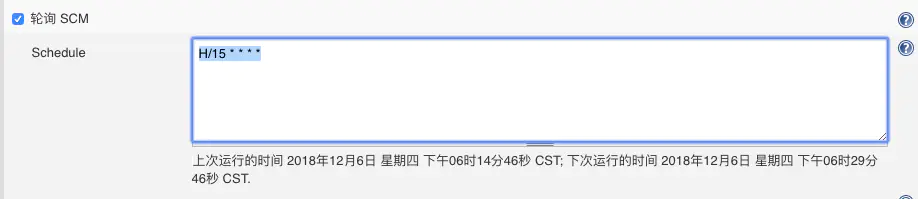
这里可以任意勾选 执行步骤 例如 其实因为个推 bug 和 修改build 号的需求 且 需要pod install 就选了 先执行 shell 脚本 (这个脚本需要按照自己项目来写)
pod install --verbose --no-repo-update buildMainPlist="/Users/xiexing/.jenkins/workspace/app/MarkDaily/Info.plist" buildServicePlist="/Users/xiexing/.jenkins/workspace/app/NotificationService/Info.plist" buildNumber=$(date +"%m%d%H%M") /usr/libexec/PlistBuddy -c "Set :CFBundleVersion $buildNumber" "$buildMainPlist" /usr/libexec/PlistBuddy -c "Set :CFBundleVersion $buildNumber" "$buildServicePlist"
选择 Xcode 插件
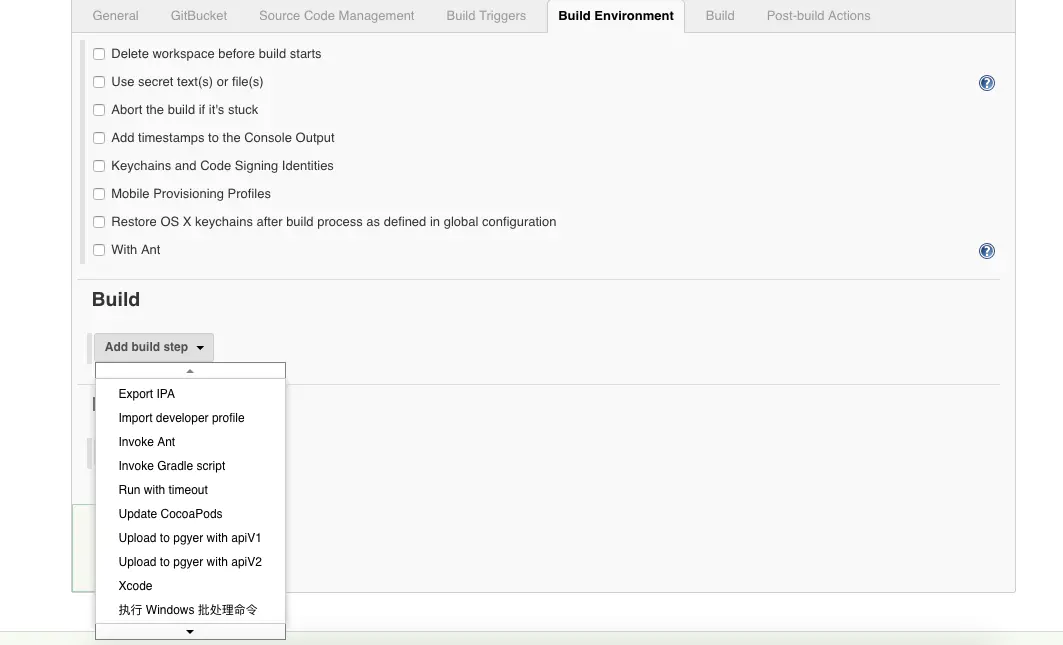
接下来 就是xcode 的配置 自行选择就可

配置:
Configuration :Release
Xcode Schema :File
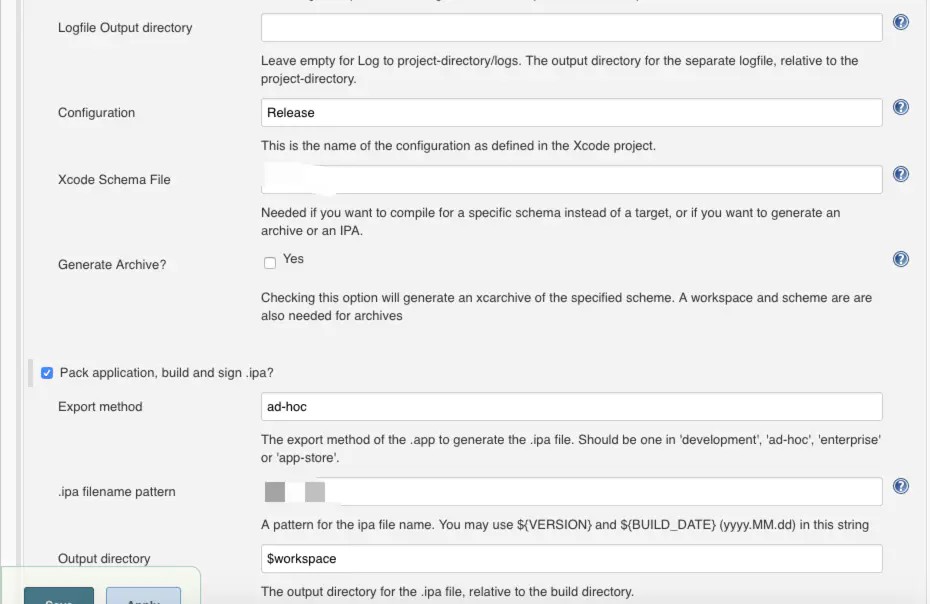
注 $workspace 这里是因为 那个 蒲公英插件(他不能识别文件夹) 才这样 写

Testflight 的 就可以写
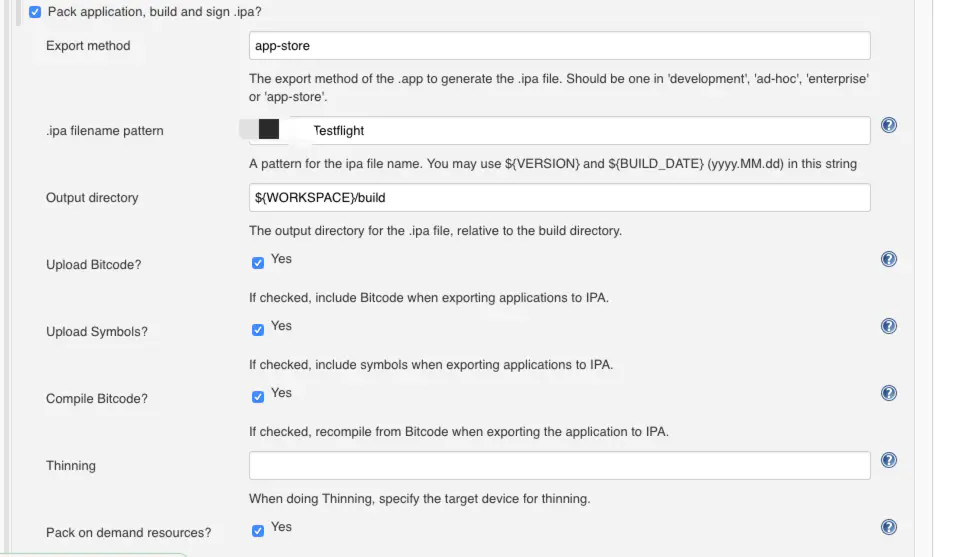
这一项记得勾选

Build就完成设置了
接下里 就到 上传了
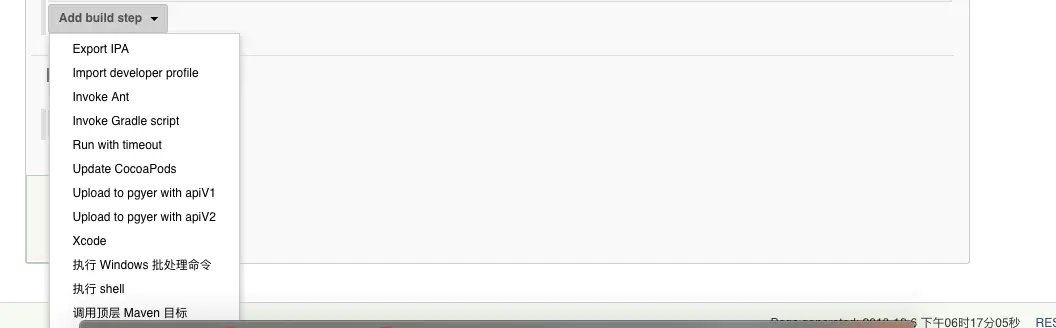
蒲公英 可以查看
https://www.pgyer.com/doc/view/jenkins_ios 配置
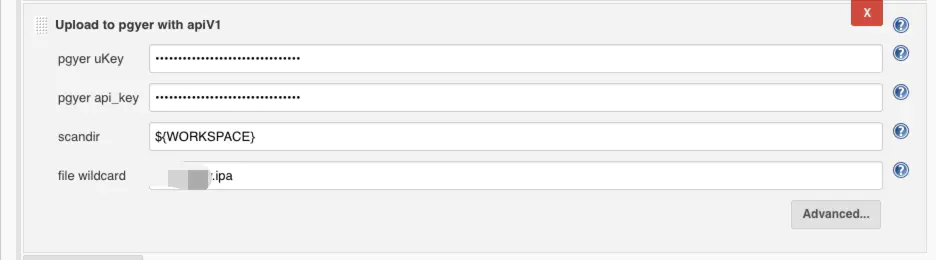
Testflight 选择shell 脚本上传
最后添加一个shell 脚本就行
ALTOOLPATH=/Applications/Xcode.app/Contents/Applications/Application\ Loader.app/Contents/Frameworks/ITunesSoftwareService.framework/Versions/A/Support/altool
IPAPATH="/Users/xiexing/.jenkins/workspace/APP-TESTFLIGHT/build/XXXX.ipa"
APPID="XXXX"
APPPASSWORD="XXX"
"${ALTOOLPATH}" --validate-app -f "${IPAPATH}" -u "${APPID}" -p "${APPPASSWORD}" --output-format xml
"${ALTOOLPATH}" --upload-app -f "${IPAPATH}" -u "${APPID}" -p "${APPPASSWORD}" --output-format xml
最后一步 发送邮件
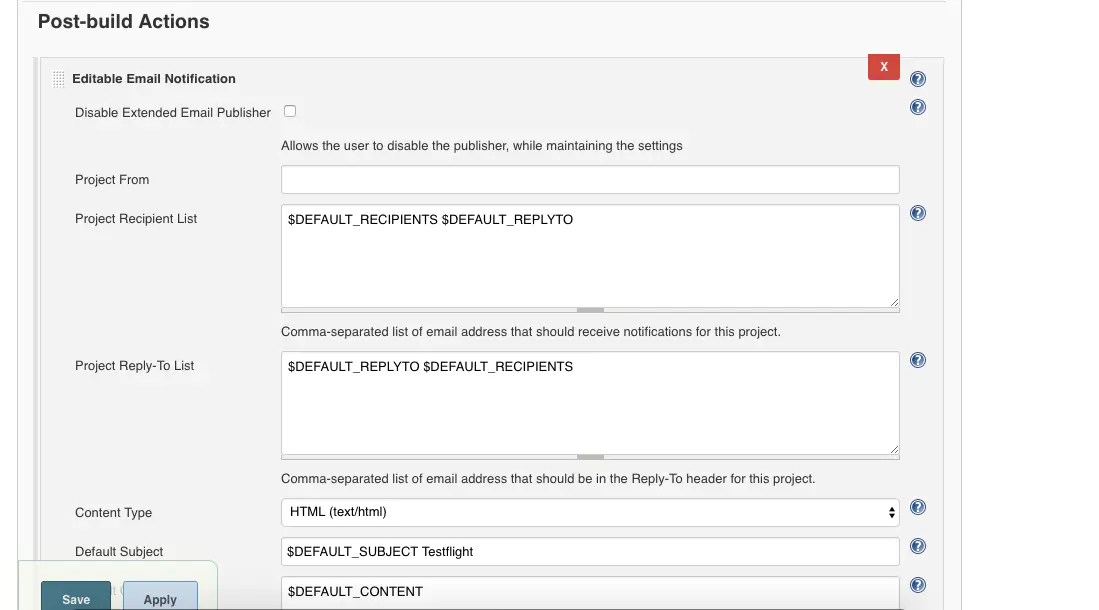
这里其实 就是采用 我们在设置 上 填好的 Project Recipient List:$DEFAULT_RECIPIENTS $DEFAULT_REPLYTO Project Reply-To List:$DEFAULT_REPLYTO $DEFAULT_RECIPIENTS Content Type:Html Default Subject:$DEFAULT_SUBJECT Testflight Default Content :$DEFAULT_CONTENT
最后点击 保存
两个任务 只有build 和 上传 不一样 其他统一
可以先手动构建一下 看看成不成功
详细文档查看:https://www.jianshu.com/p/cfa42d187c49
https://www.jianshu.com/p/cb188b8033ad






 浙公网安备 33010602011771号
浙公网安备 33010602011771号