Docker容器介绍
1.1 docker是什么
Docker 是 Docker.Inc 公司开源的一个基于 LXC技术之上构建的Container容器引擎, 源代码托管在 GitHub 上, 基于Go语言并遵从Apache2.0协议开源。
Docker是通过内核虚拟化技术(namespaces及cgroups等)来提供容器的资源隔离与安全保障等。由于Docker通过操作系统层的虚拟化实现隔离,所以Docker容器在运行时,不需要类似虚拟机(VM)额外的操作系统开销,提高资源利用率。
namespace命名空间
Mount Namespace - 用于隔离文件系统的挂载点
UTS Namespace - 用于隔离 HostName 和 DomianName
IPC Namespace - 用于隔离进程间通信
PID Namespace - 用于隔离进程
cgroups资源限制
控制组(cgroups)是 Linux 内核的一个特性,主要用来对共享资源进行隔离、限制、审计等。只有
能控制分配到容器的资源,才能避免当多个容器同时运行时的对系统资源的竞争。
控制组技术最早是由 Google 的程序员在 2006 年提出,Linux 内核自 2.6.24 开始支持。
控制组可以提供对容器的内存、CPU、磁盘 IO 等资源的限制和审计管理。
1.2 容器与虚拟机对比


1.3 docker的三个重要概念
Image(镜像):
那么镜像到底是什么呢?Docker 镜像可以看作是一个特殊的文件系统,除了提供容器运行时所需的程序、库、资源、配置等文件外,还包含了一些为运行时准备的一些配置参数(如匿名卷、环境变量、用户等)。
Container(容器)
容器(Container)的定义和镜像(Image)几乎一模一样,也是一堆层的统一视角,唯一区别在于容器的最上面那一层是可读可写的。
Repository(仓库)
镜像仓库是 Docker 用来集中存放镜像文件的地方,类似于我们之前常用的代码仓库。
通常,一个仓库会包含同一个软件不同版本的镜像,而标签就常用于对应该软件的各个版本 。
我们可以通过<仓库名>:<标签>的格式来指定具体是这个软件哪个版本的镜像。如果不给出标签,将以 Latest 作为默认标签。

1.4 docker的组成部分
docker是传统的CS架构分为docker client和docker server
Docker 客户端是 Docker 用户与 Docker 交互的主要方式。当您使用 Docker 命令行运行命令时,Docker 客户端将这些命令发送给服务器端,服务端将执行这些命令。
Docker 命令使用 Docker API 。Docker 客户端可以与多个服务端进行通信。

组件:镜像,容器,仓库,网路,存储
镜像:把系统文件打包
虚拟化的几种架构图
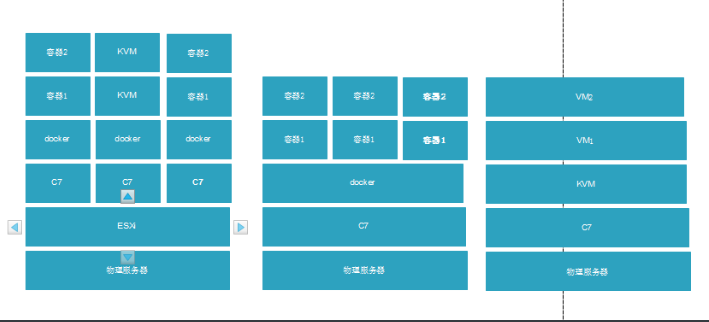
Docker安装部署
2.1 国内源安装docker-ce
这里我们使用清华源:
https://mirrors.tuna.tsinghua.edu.cn/help/docker-ce/
操作步骤:
yum remove docker docker-common docker-selinux docker-engine
yum install -y yum-utils device-mapper-persistent-data lvm2
wget -O /etc/yum.repos.d/docker-ce.repo https://download.docker.com/linux/centos/docker-ce.repo
sed -i 's#download.docker.com#mirrors.tuna.tsinghua.edu.cn/docker-ce#' /etc/yum.repos.d/docker-ce.repo
#更新yum缓存
yum makecache fast
yum install docker-ce -y
docker version
systemctl start docker
上传安装包,
yum localinstall '*.rpm'
2.2 国内远镜像加速配置
官网地址
https://www.daocloud.io/mirror
加速命令
curl -sSL https://get.daocloud.io/daotools/set_mirror.sh | sh -s http://f1361db2.m.daocloud.io
需要重启docker
阿里镜像加速地址
https://cr.console.aliyun.com/cn-hangzhou/instances/repositories
加速命令
mkdir -p /etc/docker
tee /etc/docker/daemon.json <<-'EOF'
{
"registry-mirrors": ["https://ig2l319y.mirror.aliyuncs.com"]
}
EOF
systemctl daemon-reload
systemctl restart docker
2.3 快速安装
思路:
1.开启yum缓存
2.全新环境安装docker
3.将缓存的包全部打包出来
4.安装的时候使用rpm -ivh *.rpm方式安装
2.4 运行第一个容器
运行一个Hello world
docker run alpine /bin/echo "Hello world"
Docker镜像和容器管理
3.1 镜像相关命令
3.1.1 搜索镜像
选择镜像建议:
1.优先选择官方的
2.选择星星多的
docker search centos
#搜索镜像所有的版本号.jq是一个json格式化工具
yum install jq
curl -s https://registry.hub.docker.com/v1/repositories/centos/tags|jq
3.1.2 获取镜像(没有指定版本,默认最新)
docker pull centos
docker pull busybox
docker pull busybox:1.29
3.1.3 查看镜像
docker images
3.1.4 删除镜像(首先删除容器,再删除镜像)
docker rmi centos:7
docker images|awk 'NR>1{print "docker rmi "$3}'|bash
docker rmi $(docker images|awk 'NR>1{print $3}')
docker rmi $(docker images -q)
3.1.5 导出镜像
docker save -o centos.tar centos:latest
3.1.6 导入镜像
docker load < centos.tar
3.2 容器相关命令
3.2.1 启动容器
docker run -d -p 80:80 nginx
#启动一个容器并保持不退出 并自定义命名
docker run --name mydocker -t -i centos /bin/bash
#启动一个容器并保持不退出
docker run -it -d centos:7 /bin/bash
#启动并进入容器,启动一个终端,pid为1
docker run -it centos:7 /bin/bash
#启动一个已经停止的容器
docker start 容器ID
-d放后台
-p端口映射
#system管理启动
docker run -d -it --privileged nginx-1 /usr/sbin/init
3.2.2 停止容器
docker stop 容器的ID
#批量停止所有运行的容器
docker stop $(docker ps -q)
3.2.3 查看容器
#查看当前正在运行的容器
docker ps
#查看正在运行以及停止运行的容器
docker ps -a
docker ps -q
docker ps -aq
#查看容器的详细信息
docker inspect 容器ID
3.2.4 进入容器
docker exec会分配一个新的终端tty
#进入已经运行的容器
docker exec -it 容器ID /bin/bash
#启动并进入容器,启动一个终端,pid为1
docker run -it centos:7 /bin/bash
docker attach会使用同一个终端
docker attach 容器ID
3.2.5 删除容器
删除单个容器
docker rm 容器ID
批量删除容器
docker rm $(docker ps -aq)
Docker网络管理
4.1 随机映射端口
docker run -P :80 -d nginx:latest
4.2 指定映射端口
-p 宿主机端口:容器端口
docker run -p 8080:80 -d nginx:latest
-p 80:80 -p 443:443
-p 宿主机IP:宿主机端口:容器端口
如果想多个容器使用8080端口,可以通过添加多个IP地址实现
ifconfig eth0:1 10.0.1.13 up
docker run -d -p 10.0.1.11:8080:80 nginx:latest
docker run -d -p 10.0.1.13:8080:80 nginx:latest
进入容器里修改站点目录,然后访问测试
docker exec -it bdb2a4e7e24d /bin/bash
echo "web01" > /usr/share/nginx/html/index.html
docker exec -it 31c1de138dda /bin/bash
echo "web02" > /usr/share/nginx/html/index.html
访问测试:
[root@docker01 ~]# curl 10.0.1.11:8080
web02
[root@docker01 ~]# curl 10.0.1.13:8080
web01
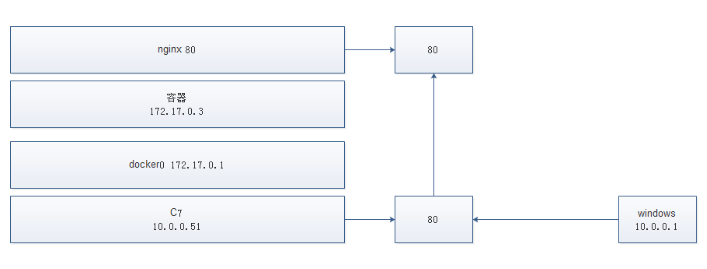
Docker数据卷管理
5.1 持久化数据卷
-v 宿主机目录:容器内目录
下面我们来创建一个html5小游戏
5.1.1 创建游戏代码目录
mkdir /data/xiaoniao -p
cd /data/
unzip xiaoniaofeifei.zip -d xiaoniao /
5.1.2 创建容器并映射数据卷
docker run -d -p 80:80 -v /data/xiaoniao:/usr/share/nginx/html nginx:latest
docker ps
5.1.3 访问游戏页面
10.0.1.11
5.2 持久化数据卷容器
--volumes-from (跟某一个已经存在的容器挂载相同的卷)
查看当前容器有哪些卷
docker volume ls
下面我们利用容器卷创建一个小游戏
5.2.1 创建一个容器卷
docker run -d -p 8080:80 --volume xiaoniao:/usr/share/nginx/html nginx:latest
docker volume ls
5.2.2 查看卷的目录
docker volume inspect xiaoniao
5.2.3 复制代码目录到容器卷目录
\cp -a /data/xiaoniao/* /var/lib/docker/volumes/xiaoniao/_data/
5.2.4 使用容器卷创建新容器
docker run -d -p 8090:80 --volume xiaoniao:/usr/share/nginx/html nginx:latest
5.3 项目实战-访问不同端口展示不同页面
前提:基于自定义镜像c7_nginx:v1
基于Centos7创建自定义nginx镜像
1.拉取一个基础镜像
docker run --name myc7 -it centos:7 /bin/bash
2.安装nginx
cat > /etc/yum.repos.d/nginx.repo<<EOF
[nginx-stable]
name=nginx stable repo
baseurl=http://nginx.org/packages/centos/\$releasever/\$basearch/
gpgcheck=1
enabled=1
gpgkey=https://nginx.org/keys/nginx_signing.key
module_hotfixes=true
[nginx-mainline]
name=nginx mainline repo
baseurl=http://nginx.org/packages/mainline/centos/\$releasever/\$basearch/
gpgcheck=1
enabled=0
gpgkey=https://nginx.org/keys/nginx_signing.key
module_hotfixes=true
EOF
yum install nginx
3.基于自定义的容器生成新的镜像
docker commit myc7 c7_nginx:v1
4.查看是否生成新镜像
docker images
5.基于自定义的nginx镜像创建新的容器并指定映射端口
docker run --name mynginx -itd -p 80:80 c7_nginx:v1 nginx -g "daemon off;"
6.查看容器是否运行并在windows访问测试
docker ps
10.0.0.51
7.进入容器查看进程
docker exec -it mynginx /bin/bash
ps aux
nginx -s stop
8.重启启动容器测试是否可以访问
docker start mynginx
10.0.0.51
有报错,可以换国内源安装
docker cp /etc/yum.repos.d/CentOS-Base.repo b1965575341b:/etc/yum.repos.d/
docker cp /etc/yum.repos.d/CentOS-epel.repo b1965575341b:/etc/yum.repos.d/
项目要求:
一个容器实现:
访问8080端口跳转到xiaoniao
访问8090跳转到game
数据目录,配置文件,日志文件都以映射挂载的方式实现
1.创建数据目录
mkdir /code
cd /code
2.编写Nginx配置文件
cat >game.conf<<EOF
server {
listen 8080;
server_name localhost;
location / {
root /opt/xiaoniao/;
index index.html index.htm;
}
}
server {
listen 8090;
server_name localhost;
location / {
root /opt/game/;
index index.html index.htm;
}
}
EOF
3.上传代码目录并解压
tar zxf xiaoniao.tar.gz
tar zxf game.tar.gz
4.关键容器并挂载
docker run -d \
-p 8080:8080 \
-p 8090:8090 \
-v /code/game/:/opt/game/ \
-v /code/xiaoniao/:/opt/xiaoniao/ \
-v /code/game.conf:/etc/nginx/conf.d/game.conf \
-v /var/log/nginx/:/var/log/nginx/ \
c7_nginx:v1 \
nginx -g "daemon off;"
5.访问测试
10.0.0.51:8080
10.0.0.52:8090
Docker镜像手动构建
6.1 手动制作游戏镜像(没测试)
下面我们基于centos容器制作一个新镜像,并安装nginx服务
6.1.1 启动一个容器并安装nginx
docker run -it centos:7 /bin/bash
yum install wget install openssh-clients -y
rm -rf /etc/yum.repos.d/*
wget -O /etc/yum.repos.d/CentOS-Base.repo http://mirrors.aliyun.com/repo/Centos-7.repo
wget -O /etc/yum.repos.d/epel.repo http://mirrors.aliyun.com/repo/epel-7.repo
sed -i -e '/mirrors.cloud.aliyuncs.com/d' -e '/mirrors.aliyuncs.com/d' /etc/yum.repos.d/CentOS-Base.repo
cat >/etc/yum.repos.d/nginx.repo<<EOF
[nginx-stable]
name=nginx stable repo
baseurl=http://nginx.org/packages/centos/\$releasever/\$basearch/
gpgcheck=1
enabled=1
gpgkey=https://nginx.org/keys/nginx_signing.key
[nginx-mainline]
name=nginx mainline repo
baseurl=http://nginx.org/packages/mainline/centos/\$releasever/\$basearch/
gpgcheck=1
enabled=0
gpgkey=https://nginx.org/keys/nginx_signing.key
EOF
yum makecache fast
yum install nginx -y
6.1.2 上传代码目录并配置nginx配置文件
scp -r 10.0.1.51:/data/* /opt/
mv /opt/game.conf /etc/nginx/conf.d/
6.1.3 将容器提交为新的镜像
docker ps
docker commit 容器ID game:v1
docker images
docker save game:v1 > game-v1.tar
docker load < game-v1.tar
6.1.4测试镜像功能是否可用
docker run -p 8080:8080 -p 8090:8090 -d game:v1 nginx -g 'daemon off;'
6.1.5 将新镜像导出
docker save -o game_v1.tar game:v1
6.2 手动制作云盘镜像
制作成容器:
docker run -it -d -p 80:80 centos:7 /bin/bash
docker exec -it ed90a5662ac4 /bin/bash
容器内正常安装
0.初始化
使用阿里源
groupadd www -g 1000
useradd www -u 1000 -g 1000 -M -s /sbin/nologin
rm -rf /etc/yum.repos.d/*
curl -o /etc/yum.repos.d/CentOS-Base.repo http://mirrors.aliyun.com/repo/Centos-7.repo
curl -o /etc/yum.repos.d/epel.repo http://mirrors.aliyun.com/repo/epel-7.repo
1.安装依赖环境 nginx+php
cat>/etc/yum.repos.d/nginx.repo<<EOF
[nginx-stable]
name=nginx stable repo
baseurl=http://nginx.org/packages/centos/\$releasever/\$basearch/
gpgcheck=1
enabled=1
gpgkey=https://nginx.org/keys/nginx_signing.key
module_hotfixes=true
[nginx-mainline]
name=nginx mainline repo
baseurl=http://nginx.org/packages/mainline/centos/\$releasever/\$basearch/
gpgcheck=1
enabled=0
gpgkey=https://nginx.org/keys/nginx_signing.key
module_hotfixes=true
EOF
yum makecache fast
yum install nginx php-fpm php-mbstring php-gd unzip -y
2.配置Nginx和php
rm -rf /etc/nginx/conf.d/default.conf
sed -i '/^user/c user www;' /etc/nginx/nginx.conf
sed -i '/^user/c user = www' /etc/php-fpm.d/www.conf
sed -i '/^group/c group = www' /etc/php-fpm.d/www.conf
sed -i '/daemonize/s#no#yes#g' /etc/php-fpm.conf
cat >/etc/nginx/conf.d/kod.conf<<EOF
server {
server_name localhost;
listen 80;
root /code;
index index.php index.html;
location ~ \.php\$ {
root /code;
fastcgi_pass 127.0.0.1:9000;
fastcgi_index index.php;
fastcgi_param SCRIPT_FILENAME \$document_root\$fastcgi_script_name;
include fastcgi_params;
}
}
EOF
3.配置代码
mkdir /code
cd /code
curl -o kodexplorer4.40.zip http://static.kodcloud.com/update/download/kodexplorer4.40.zip
unzip kodexplorer4.40.zip
chown -R www:www /code
4.启动脚本
cd /root
cat >init.sh<<EOF
#!/bin/bash
php-fpm -c /etc/php.ini -y /etc/php-fpm.conf
nginx -g 'daemon off;'
EOF
chmod +x init.sh
5.测试
方法一:
#若前面没有映射端口,执行脚本用curl测试
sh init.sh
重开端口测试
[root@d0c987bcefa2 code]# curl -I 127.0.0.1
方法二:
登录web 10.0.0.51测试
6.宿主机操作
#生成镜像
docker commit ed90a5662ac4 my_kod:v1
#基于新生成的镜像.启动容器
docker run -p 80:80 -d my_kod:v1 /bin/bash /root/init.sh

