Mac上搭建直播服务器Nginx+rtmp
这段时间在看直播的项目,在自己的电脑上搭建了Nginx+rtmp直播服务器,记录了一下安装步骤,分享给大家并且作备忘:
首先,单纯从技术角度来看,能够实现直播功能协议中,比较常用的是RTMP HLS HTTP这三种技术,
但具体到应用场景,他们又会有一些不同的选择。
我们可以通过以下资料来了解这三种协议的区别及各自的应用领域
1、安装Homebrow
Homebrew简称brew,是Mac OSX上的软件包管理工具,能在Mac中方便的安装软件或者卸载软件,可以说Homebrew就是mac下的apt-get、yum神器,
安装方式:
/usr/bin/ruby -e "$(curl -fsSL https://raw.githubusercontent.com/Homebrew/install/master/install)"
如果已经安装过,而想要卸载:
/usr/bin/ruby -e "$(curl -fsSL https://raw.githubusercontent.com/Homebrew/install/master/uninstall)"
2、安装Nginx服务器
增加对 nginx 的扩展;也就是从github上下载,home-brew对ngixnx的扩展
/****error*****/
brew tap homebrew/nginx
但是这个会报错:Error: homebrew/nginx was deprecated. This tap is now empty as all its formulae were migrated.
随后换了个github的项目(https://github.com/denji/homebrew-nginx)成功了:
brew tap denji/nginx
3、安装Nginx服务器和rtmp模块
brew install nginx-full --with-rtmp-module
这个安装,耗时相对来说比较长。通过操作以上步骤nginx和rtmp模块就安装好了,下面开始来配置nginx的rtmp模块。
首先来看看我们的nginx安装在哪里
brew info nginx-full
通过上面指令我们可以看到以下信息:

- nginx安装所在位置 /usr/local/Cellar/nginx-full/1.10.1/bin/nginx
- nginx配置文件所在位置 /usr/local/etc/nginx/nginx.conf
- nginx服务器根目录所在位置 /usr/local/var/www
执行命令 ,测试下是否能成功启动nginx服务
nginx
会看到一下信息:
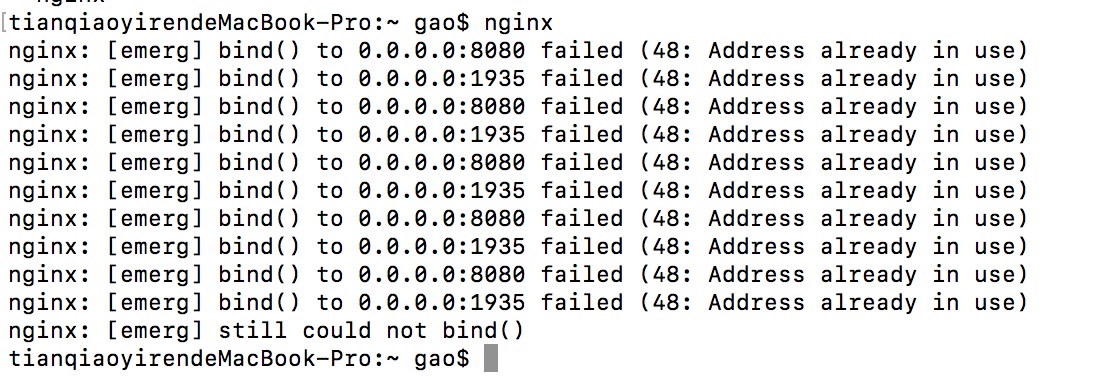
在浏览器地址栏输入:http://localhost:8080
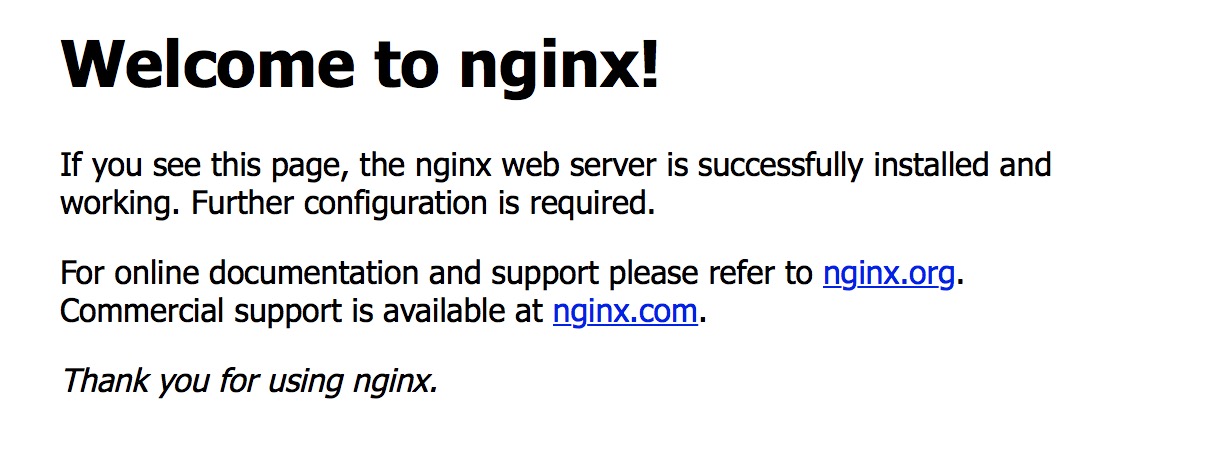
出现Welcome to nginx ,代表nginx安装成功了。
4、配置rtmp
用Xcode打开nginx.conf, 找到/usr/local/etc/nginx/nginx.conf 文件,拖入到Dock中的Xcode,就可以打开.
或者打开Finder Shift + command + G前往,用记事本工具打开nginx.conf.
http { …… } #在http节点下面(也就是文件的尾部)加上rtmp配置: rtmp { server { listen 1935; application zbcs { live on; record off; } } }
- rtmp是协议名称
- server 说明内部中是服务器相关配置
- listen 监听的端口号, rtmp协议的默认端口号是1935
- application 访问的应用路径是 zbcs
- live on; 开启实时
- record off; 不记录数据
5. 保存文件后,重新加载nginx的配置文件
nginx -s reload
6. 安装ffmepg工具
brew install ffmpeg
安装这个需要等一段时间, 这时你可以准备一个视频文件作为来推流,然后安装一个支持rtmp协议的视频播放器.Mac下可以用 VLC(点击下载)
7、通过ffmepg命令进行推流
ffmpeg -re -i 你的视频文件的绝对路径(如/Users/lideshan/Downloads/Demo.mp4) -vcodec copy -f flv
rtmp://localhost:1935/zbcs/room
// 如:ffmpeg -re -i /Users/gao/Desktop/112211.mp4 -vcodec copy -f flv rtmp://localhost:1935/zbcs/room
这里zbcs是上面的配置文件中,配置的应用的路径名称;后面的room可以随便写
但是我们在这里会发现运行这个指令没有用,会提示cannot find ffmpeg
刚开始我以为是ffmepg没有装好 于是又装了一次 然后会提示什么ffmpeg已安装 只是没有激活什么的 这里当时忘记截图了 反正他会给你一个指令 告诉你输入这个指令来激活ffmpeg
但是当我们输入这个指令后也却提示没有权限
Error: /usr/local must be writable!
然后看到网上有什么说用超级管理员权限来执行语句
(sudo chown -R $(whoami) /usr/local)
但是这种方法对于高版本的OS来说,是解决不了的,会报chown: /usr/local: Operation not permitted错误。
出现这个权限问题是因为10.11以后的系统中,苹果为了保证数据安全不被篡改,不管普通管理员还是root 都不能更改系统文件的读写权限与更改组权限
要想更改这个安全设置可以通过终端修改
开机按住Command+R,进入恢复模式,打开terminal 输入 >csrutil disable >reboot //重启
但是我这边没有用这个方法,而是先卸载已安装的homebrew,命令如下:
/usr/bin/ruby -e "$(curl -fsSL https://raw.githubusercontent.com/Homebrew/install/master/uninstall)"
然后重新安装:
/usr/bin/ruby -e "$(curl -fsSL https://raw.githubusercontent.com/Homebrew/install/master/install)"
通过该方法直接获取最新的homebrew,出现预期效果。
也就是再走一遍安装流程,不知道其他人能不能通过这个方法解决 不能的话可以通过修改系统安全设置来进行操作
接下来我们在执行推流命令:
ffmpeg -re -i /Users/gao/Desktop/112211.mp4 -vcodec copy -f flv rtmp://localhost:1935/zbcs/room
就可以看到终端界面变成这样:
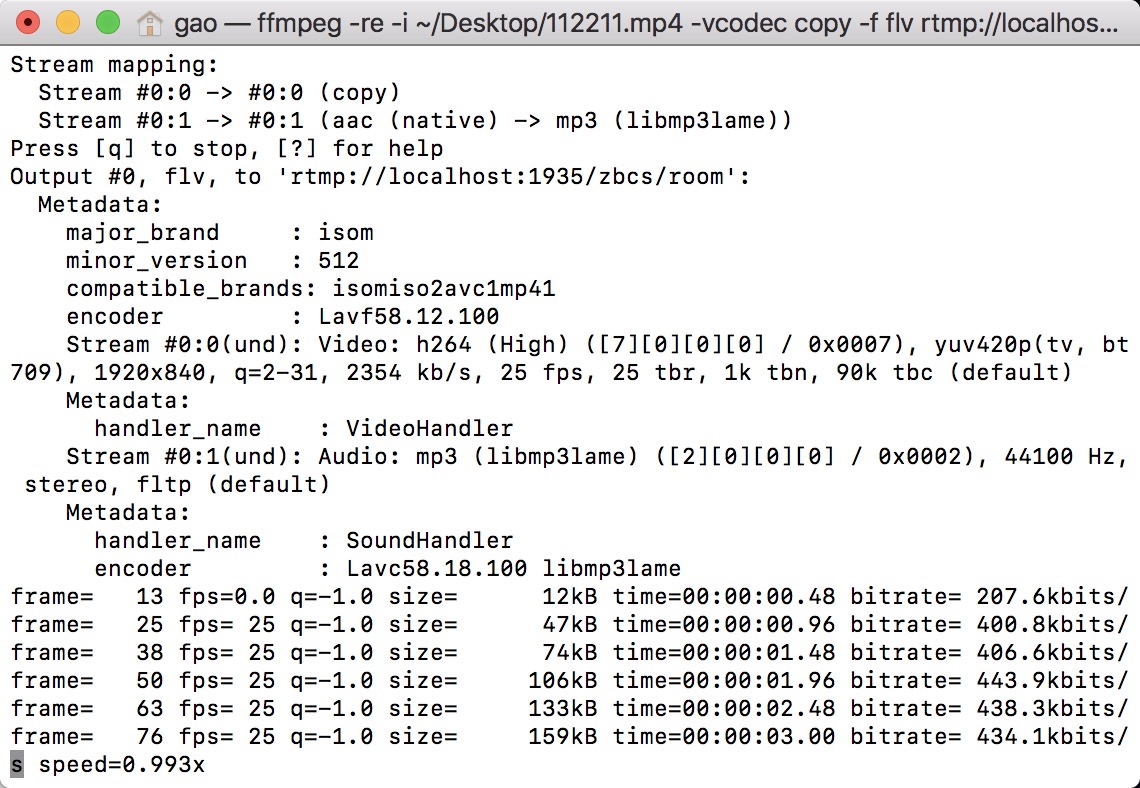
这说明现在服务器正在推流
8. 验证视频
然后电脑上打开vlc这个播放器软件 点击File---->Open Network 在弹出来的框中选择Network然后输入URL:
rtmp://localhost:1935/zbcs/room
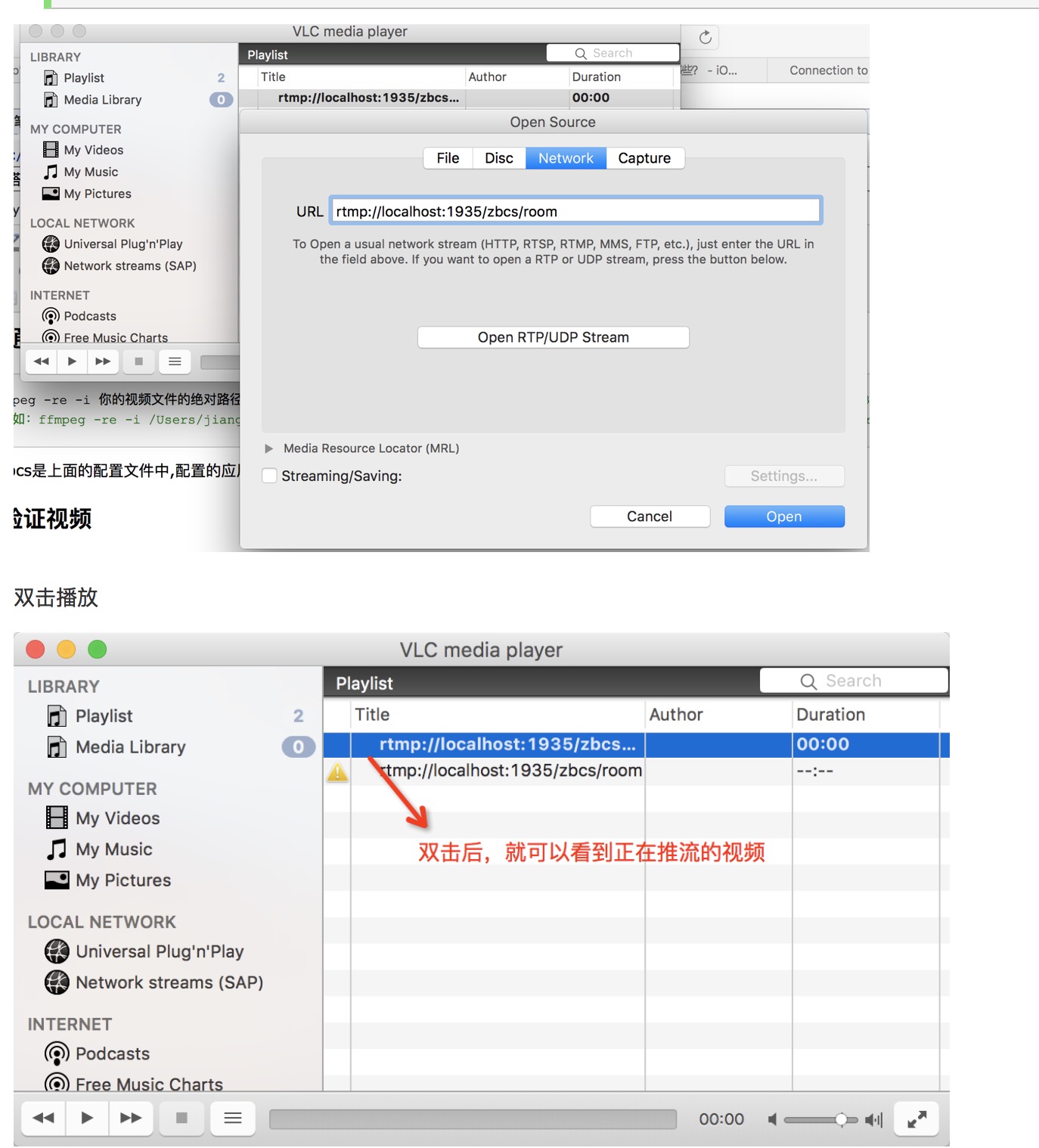
HLS 直播流配置
HLS直播延时
我们知道hls协议是将直播流分成一段一段的小段视频去下载播放的,所以假设列表里面的包含5个ts文件,每个TS文件包含5秒的视频内容,那么整体的延迟就是25秒。因为当你看到这些视频时,主播已经将视频录制好上传上去了,所以时这样产生的延迟。当然可以缩短列表的长度和单个ts文件的大小来降低延迟,极致来说可以缩减列表长度为1,并且ts的时长为1s,但是这样会造成请求次数增加,增大服务器压力,当网速慢时回造成更多的缓冲,所以苹果官方推荐的ts时长时10s,所以这样就会大改有30s的延迟。参考资料:
找到http-->server,在花括号中增加
server { listen 8080; server_name localhost; #charset koi8-r; #access_log logs/host.access.log main; location / { root html; index index.html index.htm; } #HLS配置开始,这个配置为了`客户端`能够以http协议获取HLS的拉流 location /hls { # Serve HLS fragments types { application/vnd.apple.mpegurl m3u8; video/mp2t ts; } root html; add_header Cache-Control no-cache; } #HLS配置结束 #error_page 404 /404.html; # redirect server error pages to the static page /50x.html # error_page 500 502 503 504 /50x.html; location = /50x.html { root html; } }
找到rtmp下的server在花括号中增加
#在http节点下面(也就是文件的尾部)加上rtmp配置: rtmp { server { listen 1935; application zbcs { live on; record off; } #增加对HLS支持开始 application hls { live on; hls on; hls_path /usr/local/var/www/hls; hls_fragment 5s; } #增加对HLS支持结束 } }
说明:
- live on; 开启实时
- hls on; 开启hls
- hls_path; ts文件存放路径
- hls_fragment 5s; 每个TS文件包含5秒的视频内容
保存配置文件,重新加载nginx配置
nginx -s reload
进行推流
ffmpeg推流还是和上一篇的一样,不过,我们需要推到新配置的hls中,movie 关键字可以任何替换
ffmpeg -re -i /Users/gao/Desktop/112211.mp4 -vcodec copy -f flv rtmp://localhost:1935/hls/movie
然后,我们在就可以在这个目录下(这个也是Nginx下html默认配置文件)
/usr/local/var/www/hls
看到生成一个个ts的文件,还会生成一个”你的m3u8的文件名称.m3u8“的文件
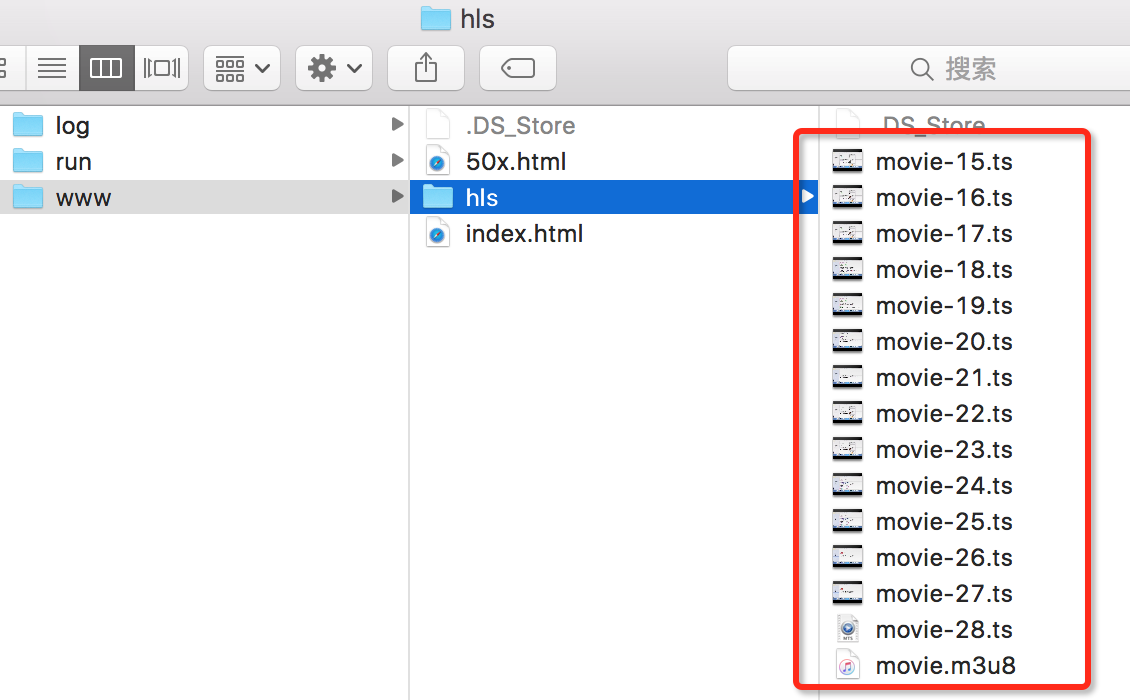
测试拉流
通过上面的配置,我们可以同时通过rtmp和hls两种播放方式来看到推出来的流。注意,如果使用 http 方式,则是监听的 8080 端口,这个是在配置文件里写的
(1) 用rtmp:(使用VLC验证播放)
rtmp://192.168.1.100/hls/movie
(2) 用hls播放
http://192.168.1.100:8080/hls/movie.m3u8
对于hls拉流,除了使用VLC播放之后,我们还可以在Safari浏览器里输入上面的地址直接播放,也可以用iPad或者iPhone上的Safari来访问(需要把localhost改为nginx的所在电脑的ip地址)
注意 这里的ip不是固定的
192.168.1.100
要根据自己的本地ip选择
报错处理
1.ffmepg命令推流的时候,提示连接失败。[tcp @ 0x7ff162504b60] Connection to tcp://localhost:1935 failed (Connection refused), trying next address
出现这个错,是因为配置了nginx.conf后,需要重启nginx。输入命令重启后就没有问题了
nginx -s reload
2.安装完nginx后,在浏览器地址栏输入:http://localhost:8080 显示打不开网页
解决方式:由于安装后nginx服务器,有时需要等上几分钟才生效。如果还不生效,测试下是否能成功启动nginx服务,命令
nginx



 浙公网安备 33010602011771号
浙公网安备 33010602011771号