Android Studio安装genymotion模拟器
1、Genymotion的安装:
Genymotion无疑是目前最快最好用的模拟器。官网下载地址:https://www.genymotion.com/
先注册,然后下载,安装VirtualBox最简单的方式就是下载包含VirtualBox的Genymotion包,如下图红框部分所示:
下载完成后,开始安装。然后运行Genymotion软件,会提示你需要创建虚拟设备,点击yes按钮开始创建虚拟设备:
使用之前注册的账号进行连接:
然后选择其中一个版本的模拟器:
当然了,如果要在模拟器上运行程序,还要确保模拟器加载了Android SDK:
备注:如果启动模拟器时出现下面的错误:
升级电脑显卡驱动就行了。
这样,我们的模拟器就建好了,并且可以启动起来。接下来要将模拟器和Android Studio相关联。
2、将模拟器Genymotion和Android Studio相关联:
Genymotion官网提示有两种方法(如下图所示),一种是在线安装,另一种是离线安装。方法已经很清楚了,我就不截屏演示了哈。
插件安装好之后,紧接着重启软件,让新加载的插件生效。重启软件Android Studio后,选择菜单栏“View--Toolbar”,让工具栏显示出来,可以看到工具栏多了个Genymotion Device Manager的图标:
点击这个图标,弹出如下界面:
上图中,加载我们之前安装好的Genymotion文件夹即可。然后再点击这个图标,弹出如下界面:
大功告成。
紧接着,在模拟器上运行这个程序:
运行效果如下:
上图中,可以看到,我编译的版本是API 19,但模拟器的版本是API 16,但是程序依然可以运行,说明Android Studio在版本的兼容问题上做的很好。但是之前用IntelliJ IDEA,就必须要求编译的版本和模拟器(真机)的版本要保持一致。







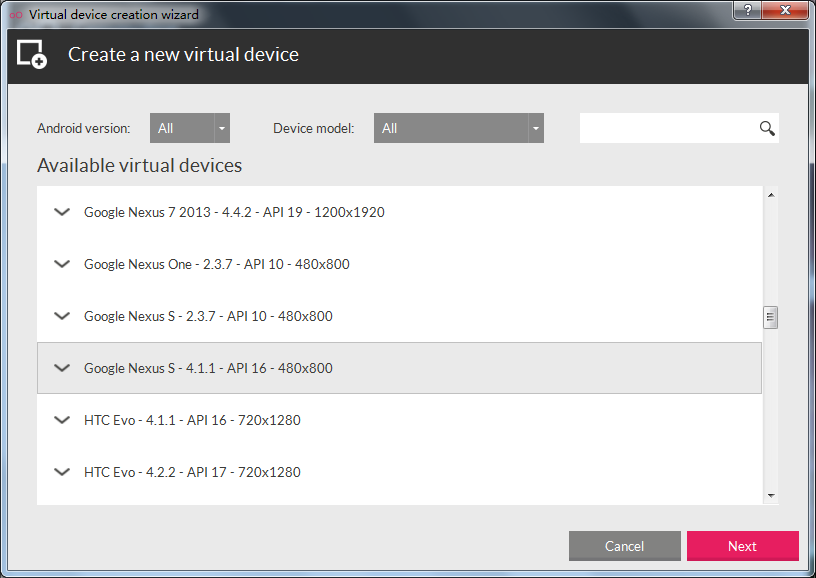
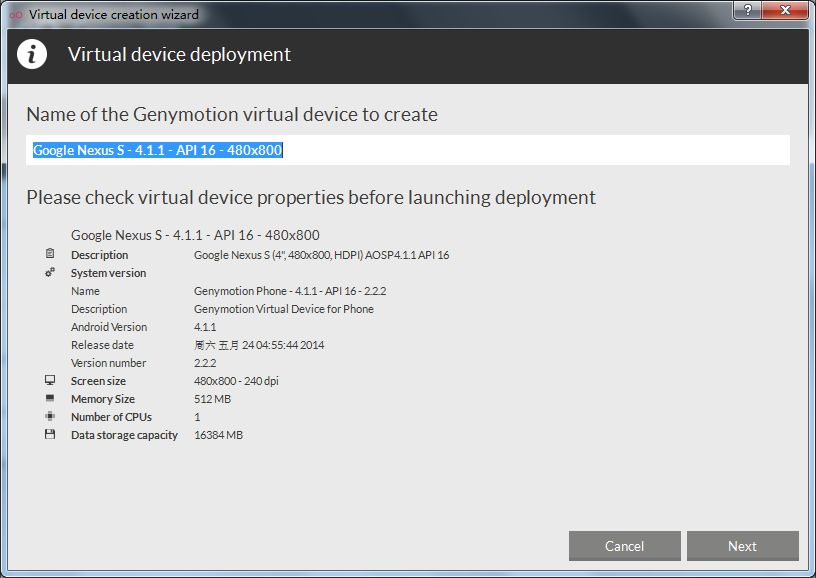
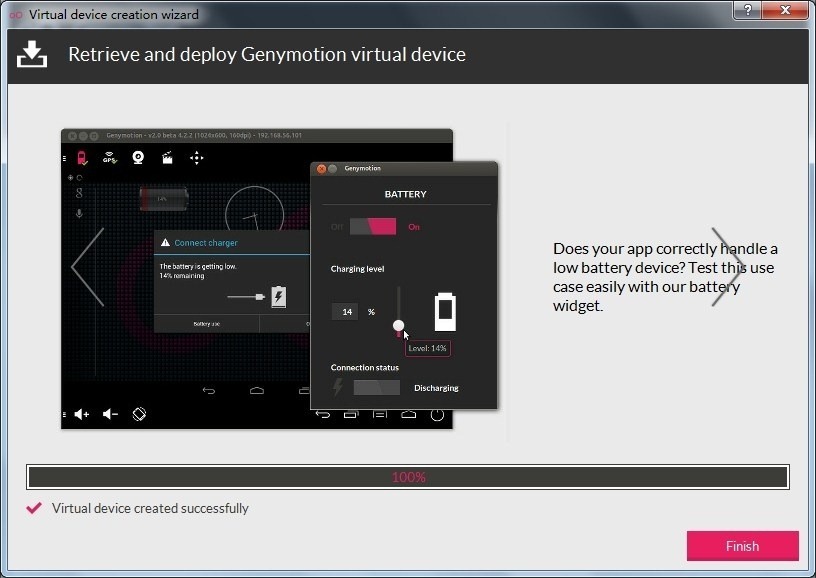
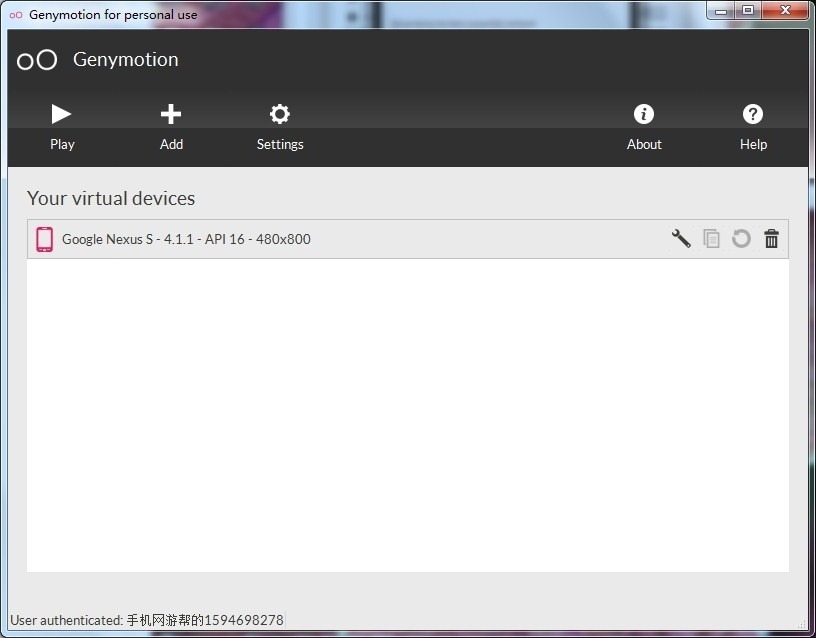
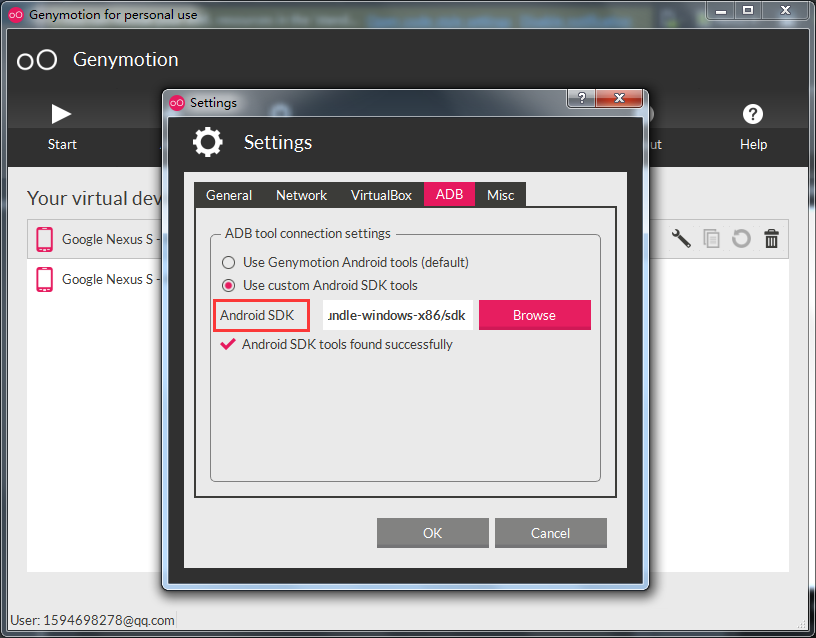
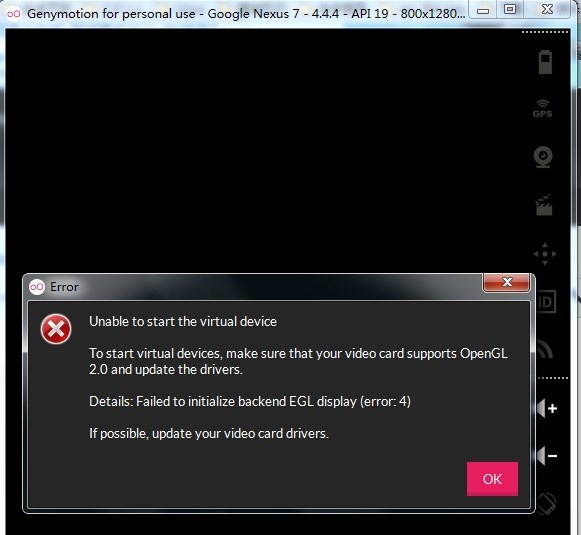
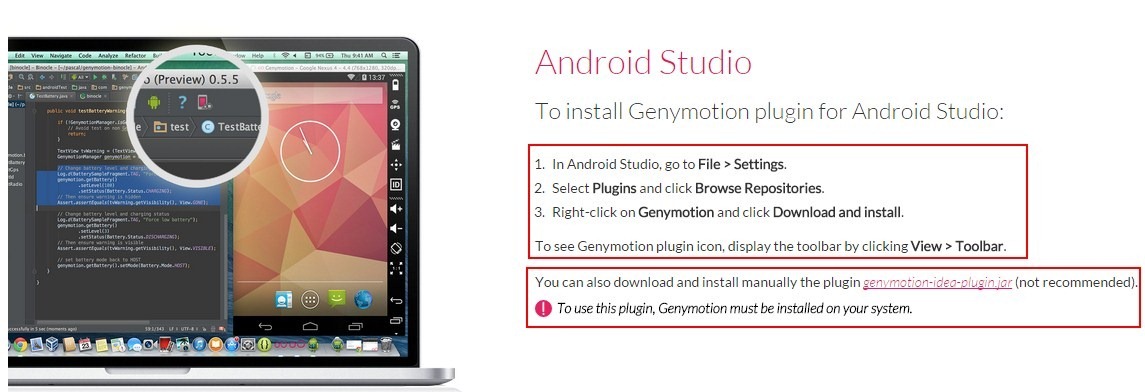
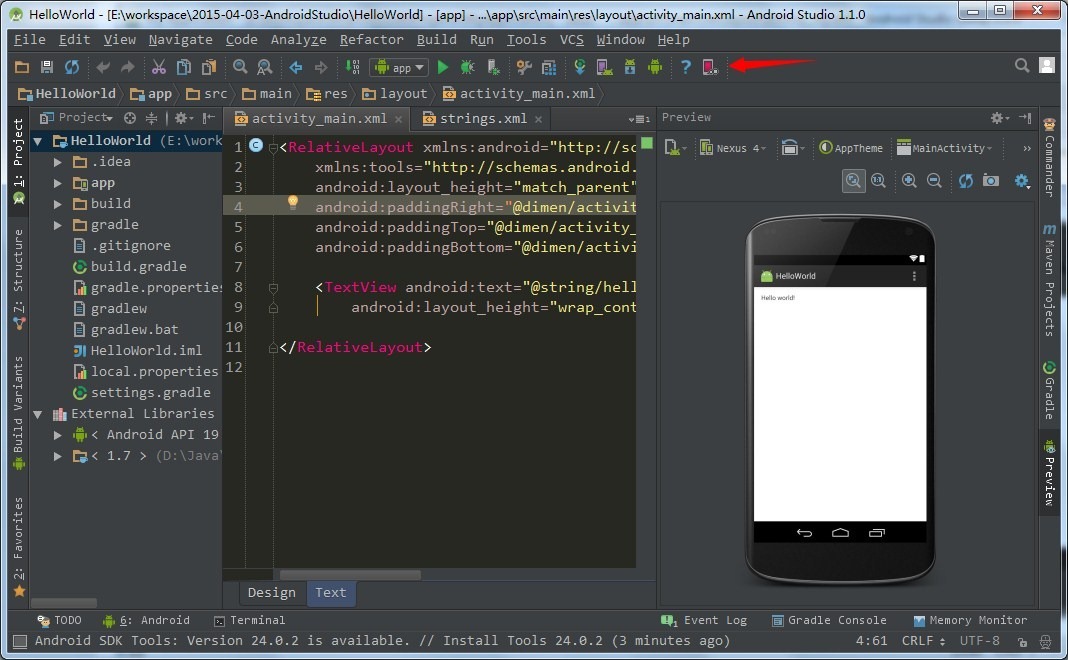
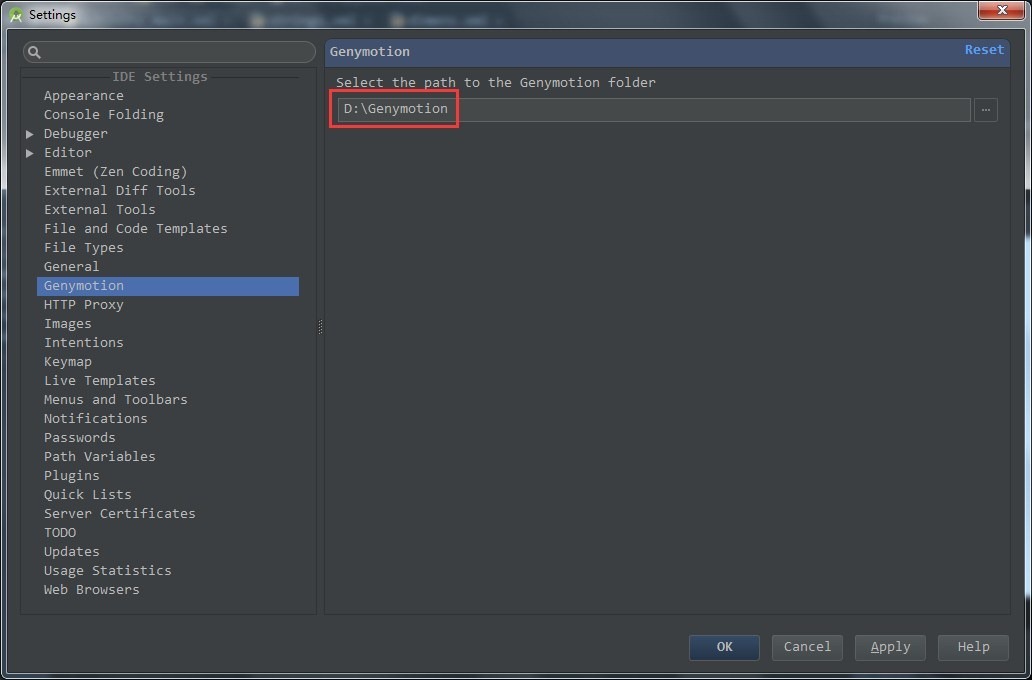
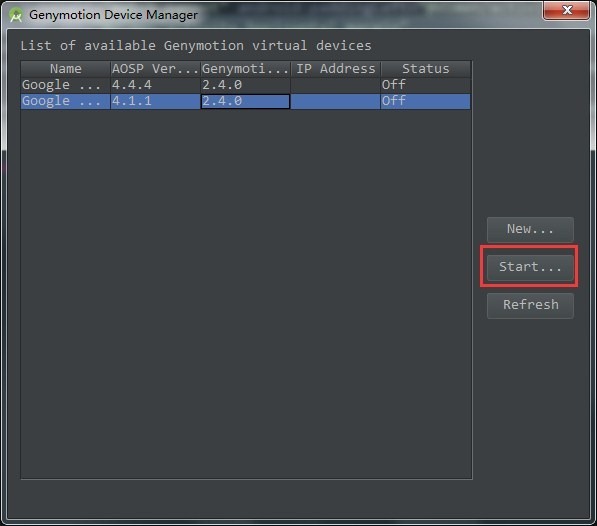
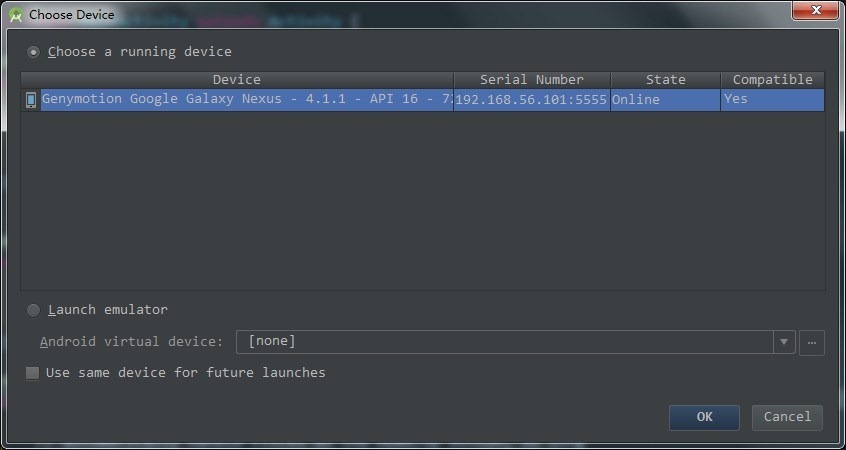
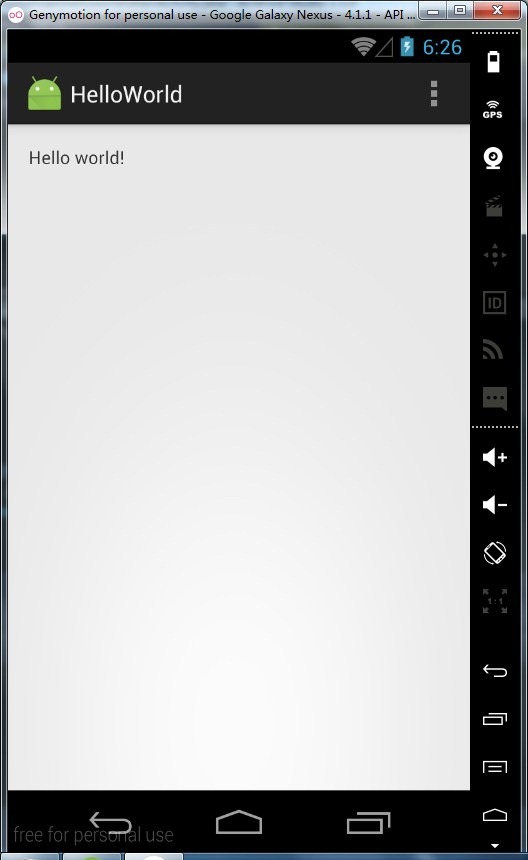


 浙公网安备 33010602011771号
浙公网安备 33010602011771号