U-NAS 使用windows客户端 cwrsync 做同步备份
第一步:打开U-NAS配置rsync服务端.选择添加Rsync模块

第二步:设置RSYNC模块:记住设置的用户名及模块名称和密码备用

第三步:下载rsync windows客户端
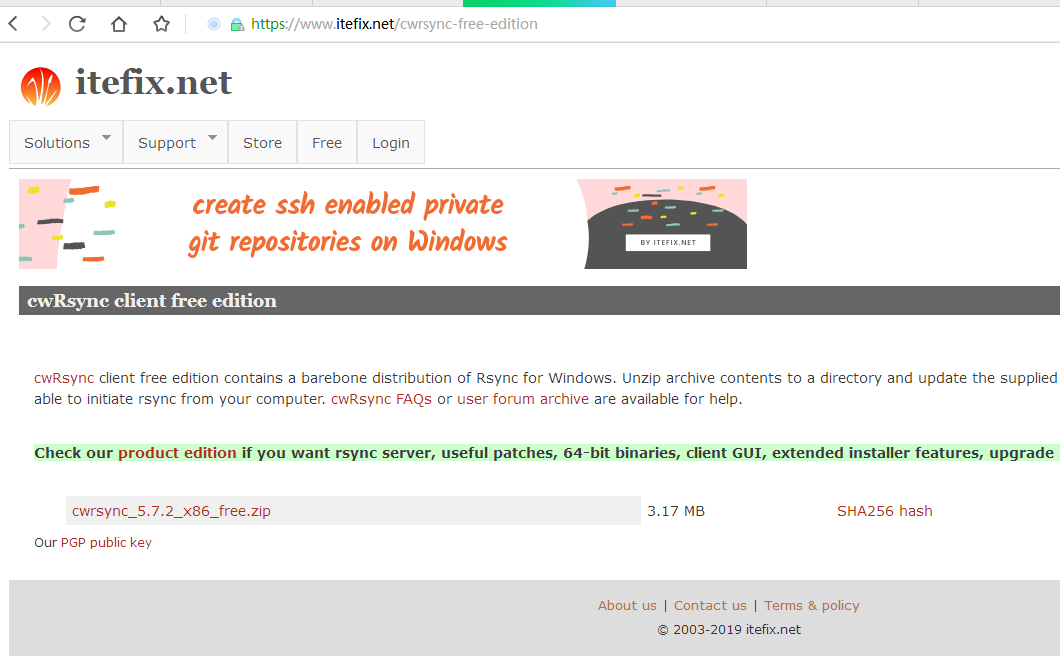
第四步:将下载后解压的文件放入分区根目录下文件夹命名为rsync
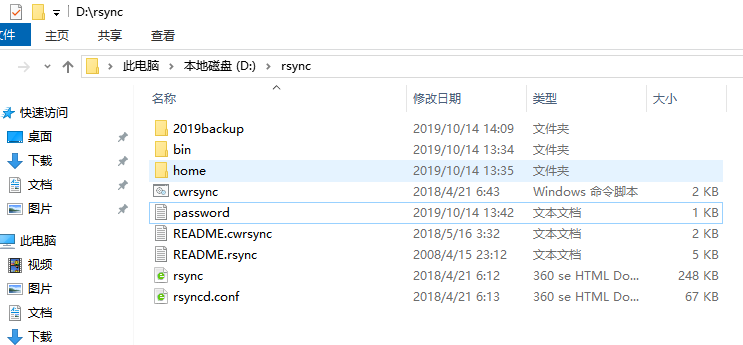
第五步:在rsync新建password.txt文件用于存放第二步RSYNC模块中设置的密码,且在此目录建立一个备份文件夹为2019backup
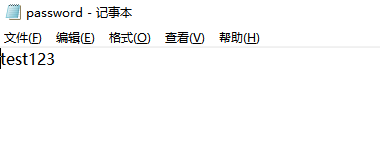
第六步:打开windows命令窗口且切换到 d:\rsync\bin目录下
客户端同步到服务端命令:
rsync --port=873 –avzrtopg --progress --delete /cygdrive/d/rsync/2019backup test@192.168.56.101::backup --password-file=/cygdrive/d/rsync/password.txt
服务端同步到客户端命令:
rsync --port=873 –avzrtopg --progress --delete test@192.168.56.101::backup /cygdrive/d/rsync/2019backup --password-file=/cygdrive/d/rsync/password.txt
效果如下:

参数代码解释:
873 #服务端设置的端口号 test #服务端RSYNC模块设置的用户名, 192.168.56.101 #服务端的IP地址 backup #服务端RSYNC模块设置的备份任务名 --delete #从客户端目录中删除与服务端目录中不同的数据,保证两边数据完全一致 /cygdrice/d/rsync/2019backup #存放备份数据的目录 /cygdrive/d/rsync/password.txt #存放密码文件的目录 RSYNC模块设置的密码
rsync命令参数解释:
--password-file=file 从flie中得到密码。
企业常用参数组合:-avz或者-vzrtopg
如果只做增量备份:请加-u 只同步增加或者更新的文件
通过windows 批处理定时备份:将下面的内容保存为bat(批处理格式文件),在windows添加定时任务即可

cd d:/rsync/bin d: rsync --port=873 -avuzrtopg --progress --delete /cygdrive/d/rsync/2019backup test@192.168.56.101::backup --password-file=/cygdrive/d/rsync/password.txt pause
注:本同步使用的U-NAS系统,感觉的同学,可以下载从虚拟机安装测试:下载地址:http://www.u-nas.cn/resources.html



