工具使用——VMware安装及使用
一、VMware的安装
本文使用VMware 14 pro,双击打开安装包,点击下一步:
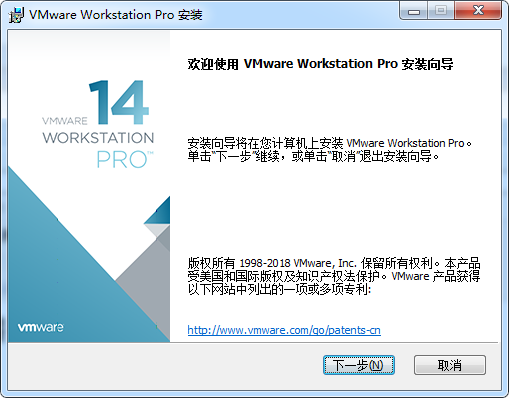
选中我接受许可协议中的条款,点击下一步:
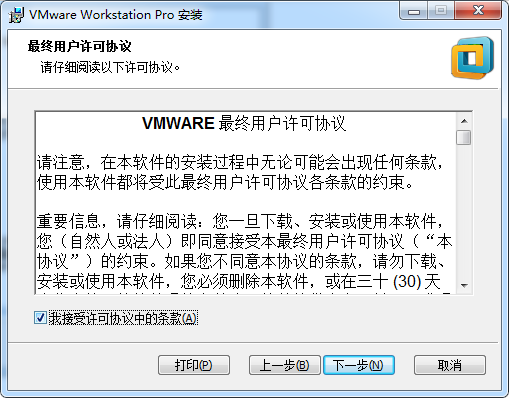
选择安装路径,点击下一步:
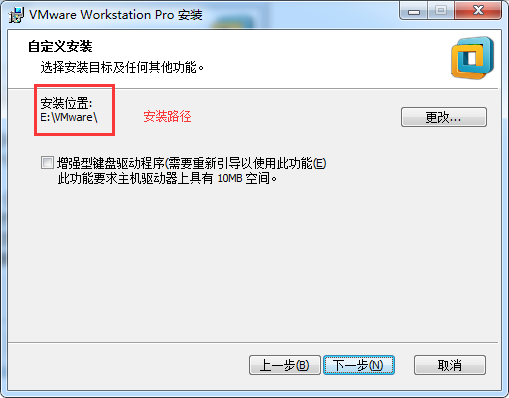
点击下一步:
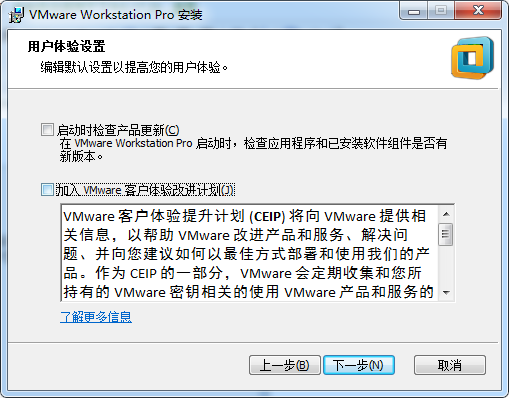
点击下一步:
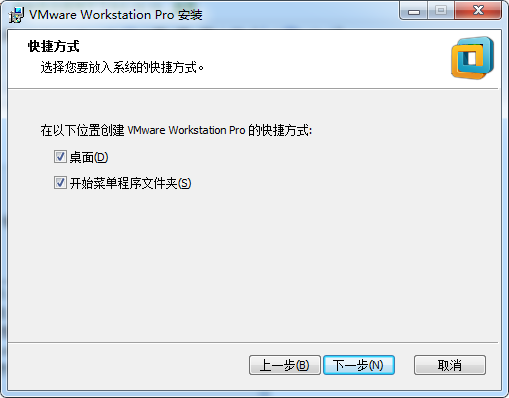
点击安装:
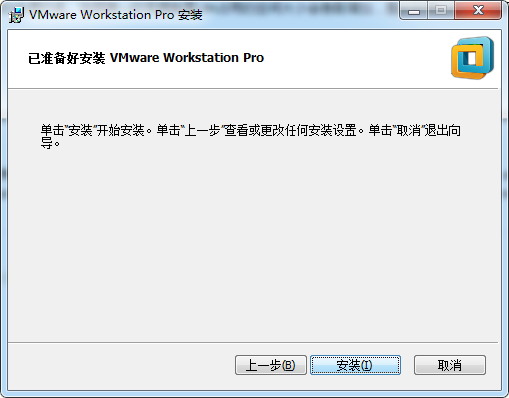
等待一会,之后点击完成,完成安装:

二、使用VMware创建CentOS7系统
首先点击一个创建一个新的虚拟机,选择以典型的方式进行安装,点击下一步。
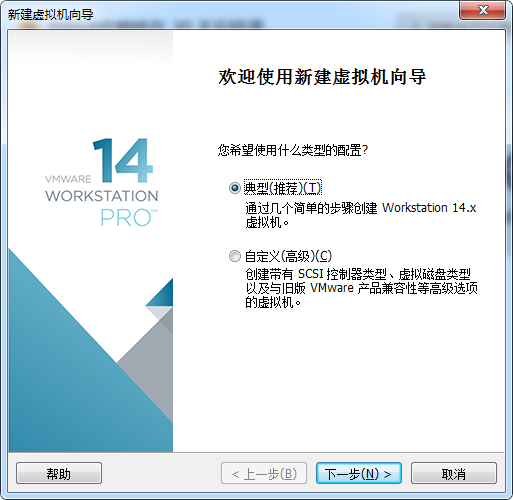
选择CentOS,安装包的路径,参考下载地址:http://mirrors.huaweicloud.com/centos/7.6.1810/isos/x86_64/CentOS-7-x86_64-Minimal-1810.iso
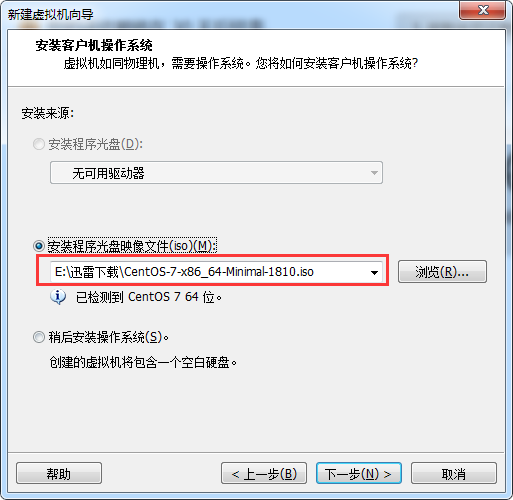
设置硬盘大小,这里设置30G,不过虽然设置30G,真实占用空间是根据虚拟机使用多少来决定的,这里设置“将虚拟磁盘存储为单个文件”。
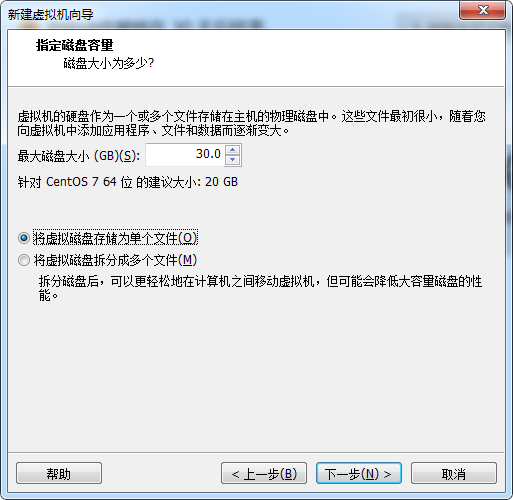
自定义硬件:
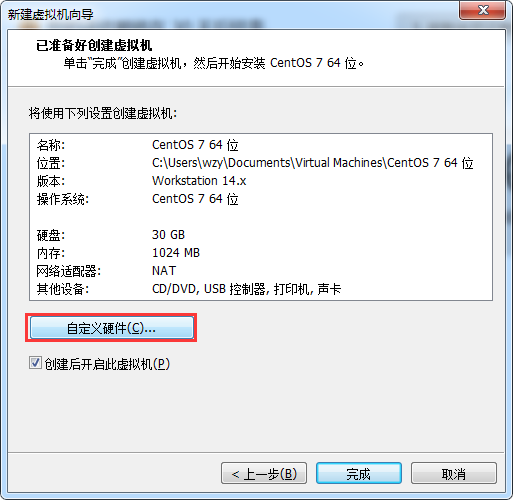
这里设置内存为2G,设置处理器为单个处理器双核,网络设置为桥接模式:
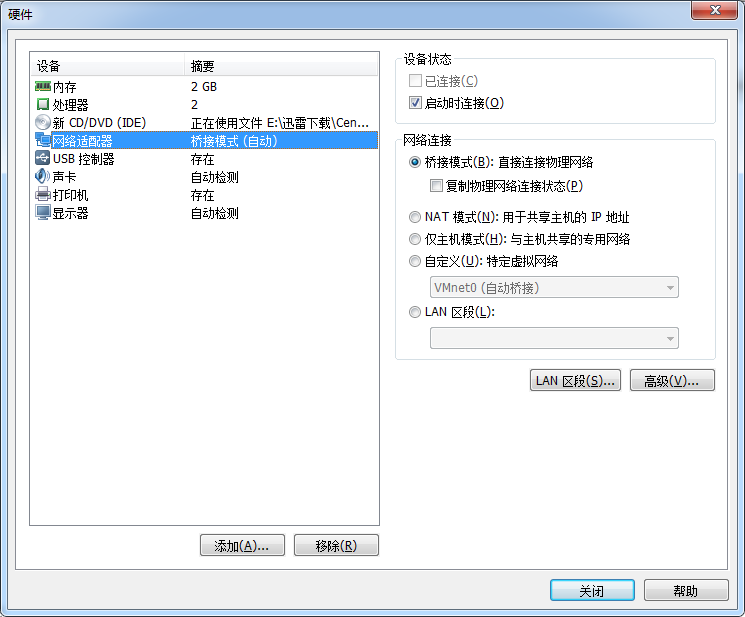
点击完成,完成虚拟机设置,开启创建好的虚拟机:
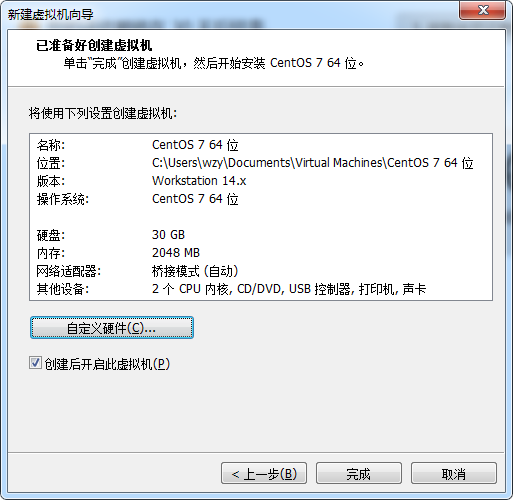
三、安装Centos7系统
设置系统语言,选择中文,继续
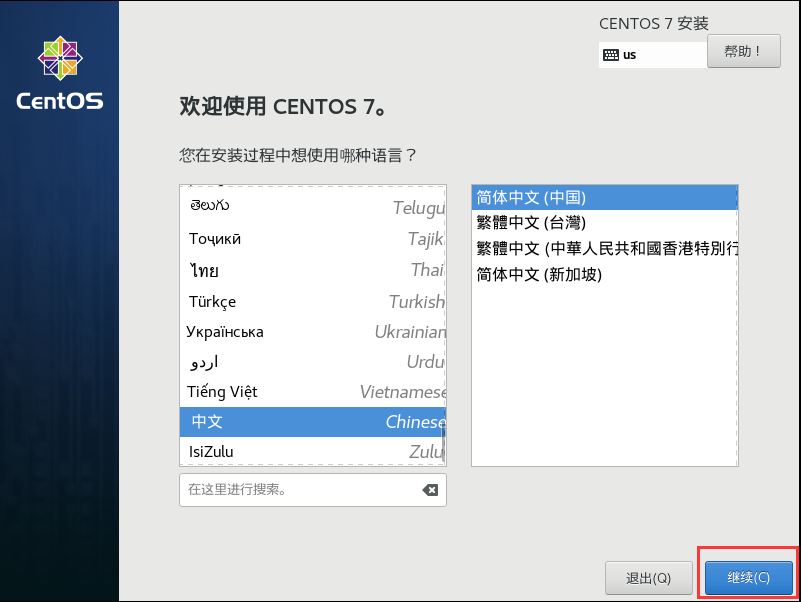
设置安装路径,点击完成
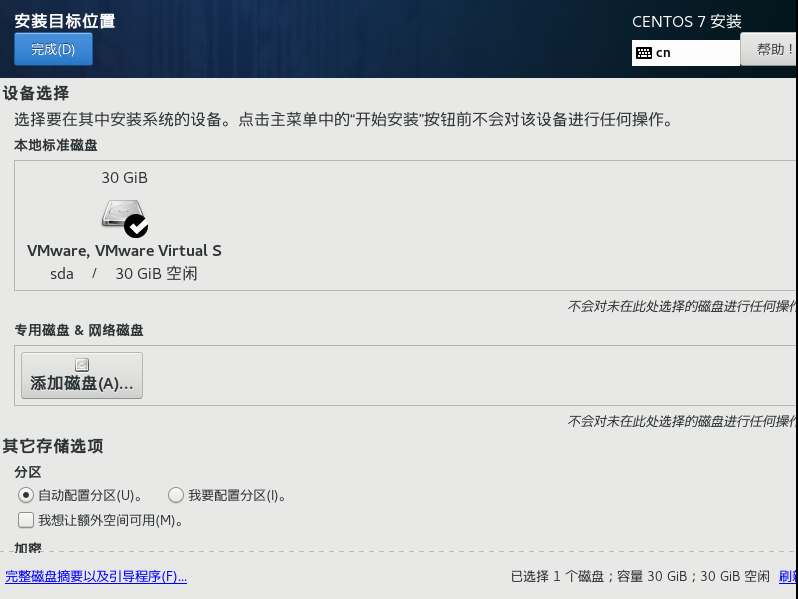
点击开始安装:
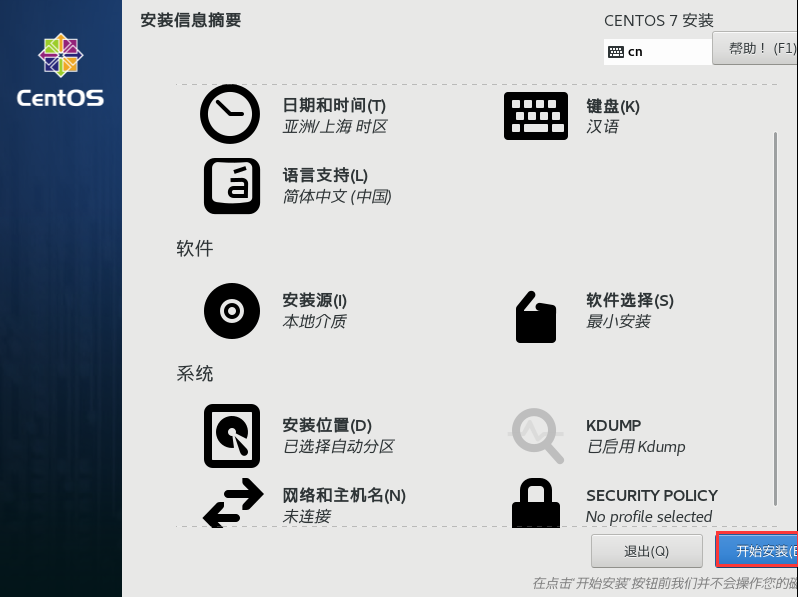
设置ROOT密码,点击完成。
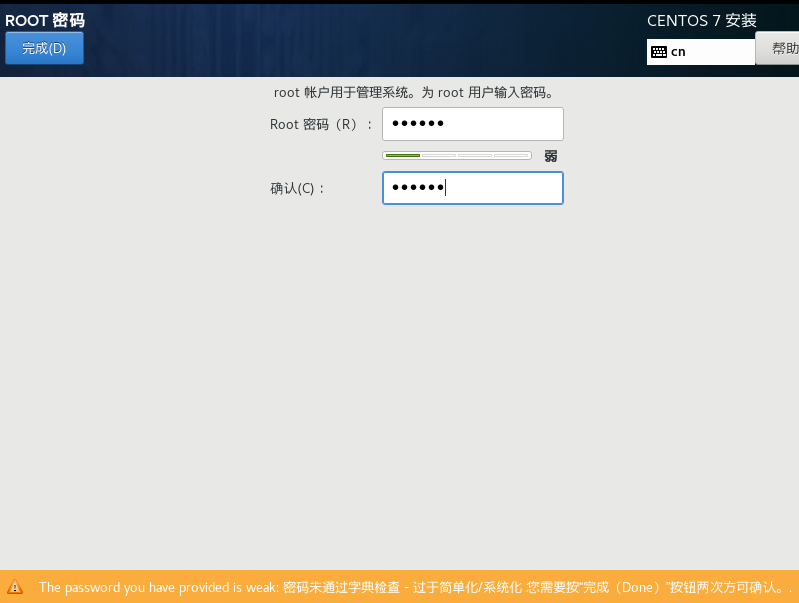
点击完成配置,等待安装,之后点击重启按钮。
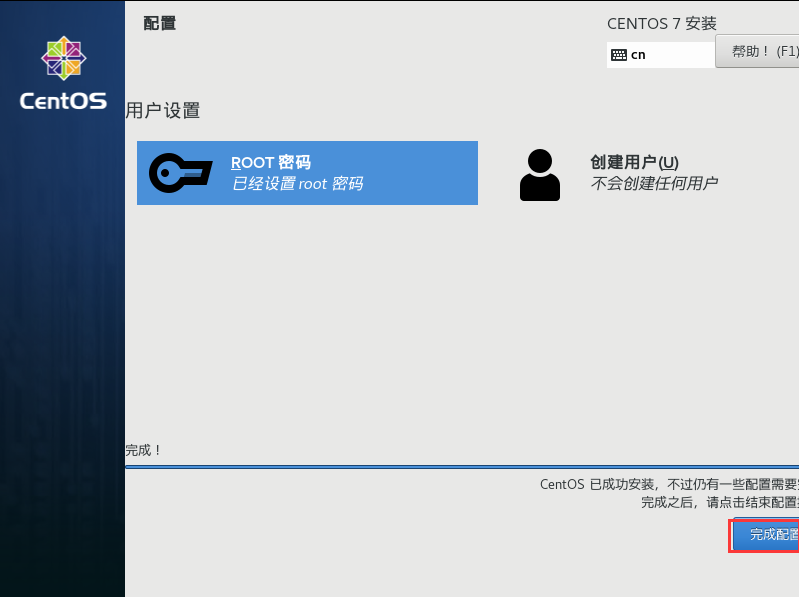
四、配置CentOS7系统
输入用户名:root,以及密码:123456,登录成功。
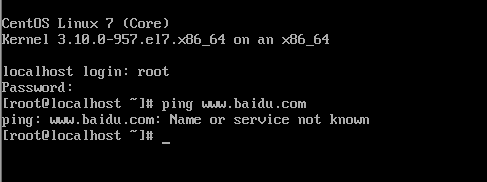
在登录之后我们需要对系统的网络进行设置,首先输入下面的命令,会显示出一个文件列表,我们需要记下ifcfg-ensXX这个文件名,我们每台电脑后面的XX是不一样的
1 #ls /etc/sysconfig/network-scripts

接下来我们使用vi命令打开ifcfg-ensXX这个文件,这里就是ifcfg-ens33这个文件,之后按i键进入编辑状态,将BOOTPROTO改为dhcp,将ONBOOT改为yes,之后输入:wq对文件内容进行保存。
1 vi /etc/sysconfig/network-scripts/ifcfg-ens33
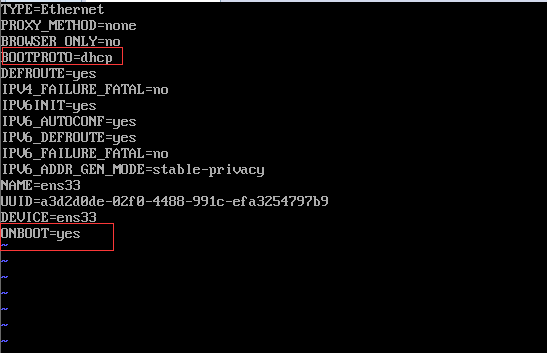
之后输入下面的命令对网络配置重新进行加载
1 service network restart
之后我们就可以观察到虚拟机已经连接到外网了。
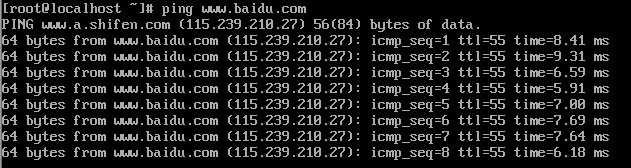
除此之外,由于这里安装的是最精简的Centos系统,没有图形界面也没有一些命令,比如ping和ifconfig命令,我们可以输入以下两个命令进行安装
1 ping命令安装方法:# yum install iputils 2 ifconfig命令安装方法:# yum install net-tools
安装ping命令:
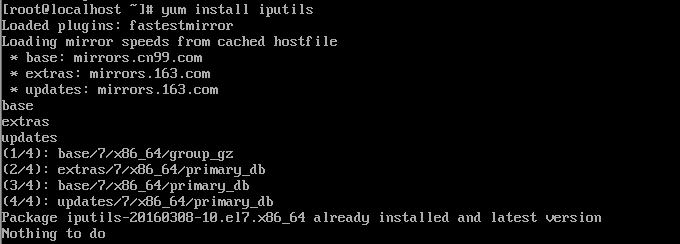
安装ifconfig命令
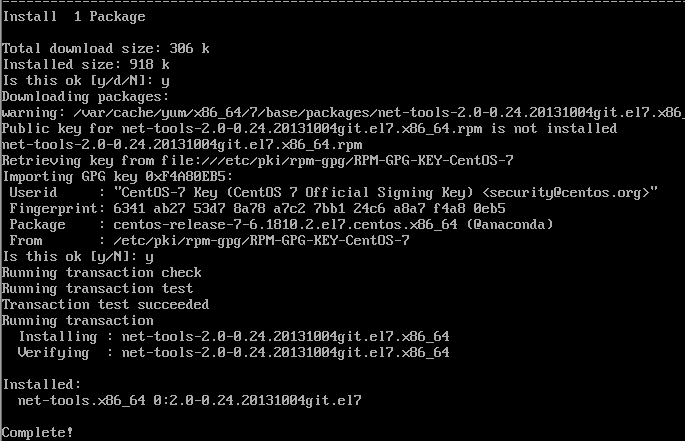
安装完成之后我们就可以通过ifconfig命令来查看本机ip地址了
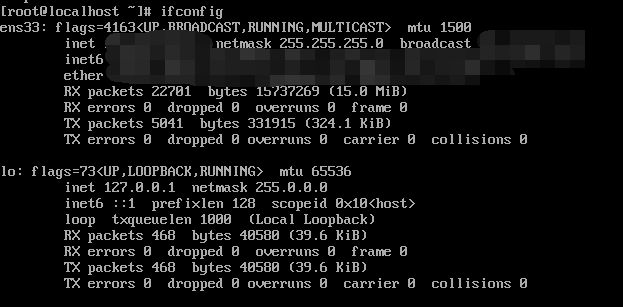



 浙公网安备 33010602011771号
浙公网安备 33010602011771号