要实现多台机器共享上网通常有两种方法,一种是通过路由器共享上网,一种是通过软网关共享上网。在某些情况下,比如要通过3G,或4G无线网卡共享上网,我们需要特殊的3G或4G无线路由器才能共享,在没有这种路由器的情况下,我们只能通过软件共享上网。windows 7 提供了这样的共享功能,而且配置非常简单。下面我就把我如何配置办公室的共享上网的步骤写下来,供大家参考。
在开始这篇文章之前,我先介绍一下我的网络环境。
办公室里面有一台台式电脑,操作系统是 windows 7 professional 64bit。 通过 4G 无线网卡上网,上网速度为 20Mbps(下行)/16Mbps(上行)。一台无线路由器,若干办公电脑和网络打印机。没有有线的上网线路。其实普通的 ADSL2+ 的下行速度在我们这里最高只能达到10Mbps,还不如 4G 无线网卡的速度快。注:中国大陆地区目前好像还没有开通4G无线网络,不过无所谓,电脑只要能上网就可以进行共享。
我的目标就是让所有的设备都通过4G无线网卡访问 internet.
首先考虑的是通过路由器来共享,但由于 4G 无线网络在澳大利亚刚刚开通才一个月,还没有相应的无线路由器,找到一个3G的无线路由器 NetComm 的 N3G002W。如下图所示:
测试了一下,不支持4G无线网卡,只支持3G的,不过3G的无线网卡上网速度实在太慢了,放弃这个想法。
既然不能通过路由器共享,接下来就只能通过软网关来共享上网了。一开始我并不知道 windows 7 自带有类似的功能,在网上找了两个软网关,一个是WinRoute,这个软件是收费的,399美元,而且从网站说明上看,不支持 windows 7. 还有一个是 AnyRouter,这个软件有免费版本,但界面是中文的(公司里面只有我能看懂中文) ,而且从网站说明上看好像也不支持 windows 7。看来都不符合我的要求。还是 google 吧。一搜不要紧,发现windows 7 本身就自带 internet share 的功能,叫 ICS (Internet Connection Sharing)。 参见 Using ICS (Internet Connection Sharing)
下面就把我的设置步骤说明一下,很简单。
首先进入 Control Panel->Network and Internet->Network and Sharing Center,如下图
这里有个 Telstra Mobile 的网络适配器,这个就是我前面说的 4G 无线网卡的网络适配器,那个台式机就是通过这个无线网卡上网的。点圆圈里面那个蓝色链接再点 Properites(中文系统这里应该是 属性)。进入到这个网络适配器的属性配置。
在属性设置中,选第二个tab->Sharing (共享),然后将我红圈部分选中就可以了。下面有一个 Home networking connection 要选择一下,这个设置的意思是通过哪个网络适配器进行共享。通常情况下我们都是通过本地的以太网网卡进行共享,在这里我选择的是本地网络的网络适配器。
点OK后,会有个提示,说本地网络适配器的IP地址将被强行改为 192.168.137.1,这是因为要做软网关,需要一个固定IP地址,windows 7 就强行把这个地址固定在了192.168.137.1 上了。点确认,设置结束。
下面的工作就是配置路由器了。
路由器的链接方法是用直连网线连接路由器的LAN 口和上面那个 windows 7 的台式机的本地网卡。可能也可以连WAN 口,然后配置为级联,不过我没有试过。
路由器的配置方法如下:
首先路由器的IP网段要设置为 192.168.137.* 这个网段(当然也可以用级联),直接改了路由器的本地IP地址为 192.168.137.2 ,这样网段就一致了。
然后就是配置网关和DNS 地址,这两个地址都设置为 192.168.137.1,即指向 windows 7 的软网关,如下图所示:
有的路由器还要手工设置一下 DHCP 的地址范围,比如设置为 192.168.137.100 – 192.168.137.254
配置好后,重启路由器。
打开我的笔记本电脑,用无线网卡连接无线路由器自动获取IP地址后,测试了一下,可以正常访问internet 了。至此配置结束。



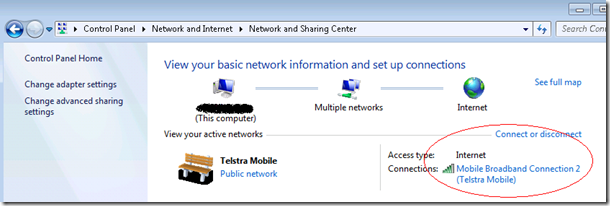
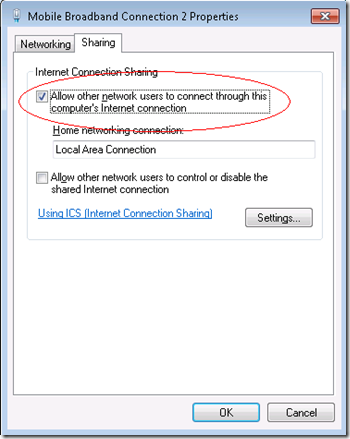
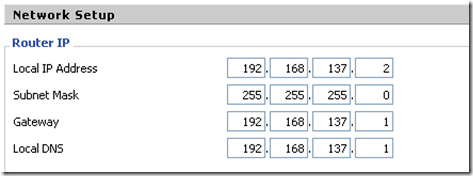

 浙公网安备 33010602011771号
浙公网安备 33010602011771号