使用VNC在Winodws环境远程连接Linux图形界面
https://blog.51cto.com/12217917/2060252
开始操作
1、检出是否安装VNC
rpm -q tigervnc tigervnc-server2、安装安装X-Window
# yum check-update
# yum groupinstall "X Window System"
# yum install gnome-classic-session gnome-terminal nautilus-open-terminal control-center liberation-mono-fonts
# unlink /etc/systemd/system/default.target
# ln -sf /lib/systemd/system/graphical.target /etc/systemd/system/default.target
# reboot #重启机器2、安装VNC
# yum install tigervnc-server -y3、从VNC备份库中复制service文件到系统service服务管理目录下【原文这里存在错误,不是创建vncserver@:1.service文件夹】
# cp /lib/systemd/system/vncserver@.service /etc/systemd/system/vncserver@:1.service #复制并被重命名为vncserver@:1.service4、修改vncserver@:1.service文件
# grep -n "^[^#]" /etc/systemd/system/vncserver@\:1.service[Unit]
Description=Remote desktop service (VNC)
After=syslog.target network.target
[Service]
Type=forking
User=root
ExecStartPre=-/usr/bin/vncserver -kill %i
ExecStart=/sbin/runuser -l root -c "/usr/bin/vncserver %i"
PIDFile=/root/.vnc/%H%i.pid
ExecStop=-/usr/bin/vncserver -kill %i
[Install]
WantedBy=multi-user.target
修改文件使配置生效:
# systemctl daemon-reload5、为vncserver@:1.service设置密码
# vncpasswd6、启动VNC
systemctl enable vncserver@:1.service #设置开机启动
systemctl start vncserver@:1.service #启动vnc会话服务
systemctl status vncserver@:1.service #查看nvc会话服务状态
systemctl stop vncserver@:1.service #关闭nvc会话服务
netstat -lnt | grep 590* #查看端口
8、windows使用VNC链接到图形化界面
1、链接图形化界面服务器的5901端口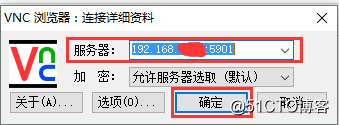
2、输入前面使用vncpasswd设置的密码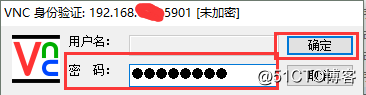
3、链接成功
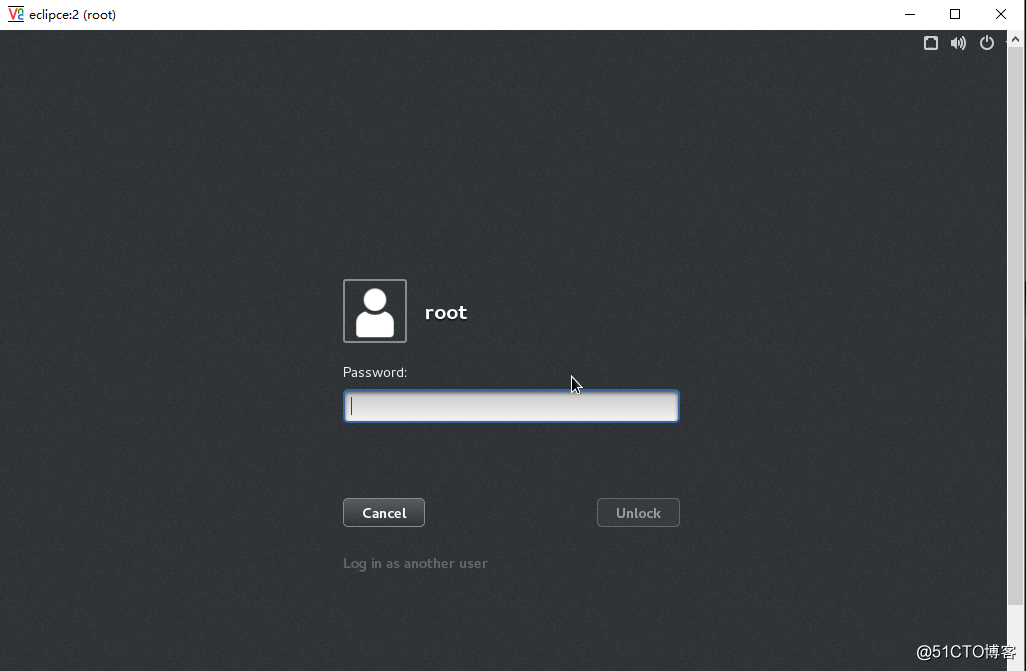






 浙公网安备 33010602011771号
浙公网安备 33010602011771号