MSSQL2008 部署及开启远程连接
最近不少用户在windows2003 server 32位操作系统上安装SQL Server2008总是失败,出现大量错误。今天经过通过我反复测试安装,找出了一个便捷的安装方法,节省大家宝贵时间,具体方法如下,供大家参考:
准备工作:
首先需要下载下面这个软件
1.Windows Installer 4.5 Redistributable - 简体中文
下载地址:http://www.microsoft.com/zh-cn/download/details.aspx?id=8483
下载时选择:WindowsServer2003-KB942288-v4-x86.exe
2.Windows PowerShell 1.0
下载地址:http://www.microsoft.com/zh-cn/download/details.aspx?id=15406
下载时选择:WindowsServer2003-KB926140-v5-x86-CHS.exe
3.Microsoft SQL Server 2008 SP2 Express Edition Service Pack 2
下载地址:http://www.microsoft.com/zh-cn/download/details.aspx?id=20610
下载时选择:SQLEXPR_x86_CHS.exe
(说明:这是SQL精简版也是免费版,是SQL主程序)
4.Microsoft® SQL Server® 2008 Management Studio Express
下载地址:http://www.microsoft.com/zh-CN/download/details.aspx?id=7593
下载时选择:SQLManagementStudio_x86_CHS.exe
(说明:这个是SQL的连接工具,相当于SQL2000的企业管理器)
说明:平时我们下载的完整的SQL2008安装包均含有以上软件了,这里就是将这些软件分步安装,而不是用SQL2008安装包直接安装,所以需要单个下载这些软件,准备好以上四个软件,准备好以上四个软件就可以进行安装了。(测试的windows2003企业版32位操作系统,所以下载x86框架的相关软件,如果是windows2003 64位操作系统,下载相应的64位安装软件应该同样可以)
一、首选安装Windows Installer
这个相当于系统补丁,安装非常简单,只需要双击安装文件,依次点击下一步完成即可。如下面
(安装完成后需要重启服务器)
二、安装Windows PowerShell 1.0
安装步骤也很简单,双击打开安装软件后,依次点击下一步完成即可。此补丁安装不需要重启。
三、安装Microsoft SQL Server 2008 SP2 Express Edition Service Pack 2数据库主程序。
这个安装步骤比较多,下面请看详细图文说明
1.双击打开安装软件SQLEXPR_x86_CHS.exe,如下图所示:
这是sql2008安装中心界面,下面我们只要根据步骤安装,点击左侧“安装”选项如下图:
选择第一个全新安装SQL2008,系统开始检测,如下图:
检测完成,点击确定,进和下一步。如下图:
因为我们使用的是免费版本,这里是不可以更改的,这里是供专业版、企业版等输入产品购置的序列号的,我们直接点击下一步,如下图:
安装程序支持文件,点击安装,软件开始安装,待安装结束后,如下图:
现在所有安装支持文件均已检测通过,点击“下一步”继续安装SQL Server 2008
2.经以上几步检测通过后,下面开始继续安装SQL,这里我们选择需要安装的相应组件,如下图:
功能选择如红框内,一般只要勾选实例功能即可,如果勾选共享功能,建议下面的共享功能目录更改为非系统盘。
选择后,点击“下一步”继续安装,如下图:
选择“默认实例”即可,也可以自定义实例名称选择“命名实例”后更改,实例根目录,建议修改为非系统盘,如把C:改为D:,继续点击下一步如下图:
磁盘空间要求详情,点击下一步继续安装,如下图:
这里帐户名,我们选择SYSTEM系统用户或者administrator管理员帐户,点击下一步,如下图:
帐户设置中, 选择混合模式并设置好SA密码,按定SQL Server管理员点击下面添加当前用户即可。
数据库相关目录建议修改为非系统盘,如D:盘,更改后点击下一步继续安装,如下图:
继续点击下一步,如下图:
检测后,点击下一步继续安装,如下图:
至此,SQL 2008 已经安装成功。
但是为了对数据库进行管理和操作,我们还需要安装Server® 2008 Management Studio Express,具体看下面安装步骤
四、安装Server® 2008 Management Studio Express
1.双击打开SQLManagementStudio_x86_CHS.exe安装软件,进入安装界面。
同样是进入SQL安装中心,依然是点击全新SQL Server安装,
2.进入检测界面,检测通过后点击“下一步”继续安装
3.安装程序支持文件,点击安装后,然后点击“下一步”继续安装
4.选择安装类型,如下图:
选择执行全新安装,点击下一步继续安装
5.产品密钥,不可选择,直接点击“下一步”继续。(图略)
6.许可条款,勾选接受,继续点击“下一步”,(图略)
7.功能选择,如下图:
实例功能中,勾选“管理工具-基本”。点击“下一步”继续安装。
8.接下来一直点击下一步,直至安装完成。
五、按照以上步骤安装后,SQL 2008就可以正常在windows2003 32位操作系统下使用了。
我们通过SQL Management Studio对数据库管理,打开方法:开始 > 所有程序 > Microsoft SQL Server 2008 > SQL Server Management Studio
(服务器名称如果为空的话,可以填写127.0.0.1或localhost)
点击连接进入管理界面,如下图:
完成后下面开启1433远程服务
首先确保数据库属性支持远程配置都已经开启了,其次就是启用了sa用户,如果不确定可以参照下面连接
https://jingyan.baidu.com/article/6c67b1d6ca06f02787bb1ed1.html
然后打开运行,执行compmgmt.msc 在服务与应用程序里找到SQLSERVER相关的服务,在SQLSERVER服务里
必须确保SQL SERVER服务和SQL Server Browser服务是开启的,如果右键启动不了,修改属性为自动,如果修改的时候弹出下面的错误提示
无法启动服务,原因可能是已被禁用或与其关联的设备没有启动
则需要禁用客户端协议的VIA设置,并确定TCP/IP协议是启用的
https://zhidao.baidu.com/question/406015591.html
然后开启Browser后1433端口就开启来了






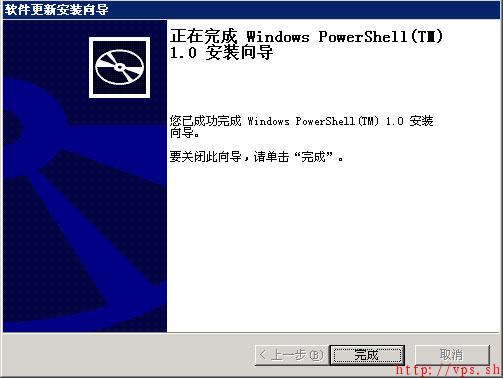






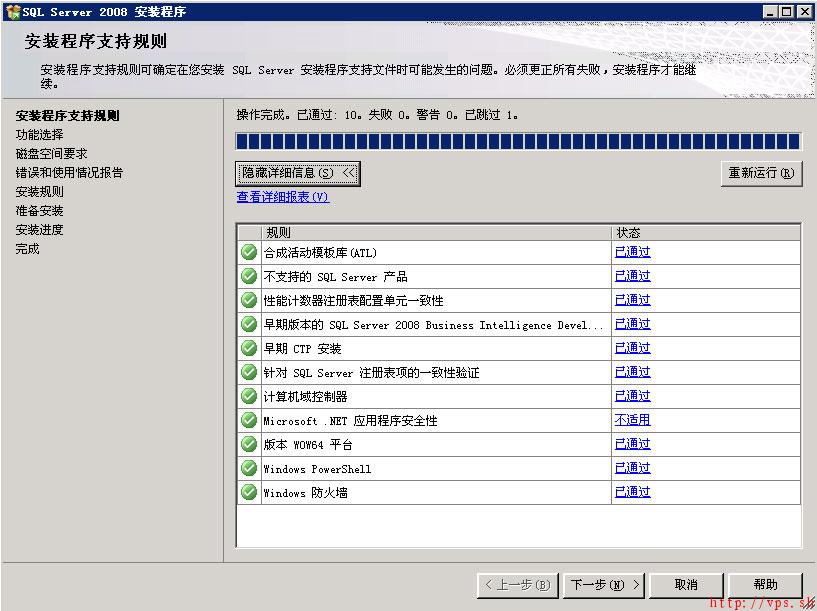







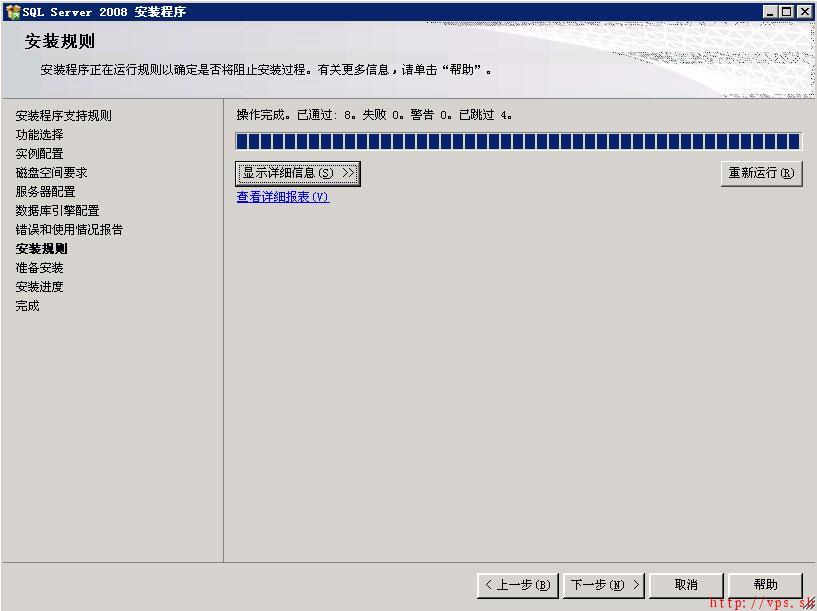









 浙公网安备 33010602011771号
浙公网安备 33010602011771号