swift涂鸦功能的实现包括截图,画板封装,文本编辑,分享功能,橡皮擦功能,马赛克技术
一伊涂鸦(swift)github下载地址:https://github.com/Darren-chenchen/yiyiTuYa
这是一款涂鸦软件,能够实现对图片的基本操作,供大家参考,在这里记录一下功能点和注意点,具体参考demo:
效果图

1.截取长图

该功能的主要原理是截取webview的高度所在的区域,所以这种截屏需要在webview加载完毕后获取到webView.scrollView的contensize,然后将webview的高度设置成这个高度再结合上下文进行截屏操作,注意截屏之后webview的尺寸要恢复成之前的尺寸
// 截取webview所有的内容 func screenShot() -> UIImage { var image = UIImage() UIGraphicsBeginImageContextWithOptions(self.webView.scrollView.contentSize, true, 0) //保存webView当前的偏移量 let savedContentOffset = self.webView.scrollView.contentOffset let saveFrame = self.webView.scrollView.frame //将webView的偏移量设置为(0,0) self.webView.scrollView.contentOffset = CGPoint(x: 0, y: 0) self.webView.frame = CGRect(x: 0, y: 0, width: self.webView.scrollView.contentSize.width, height: self.webView.scrollView.contentSize.height) //在当前上下文中渲染出webView self.webView.scrollView.layer.render(in: UIGraphicsGetCurrentContext()!) //截取当前上下文生成Image image = UIGraphicsGetImageFromCurrentImageContext()! //恢复webview的偏移量 self.webView.scrollView.contentOffset = savedContentOffset self.webView.frame = saveFrame UIGraphicsEndImageContext() return image }
2.画板的封装,能够高高效、方便的实现画板的操作。
这个思路我是参考这篇文章 http://blog.csdn.net/zhangao0086/article/details/43836789 ,他对画板的封装思路很好,大家可以去看一下,不足之处就是图片的缓存搞得有些复杂,我把他的图片缓存逻辑给改了一下。这里主要借鉴他的封装思路。
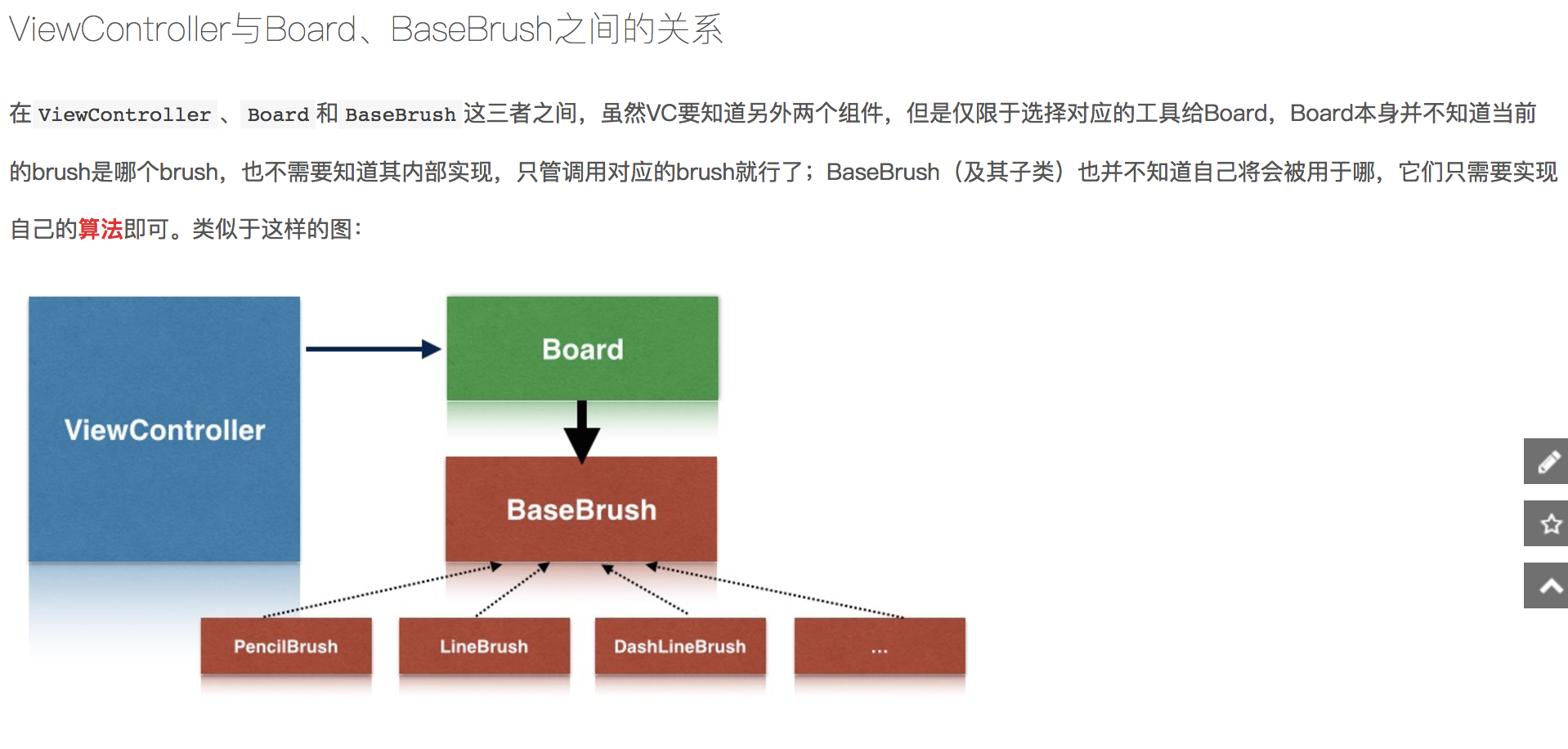
3.画板的实现
3.1点击第一个页面的编辑进入画板页面,该页面的主要结构是:底层ScrollView,ScrollView上面放置一个DrawBoard(UIimageView)(放置ScrollView的原因是可以随意缩放图片)
新建DrawBoard,继承自UIimageView,这个DrawBoard就是我们的画板,这里面注意一点:我们绘制的图片不是DrawBoard的image属性,而是backgroundColor。
scrollView = UIScrollView() scrollView.frame = CGRect(x: 0, y: 64, width: KScreenWidth, height: KScreenHeight-50-40-64) scrollView.showsHorizontalScrollIndicator = false scrollView.showsVerticalScrollIndicator = false scrollView.delegate = self scrollView.minimumZoomScale = 1 scrollView.maximumZoomScale = 10 self.view.addSubview(scrollView!) drawBoardImageView = DrawBoard.init(frame:scrollView.bounds) drawBoardImageView.isUserInteractionEnabled = true // 对长图压缩处理 let scaleImage = UIImage.scaleImage(image: self.editorImage, scaleSize: scrollView.cl_height/self.editorImage.size.height) drawBoardImageView.backgroundColor = UIColor(patternImage: scaleImage) scrollView?.addSubview(drawBoardImageView)
3.2 因为截取的是一个长图,所以如果直接设置 drawBoardImageView.backgroundColor = UIColor(patternImage: self.editorImage),就会只显示图片的一部分,所以要对图片进行压缩
。在压缩图片时需要注意一点:图片的大小还是屏幕大小,只是内容压缩,如果图片宽度小于屏幕宽度,图片会平铺铺满整个界面。下面是压缩图片的代码
// 对截取的长图进行压缩,因为项目中的长图是设置为背景颜色,如果不压缩到适当的尺寸图片就会平铺 static func scaleImage(image: UIImage,scaleSize:CGFloat) -> UIImage {
//控制图片的尺寸 UIGraphicsBeginImageContext(CGSize(width:image.size.width,height:image.size.height*scaleSize)) image.draw(in: CGRect(x: 0.5*(KScreenWidth-image.size.width * scaleSize), y: 0, width: image.size.width * scaleSize, height: image.size.height*scaleSize)) let scaledImage = UIGraphicsGetImageFromCurrentImageContext() UIGraphicsEndImageContext() //对图片包得大小进行压缩 let imageData = UIImageJPEGRepresentation(scaledImage!,1) let m_selectImage = UIImage.init(data: imageData!) return m_selectImage! }
3.2 画板的使用

4.马赛克功能
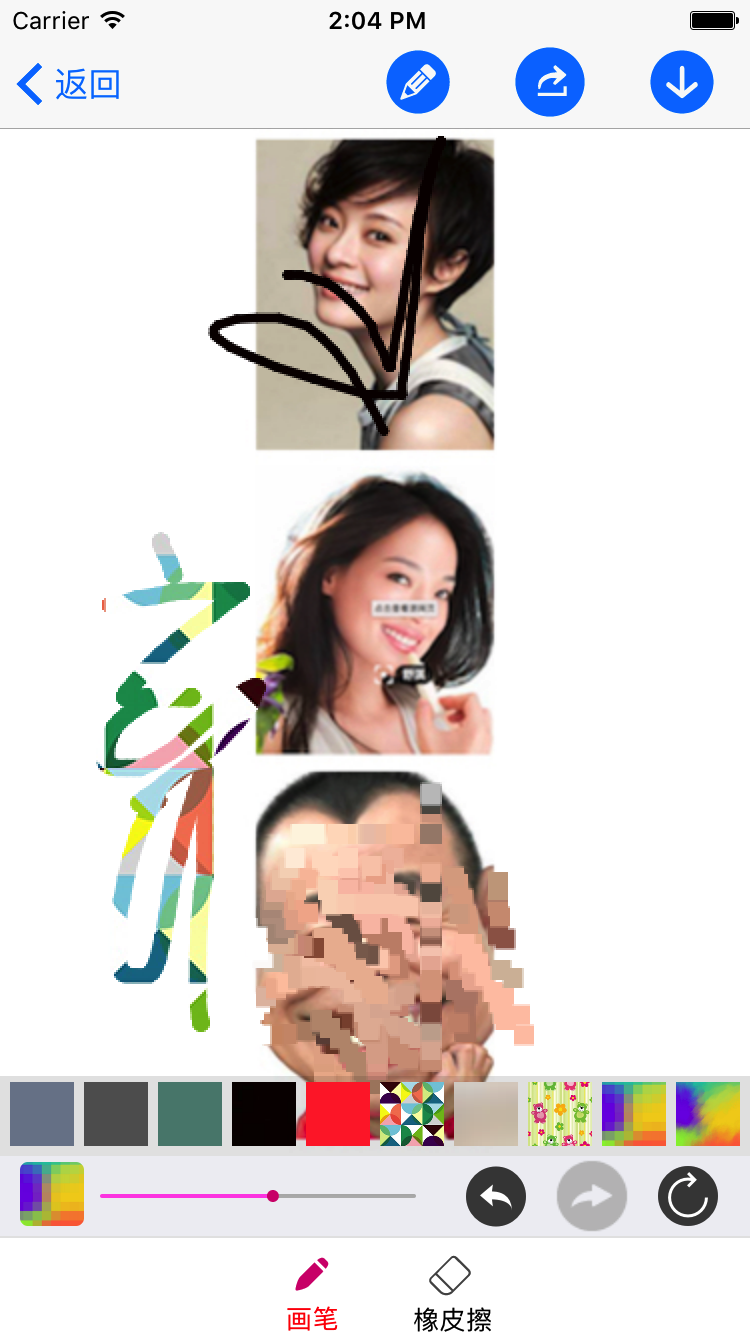
原理:获取手指在屏幕上接触的那一个点的颜色值,然后拿到这个颜色值不断地绘制一个10*10的小矩形。这个马赛克功能的实现思路是我自己想到的,如果有其他更好的思路还麻烦提供给我,我将作出改进。
具体参考demo中RectangleBrush这个类中的实现
override func drawInContext(_ context: CGContext) { // 矩形 不填充 // context.addRect(CGRect(origin: CGPoint(x: min(beginPoint.x, endPoint.x), y: min(beginPoint.y, endPoint.y)), // size: CGSize(width: abs(endPoint.x - beginPoint.x), height: abs(endPoint.y - beginPoint.y)))) // context.addRect(CGRect(x: pointX!, y: pointY!, width: 8, height: 8)) // 模糊矩形 填充 画完一个小正方形之后把终点赋值为起点继续画 let Width:CGFloat = 10 var pointX: CGFloat? if abs(endPoint.x-beginPoint.x)>Width { pointX = endPoint.x } else { pointX = beginPoint.x } var pointY: CGFloat? if abs(endPoint.y-beginPoint.y)>Width { pointY = endPoint.y } else { pointY = beginPoint.y } context.fill(CGRect(x: pointX!, y: pointY!, width: Width, height: Width)) } override func supportedContinuousDrawing() -> Bool { return true }
5.文本输入功能
思路:手指触摸屏幕时,在屏幕上绘制一个textView,当textView输入结束时,将文字和图片绘制到同一个image中。 绘制的文字同样也支持撤销,橡皮擦等操作
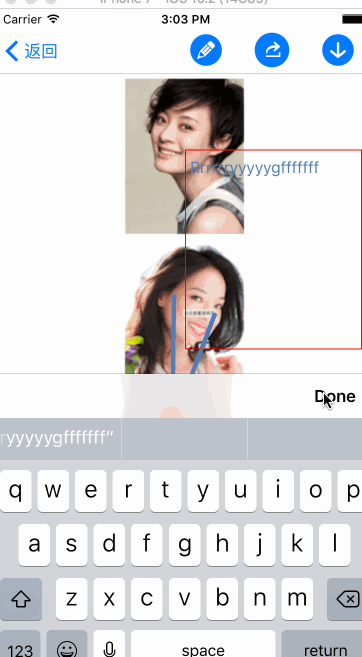
6.DrawBoard类中图片的撤销与前进功能
6.1在DrawBoard类中有一个image的管理类DBUndoManager,主要用于管理我们绘制了多少图片,控制撤销操作和前进操作
6.2DBUndoManager类中的imageArray属性保存着我们每次绘制结束后的image(包括画笔的绘制后的image,文本的输入后的image)
6.3 imageArray存储方法:当用户开始绘制时,先判断是不是最开始的那张图片(没有做任何操作的图片),如果是的,就将imageArray清空,如果不是最初的那张原图,就继续把绘制的image加入到数组中,这里面的逻辑也不复杂,需要认真的理一下。所以,在这里就不多少了,具体看demo,思考!
7.图片的保存
// 返回画板上的图片,用于保存 func takeImage() -> UIImage { UIGraphicsBeginImageContext(self.bounds.size) self.backgroundColor?.setFill() UIRectFill(self.bounds) self.image?.draw(in: self.bounds) let image = UIGraphicsGetImageFromCurrentImageContext() UIGraphicsEndImageContext() return image! }
//MARK: - 下载图片 func clickLoadBtn(){ let alertController = UIAlertController(title: "提示", message: "您确定要保存整个图片到相册吗?", preferredStyle: .alert) let cancelAction = UIAlertAction(title: "取消", style: .cancel, handler: nil) let okAction = UIAlertAction(title: "确定", style: .default, handler: { action in UIImageWriteToSavedPhotosAlbum(self.drawBoardImageView.takeImage(), self, #selector(EditorViewController.image(_:didFinishSavingWithError:contextInfo:)), nil) }) alertController.addAction(cancelAction) alertController.addAction(okAction) self.present(alertController, animated: true, completion: nil) } // 保存图片的结果 func image(_ image: UIImage, didFinishSavingWithError error: NSError?, contextInfo:UnsafeRawPointer) { if let err = error { UIAlertView(title: "错误", message: err.localizedDescription, delegate: nil, cancelButtonTitle: "确定").show() } else { UIAlertView(title: "提示", message: "保存成功", delegate: nil, cancelButtonTitle: "确定").show() } }




