使用Silverlight Toolkit绘制图表(下)--饼图,折线图,散点图
在上一篇文章中,介绍了如何使用Silverlight Toolkit提供的Chart控件绘制柱状图(Column,Bar),今天会继续
使用上文中所创建的代码,我们只要做很少的修改就可以让柱状图显示变成饼图,折线图或散点图。
好了,开始今天的正文。
然后我们拷贝相应的ColumnSample.xaml,ColumnSample.xaml.cs中的相应代码到: PieSample.xaml 和 Pie-
Sample.xaml.cs文件中。接着我们修改PieSample.xaml.cs文件中的dataServiceClient_GetEmployeeListCompleted
方法,修改后的结果如下:
现在,我们运行一下这个DEMO,看一下效果:

当然如果大家对Chart控件中的数据显示颜色不满意,也可以按我们自己的想法“自定义颜色”,比如我们在
Xaml中定义下面的类型
注意:StylePalette类型声明如下:
这样,当我们就可以在cs文件中使用该样式信息了,如下:
现在我们再看一下其运行效果:

可以看出,我们只要将ColumnSeries换成PieSeries,其它的代码一行不动,就将柱状图显示成了饼图,
是不是很方便,呵呵。
当然在饼图中也支持直接在Xaml中进行属性声明绑定,比如:
另外就是饼图支持鼠标选择事件,比如当我们使用鼠标选中饼图中的某一显示区域时,我们可以将该区
域的详细信息显示出来。为了实现这个效果,我们将下面的代码加入了PieSample.Xaml中:
这里,我们只要在PieSample.Xaml.cs文件中编写事件BarSeries_SelectionChanged处理代码即可:
下面看一下运行效果:

这样当我们参照之前讲过的将柱状图转成饼图的方法将所有的ColumnSeries修改为“PieSeries”之后,
我们会看到下面的显示效果:

其实看到这里,相信大家会举一返三了,下面要说的“折线图”,“散点图”要如何绘制了。不错,对
于折线图使用的Series为“LineSeries”,而散点图使用的是“ScatterSeries”。不过有一点就是这两个
图中的X,Y轴的数据绑定类型要做一下转换,因为之前我们使用的X轴是EmployeeName,Y轴使用的是
Salary.我们要修改的是X轴,新绑定的是EmployeeID,原因我猜是这两种图表要求XY两个轴只能是数
值型或日期型所致。
下面以dataServiceClient_GetEmployeeListCompleted方法为例,看一下最终的修改结果:
这样当我们运行该DEMO(LineSample.xaml)时,显示的效果如下图:

当然“折线图”也支持多数据源绑定,比如下面的代码就演示了同时绑定数据源WidgetPopularity,
GizmoPopularity的图表:
显示如下图:

当做完所有必要的修改之后,最终LineSample.xaml的运行效果:

同时,参考将“柱状图”转成“折线图”的过程,我们将“柱状图”转成“散点图”,这里不再多做说明了,做
完相应转换后,我们运行一下源码包中的ScatterSample.xaml,看一下效果:
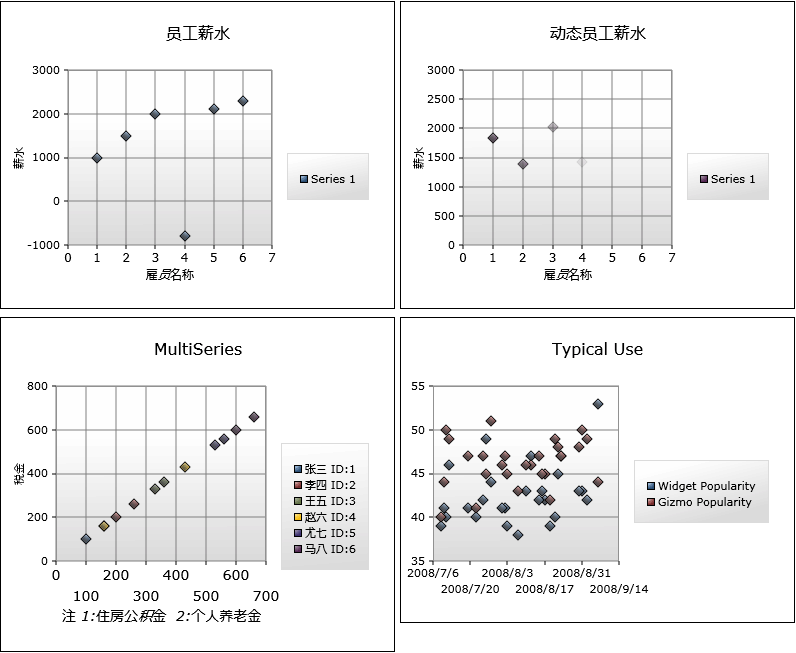
看到这里,相信有一些朋友要说了,通过将现有的Series替换成另一种Series就可以对图表做出一番变化,那我
能不能定制自己的Series呢?答案是肯定的,在Toolkit的Sample代码中就有这个示例,为了让大家阅读方便,我已将
这块代码复制到了本DEMO示例中,大家看一下CustomSeries下的两个文件SampleFunctionTypeConverter.cs
和FunctionSeries.cs,即可。
最终的运行效果(CustomSeriesSample.xaml)如下:



好了,今天的内容就先到这里了,源码下载,请点击这里。
原文链接:http://www.cnblogs.com/daizhj/archive/2009/01/15/1376295.html
作者: daizhj, 代震军
Tags: silverlight,chart,图表,柱状图,Column,Bar,饼图,Pie,折线图,Line,散点图,Scatter
网址: http://daizhj.cnblogs.com/
在微软的Silverlight 开源控件项目: Silverlight Toolkit
使用上文中所创建的代码,我们只要做很少的修改就可以让柱状图显示变成饼图,折线图或散点图。
好了,开始今天的正文。
首先,我们要新创建一个饼图的"Silverlight 控件",并将其命名为:PieSample.xaml
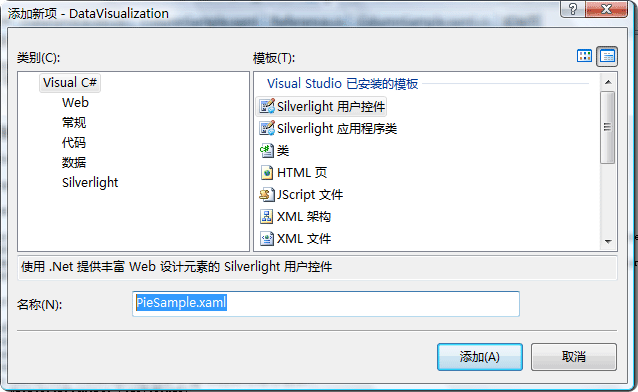
然后我们拷贝相应的ColumnSample.xaml,ColumnSample.xaml.cs中的相应代码到: PieSample.xaml 和 Pie-
Sample.xaml.cs文件中。接着我们修改PieSample.xaml.cs文件中的dataServiceClient_GetEmployeeListCompleted
方法,修改后的结果如下:
void dataServiceClient_GetEmployeeListCompleted(object sender, GetEmployeeListCompletedEventArgs e)
{
ObservableCollection<EmployeeInfo> employeeList = e.Result;
Action<Chart> chartModifier = (chart) =>
{
Axis dateAxis = new Axis { Orientation = AxisOrientation.Horizontal, Title = "雇员名称", FontStyle = FontStyles.Normal, FontSize = 12f, ShowGridLines = true};
EmployeeChart.Axes.Add(dateAxis);
Axis valueAxis = new Axis { Orientation = AxisOrientation.Vertical, Title = "薪水", Minimum = -1000, Maximum = 3000, ShowGridLines = true};
EmployeeChart.Axes.Add(valueAxis);
};
chartModifier(EmployeeChart);
PieSeries series = new PieSeries();
series.ItemsSource = employeeList;
series.IndependentValueBinding = new System.Windows.Data.Binding("EmployeeName");
series.DependentValueBinding = new System.Windows.Data.Binding("Salary");
series.AnimationSequence = AnimationSequence.LastToFirst;
EmployeeChart.Series.Add(series);
}
{
ObservableCollection<EmployeeInfo> employeeList = e.Result;
Action<Chart> chartModifier = (chart) =>
{
Axis dateAxis = new Axis { Orientation = AxisOrientation.Horizontal, Title = "雇员名称", FontStyle = FontStyles.Normal, FontSize = 12f, ShowGridLines = true};
EmployeeChart.Axes.Add(dateAxis);
Axis valueAxis = new Axis { Orientation = AxisOrientation.Vertical, Title = "薪水", Minimum = -1000, Maximum = 3000, ShowGridLines = true};
EmployeeChart.Axes.Add(valueAxis);
};
chartModifier(EmployeeChart);
PieSeries series = new PieSeries();
series.ItemsSource = employeeList;
series.IndependentValueBinding = new System.Windows.Data.Binding("EmployeeName");
series.DependentValueBinding = new System.Windows.Data.Binding("Salary");
series.AnimationSequence = AnimationSequence.LastToFirst;
EmployeeChart.Series.Add(series);
}
现在,我们运行一下这个DEMO,看一下效果:

当然如果大家对Chart控件中的数据显示颜色不满意,也可以按我们自己的想法“自定义颜色”,比如我们在
Xaml中定义下面的类型
<UserControl.Resources>


<samples:StylePalette x:Key="ColorCustomStyle">
<Style TargetType="Control">
<Setter Property="Background" Value="Yellow"/>
<Setter Property="BorderBrush" Value="Black"/>
</Style>
<Style TargetType="Control">
<Setter Property="Background" Value="Purple"/>
<Setter Property="BorderBrush" Value="Black"/>
</Style>
</samples:StylePalette>
</UserControl.Resources>


<samples:StylePalette x:Key="ColorCustomStyle">
<Style TargetType="Control">
<Setter Property="Background" Value="Yellow"/>
<Setter Property="BorderBrush" Value="Black"/>
</Style>
<Style TargetType="Control">
<Setter Property="Background" Value="Purple"/>
<Setter Property="BorderBrush" Value="Black"/>
</Style>
</samples:StylePalette>
</UserControl.Resources>
注意:StylePalette类型声明如下:
public partial class StylePalette : Collection<Style>
{
public StylePalette(){}
}
{
public StylePalette(){}
}
这样,当我们就可以在cs文件中使用该样式信息了,如下:
PieSeries series = new PieSeries();
series.ItemsSource = employeeList;
series.IndependentValueBinding = new System.Windows.Data.Binding("EmployeeName");
series.DependentValueBinding = new System.Windows.Data.Binding("Salary");
//绑定了该样式
series.StylePalette = this.Resources["ColorCustomStyle"] as Collection<Style>;
series.AnimationSequence = AnimationSequence.LastToFirst;
series.ItemsSource = employeeList;
series.IndependentValueBinding = new System.Windows.Data.Binding("EmployeeName");
series.DependentValueBinding = new System.Windows.Data.Binding("Salary");
//绑定了该样式
series.StylePalette = this.Resources["ColorCustomStyle"] as Collection<Style>;
series.AnimationSequence = AnimationSequence.LastToFirst;
现在我们再看一下其运行效果:

可以看出,我们只要将ColumnSeries换成PieSeries,其它的代码一行不动,就将柱状图显示成了饼图,
是不是很方便,呵呵。
当然在饼图中也支持直接在Xaml中进行属性声明绑定,比如:
<charting:Chart Title="Xaml绑定" x:Name="FunctionSeriesSample" BorderBrush="Gray" Margin="5">
<charting:Chart.Series>
<charting:PieSeries
ItemsSource="{Binding PugetSound, Source={StaticResource City}}"
IndependentValueBinding="{Binding Name}"
DependentValueBinding="{Binding Population}"
IsSelectionEnabled="True"
SelectionChanged="BarSeries_SelectionChanged" StylePalette="{StaticResource ColorCustomStyle}"
Template="{StaticResource CustomTemplate}">
</charting:PieSeries>
</charting:Chart.Series>
</charting:Chart>
<charting:Chart.Series>
<charting:PieSeries
ItemsSource="{Binding PugetSound, Source={StaticResource City}}"
IndependentValueBinding="{Binding Name}"
DependentValueBinding="{Binding Population}"
IsSelectionEnabled="True"
SelectionChanged="BarSeries_SelectionChanged" StylePalette="{StaticResource ColorCustomStyle}"
Template="{StaticResource CustomTemplate}">
</charting:PieSeries>
</charting:Chart.Series>
</charting:Chart>
另外就是饼图支持鼠标选择事件,比如当我们使用鼠标选中饼图中的某一显示区域时,我们可以将该区
域的详细信息显示出来。为了实现这个效果,我们将下面的代码加入了PieSample.Xaml中:
<controls:DockPanel LastChildFill="False" controls:DockPanel.Dock="Right">
<StackPanel x:Name="InformationPanel" controls:DockPanel.Dock="Top" Margin="5">
<TextBlock Text="Selected City Details" FontWeight="Bold"/>
<StackPanel Orientation="Horizontal">
<TextBlock Text="Name: "/>
<TextBlock Text="{Binding Name}"/>
</StackPanel>
<StackPanel Orientation="Horizontal">
<TextBlock Text="Population: "/>
<TextBlock Text="{Binding Population}"/>
</StackPanel>
</StackPanel>
<Button Content="取消选中" Click="Unselect_Click" Margin="5" controls:DockPanel.Dock="Bottom"/>
</controls:DockPanel>
<StackPanel x:Name="InformationPanel" controls:DockPanel.Dock="Top" Margin="5">
<TextBlock Text="Selected City Details" FontWeight="Bold"/>
<StackPanel Orientation="Horizontal">
<TextBlock Text="Name: "/>
<TextBlock Text="{Binding Name}"/>
</StackPanel>
<StackPanel Orientation="Horizontal">
<TextBlock Text="Population: "/>
<TextBlock Text="{Binding Population}"/>
</StackPanel>
</StackPanel>
<Button Content="取消选中" Click="Unselect_Click" Margin="5" controls:DockPanel.Dock="Bottom"/>
</controls:DockPanel>
这里,我们只要在PieSample.Xaml.cs文件中编写事件BarSeries_SelectionChanged处理代码即可:
private void BarSeries_SelectionChanged(object sender, SelectionChangedEventArgs e)
{
InformationPanel.DataContext = (1 <= e.AddedItems.Count) ? e.AddedItems[0] : null;
}
private void Unselect_Click(object sender, System.Windows.RoutedEventArgs e)
{
(FunctionSeriesSample.Series[0] as PieSeries).SelectedItem = null;
}
{
InformationPanel.DataContext = (1 <= e.AddedItems.Count) ? e.AddedItems[0] : null;
}
private void Unselect_Click(object sender, System.Windows.RoutedEventArgs e)
{
(FunctionSeriesSample.Series[0] as PieSeries).SelectedItem = null;
}
下面看一下运行效果:

这样当我们参照之前讲过的将柱状图转成饼图的方法将所有的ColumnSeries修改为“PieSeries”之后,
我们会看到下面的显示效果:

其实看到这里,相信大家会举一返三了,下面要说的“折线图”,“散点图”要如何绘制了。不错,对
于折线图使用的Series为“LineSeries”,而散点图使用的是“ScatterSeries”。不过有一点就是这两个
图中的X,Y轴的数据绑定类型要做一下转换,因为之前我们使用的X轴是EmployeeName,Y轴使用的是
Salary.我们要修改的是X轴,新绑定的是EmployeeID,原因我猜是这两种图表要求XY两个轴只能是数
值型或日期型所致。
下面以dataServiceClient_GetEmployeeListCompleted方法为例,看一下最终的修改结果:
void dataServiceClient_GetEmployeeListCompleted(object sender, GetEmployeeListCompletedEventArgs e)
{
ObservableCollection<EmployeeInfo> employeeList = e.Result;
Action<Chart> chartModifier = (chart) =>
{
Axis dateAxis = new Axis { Orientation = AxisOrientation.Horizontal, Title = "雇员名称", FontStyle = FontStyles.Normal, FontSize = 12f, ShowGridLines = true};
EmployeeChart.Axes.Add(dateAxis);
Axis valueAxis = new Axis { Orientation = AxisOrientation.Vertical, Title = "薪水", Minimum = -1000, Maximum = 3000, ShowGridLines = true};
EmployeeChart.Axes.Add(valueAxis);
};
chartModifier(EmployeeChart);
LineSeries series = new LineSeries();
series.ItemsSource = employeeList;
series.IndependentValueBinding = new System.Windows.Data.Binding("EmployeeID");
series.DependentValueBinding = new System.Windows.Data.Binding("Salary");
EmployeeChart.Series.Add(series);
}
{
ObservableCollection<EmployeeInfo> employeeList = e.Result;
Action<Chart> chartModifier = (chart) =>
{
Axis dateAxis = new Axis { Orientation = AxisOrientation.Horizontal, Title = "雇员名称", FontStyle = FontStyles.Normal, FontSize = 12f, ShowGridLines = true};
EmployeeChart.Axes.Add(dateAxis);
Axis valueAxis = new Axis { Orientation = AxisOrientation.Vertical, Title = "薪水", Minimum = -1000, Maximum = 3000, ShowGridLines = true};
EmployeeChart.Axes.Add(valueAxis);
};
chartModifier(EmployeeChart);
LineSeries series = new LineSeries();
series.ItemsSource = employeeList;
series.IndependentValueBinding = new System.Windows.Data.Binding("EmployeeID");
series.DependentValueBinding = new System.Windows.Data.Binding("Salary");
EmployeeChart.Series.Add(series);
}
这样当我们运行该DEMO(LineSample.xaml)时,显示的效果如下图:

当然“折线图”也支持多数据源绑定,比如下面的代码就演示了同时绑定数据源WidgetPopularity,
GizmoPopularity的图表:
<charting:Chart Title="Typical Use">
<charting:Chart.Series>
<charting:LineSeries IsSelectionEnabled="True" Title="Widget Popularity"
ItemsSource="{StaticResource WidgetPopularity}" IndependentValueBinding="{Binding Date}"
DependentValueBinding="{Binding Percent}" />
<charting:LineSeries IsEnabled="True" Title="Gizmo Popularity"
ItemsSource="{StaticResource GizmoPopularity}" IndependentValueBinding="{Binding Date}"
DependentValueBinding="{Binding Percent}" />
</charting:Chart.Series>
</charting:Chart>
<charting:Chart.Series>
<charting:LineSeries IsSelectionEnabled="True" Title="Widget Popularity"
ItemsSource="{StaticResource WidgetPopularity}" IndependentValueBinding="{Binding Date}"
DependentValueBinding="{Binding Percent}" />
<charting:LineSeries IsEnabled="True" Title="Gizmo Popularity"
ItemsSource="{StaticResource GizmoPopularity}" IndependentValueBinding="{Binding Date}"
DependentValueBinding="{Binding Percent}" />
</charting:Chart.Series>
</charting:Chart>
显示如下图:

当做完所有必要的修改之后,最终LineSample.xaml的运行效果:

同时,参考将“柱状图”转成“折线图”的过程,我们将“柱状图”转成“散点图”,这里不再多做说明了,做
完相应转换后,我们运行一下源码包中的ScatterSample.xaml,看一下效果:
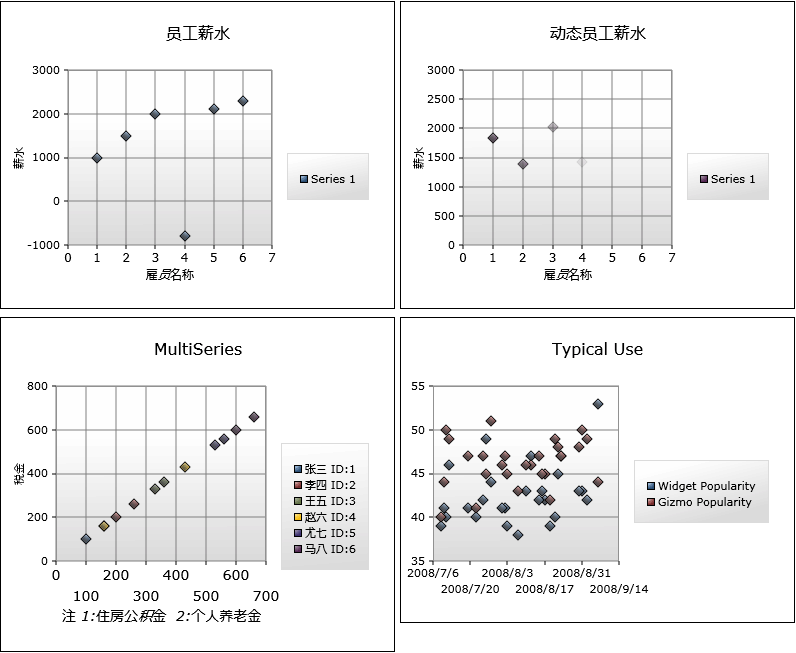
看到这里,相信有一些朋友要说了,通过将现有的Series替换成另一种Series就可以对图表做出一番变化,那我
能不能定制自己的Series呢?答案是肯定的,在Toolkit的Sample代码中就有这个示例,为了让大家阅读方便,我已将
这块代码复制到了本DEMO示例中,大家看一下CustomSeries下的两个文件SampleFunctionTypeConverter.cs
和FunctionSeries.cs,即可。
最终的运行效果(CustomSeriesSample.xaml)如下:



好了,今天的内容就先到这里了,源码下载,请点击这里。
原文链接:http://www.cnblogs.com/daizhj/archive/2009/01/15/1376295.html
作者: daizhj, 代震军
Tags: silverlight,chart,图表,柱状图,Column,Bar,饼图,Pie,折线图,Line,散点图,Scatter
网址: http://daizhj.cnblogs.com/
在微软的Silverlight 开源控件项目: Silverlight Toolkit




