我的机器学习之路--anaconda环境搭载
网上许多教程比较晦涩难懂,本教程按照笔者(新手)自己的视角记录,希望给大家一些帮助
1、安装anaconda
目前比较推荐的机器学习环境为anaconda。
Anaconda指的是一个开源的Python发行版本,其包含了conda、Python等180多个科学包及其依赖项。
通过anaconda中的navigator我们可以方便的管理不同的python版本,随时创建或销毁一个环境,不同环境可以有不同的python版本(如,同时存在py3.6和py2.7),并且在不同的环境中允许使用存在不同的包。
可以方便的在cmd切换到某个环境,方便我们在遇到一些只支持py2的包时能够快速使用。
我计算机的操作系统为windows10 64位,选择下载anaconda3。
首先进入anaconda官网 https://www.anaconda.com/download/,选择你对应的系统来下载.exe文件进行安装

然后选择你自己想要安装的路径,一路next就好了
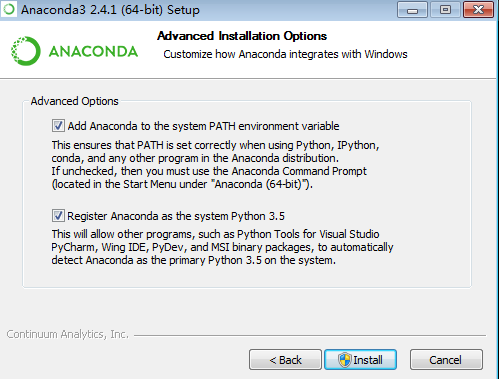
PS:值得注意的是,这里记得将第一个选项(为anaconda添加到系统PATH环境变量)和第二个选项(能够让pycharm别的程序调用)打钩
等待安装完毕。
安装完毕之后我们可以在开始菜单看到有关快捷方式。
点击 ,我们就可以进入一个比较形象的管理界面。
,我们就可以进入一个比较形象的管理界面。
在管理界面我们可以选择自己想要用的环境。
2、安装tensorflow
从开始菜单的 进入cmd
进入cmd
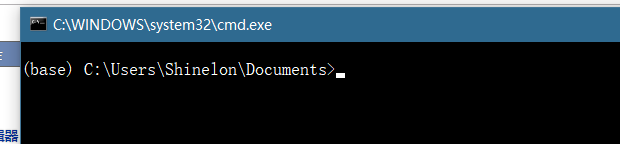
显示如下界面,其中base表示你现在在base环境,后面的路径为你现在运行的路径
PS:可以通过输入d:
cd 文件夹名
进入任意目录
在这里输入conda -h查看帮助
conda info -e查看你安装了哪些环境
conda list 查看当前环境下你装了哪些包
为了后续下载速度的考虑,我们在这里设置清华大学镜像源,就不用翻到国外服务器。
打开C:\Users\Shinelon(PS:shinelon为你的用户名),找到.condarc这个文件,右键用记事本或notepad++编辑,
覆盖以下内容:
channels:
- https://mirrors.tuna.tsinghua.edu.cn/anaconda/pkgs/free/
- defaults
ssl_verify: true
show_channel_urls: true
接着我们把pip(安装别的包时可能要用到的一个程序)的源也改一下,改成豆瓣的源
在同一个目录新建pip.ini,粘贴以下内容
[global]
index-url = http://mirrors.aliyun.com/pypi/simple
[install]
trusted-host=mirrors.aliyun.com
好了,源设置完毕
我们现在要新建一个新的环境,我目前推荐的版本为py3.6,在conda界面输入
conda create -n tens python=3.6
tens可以替换成任意字符,即你创建的环境的名字
再输入
activate tens
即可进入该环境,此时<base>变成了<tens>,表示创建成功

接着我们输入
pip install tensorflow-gpu
tensorflow有cpu和gpu两种版本,你可以选择你想要的,一般来说GPU运行速度较快,但是在往往安装过程中gpu会出现很多问题。
系统会自动识别前置包并下载。
(如果你选择安装GPU版本,你还需要下载CUDNN,CUDA这两个软件,你可以选择从英伟达官网下载,也可以选择安装tensorflow-gpu时pip自动给你安装)
!!特别重要的一点,请务必安装CUDNN 6.0 + CUDA 8.0 来搭配py3.6 ,别的版本可能引起未知的错误!!
!!同时请从网上下载微软的visual studio 2015版本 安装,在安装时你只需要安装本体+"c++"选项,不需要别的,
但是即使你现在使用了别的版本的vs,也请安装2015版,否则将无法使用tensorflow-gpu,因为有必要组件在安装vs2015时被安装。
vs允许同时存在多个版本,但是请确保你的C盘够大……
在你安装成功之后,请在<tens>的cmd中输入
python
如果出现一串版本号,则进入成功
然后逐行输入:
import tensorflow as tf
hello = tf.constant('Hello, TensorFlow!')
sess = tf.Session()
print sess.run(hello)
如果不报错,输出了 b“Hello, TensorFlow!”则表示你安装成功!
如果出现报错,请在搜索引擎中粘贴你的报错来查找错误原因,也欢迎留言交流。
3、为pycharm配置解释器
从官网下载community社区版的pycharm(一款比较好用的IDE,你可以选择自己喜欢的)
安装好之后新建一个项目create new project
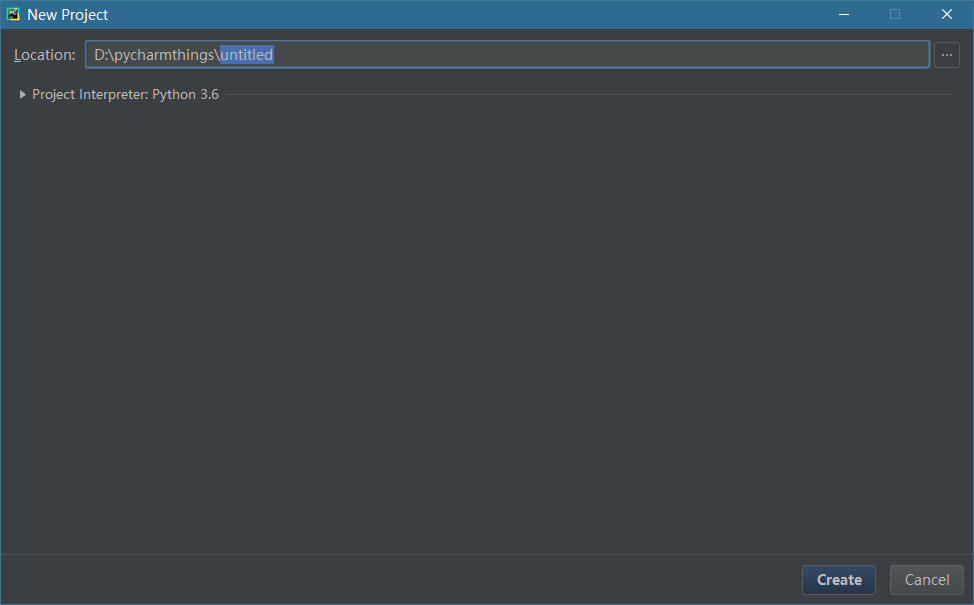
你可以选择你项目要存储的位置
点开下面的小箭头
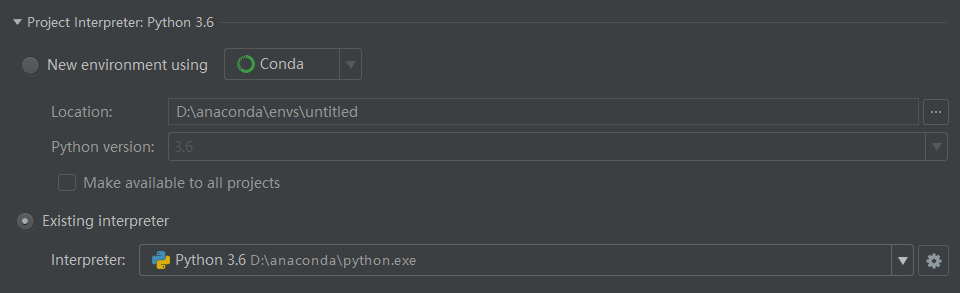

选择add local
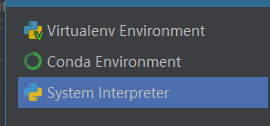
选择system interpreter
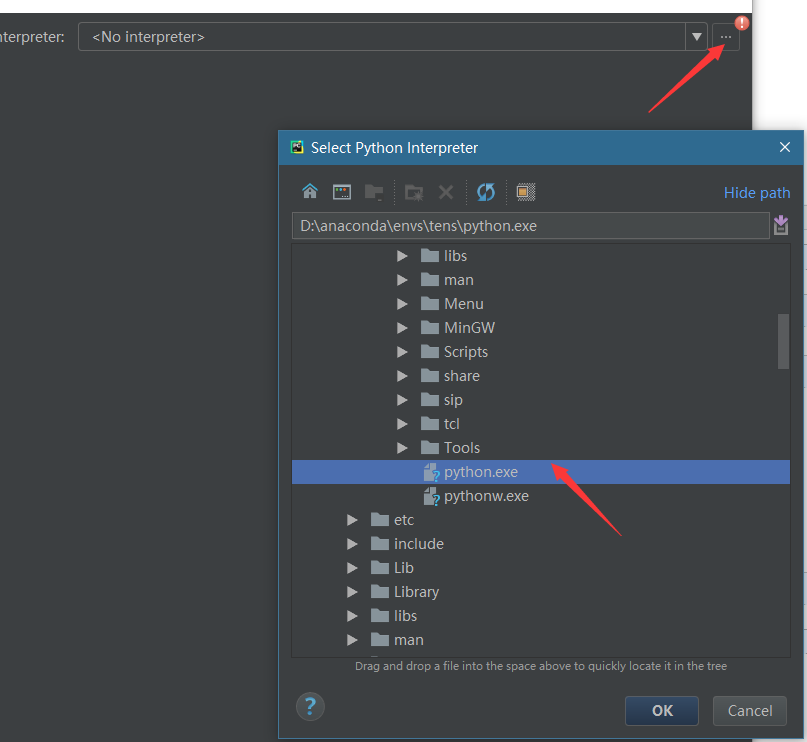
加载你本地的python.exe
然后你就可以在pycharm中编辑运行你的程序了。
#################################################
本次教程到这里结束,欢迎大家留言交流



