前言:
为了赶进度,周末也写文了!
前几篇讲完查询框和工具栏,这节讲表格数据相关的操作。
先看一下列表:
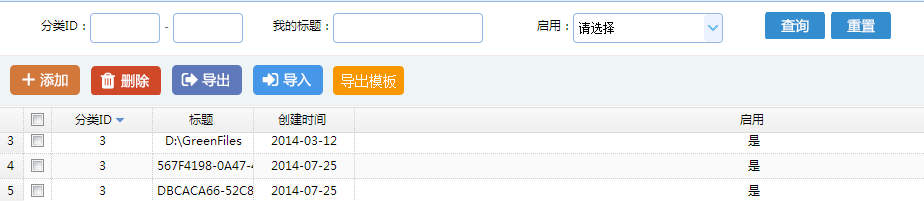
接下来我们有很多事情可以做。
1:格式化 - 键值的翻译
对于“启用”列,已经配置了格式化 #是否,已经可以看到效果了。
对于分类ID列,通常显示的是分类名称,而不是ID值。
可是分类名称不在文章表里,在文章分类表,怎么关联格式化呢?
我们有文章分类表:
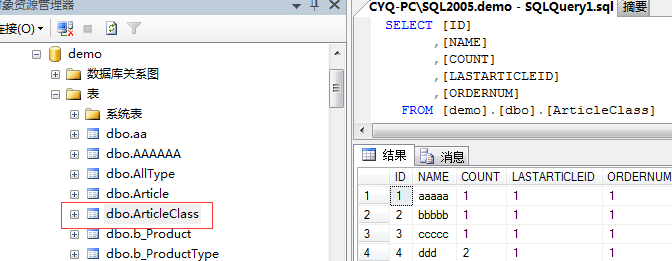
所以我们写个下拉配置:
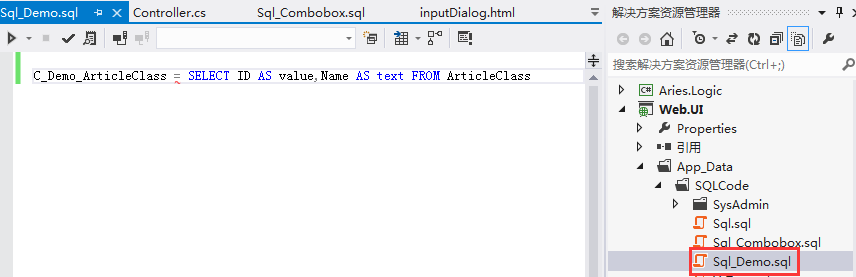
然后在配置表头里把它配置上:

效果:

PS:通过自定义语句来翻译下拉项的注意事项:
1:翻译项的数量在100以下,至少也是在可以预见的数量级。
2:如果无法预知数量级,则应采用自定义视图语句,在数据呈现的时候直接就是名称。
1.1 自定义视图语句:

新建V_xxx.sql文件在SQLCode目录下,文件在可以随意放,但文件名不能出现重复。
sql里事先关联好表,取值出文章分类的名称。
接着:html中的代码:
var dg = new AR.DataGrid("V_ArticleList", "Article", "grid");
把objName参数写为文件的名称即可。
2:格式化 - 自定义JS函数
对于格式化,除了配置#XXX来格式化键值对之外,也可以自定义JS。
系统默认写了3个函数用于格式化:
stringFormatter : 长度太长时,显示成...
dateFormatter :显示成日期
boolFormatter :显示成Checkbox
示例:
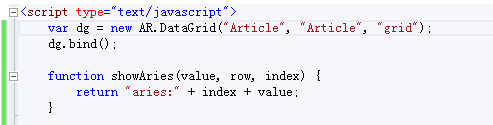
定义了showAries函数,把它配置表标题列里:

效果:

3:格式化 - 键值对的二次格式化
如果格式化里用了#XXX配置(就没办法自定义写JS),然后希望二次格式化呢?
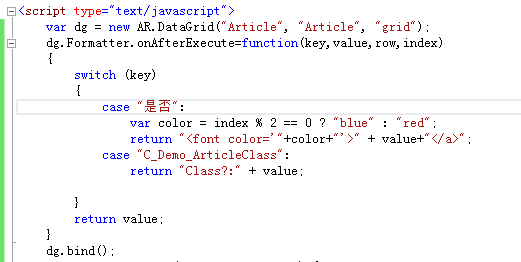
效果:

4:样式格式化
定义一个样式函数:

把样式函数配置到配置表头:

效果:

样式的格式其实是处理<td style="样式">内容</td>中的样式。
这个函数后期可能会考虑取消,因为同样的效果,格式化的功能也能完成如:
格式化返回:"<div style="width:100%;background-color:#ffee00;color:red;">value</div>"
5:取消宽度自适应
默认,列表的宽度是自适应的,这对于不同的分辨率,可以适合不同的显示器需求。
但有一种情况下,我们希望取消宽度自适应(自适应没有滚动条):当列很多的时候。
控制EasyUI的fitColumns即可。

6:行内编辑 - 开启:
如果只是简单的表操作,开启行内编辑是最省事的做法:

效果:

因为配置了格式化,所以被格式化的会变成下拉的效果。
7:行内编辑 - 指定可编编辑的列:
在配置表头的编辑项里勾选即可:
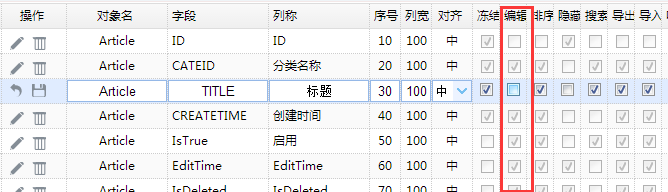
8:行内编辑 - 新增指定默认值
默认点添加按钮时:

比如对分类和标题指定默认值:
PS:为了兼容Oracle(默认列表的列头和数据的字段名是统一转小写处理的)

效果:

9:行内编辑 - 通过某列的值决定其它列的值:
比如当分类的选择的不同,标题的内容为:分类名称+标题。

效果:

10:行内编辑 - 新增跳到自定义页面处理:
这个回到了上一篇:ASP.NET Aries 入门开发教程5:自定义列表页工具栏区 中的“其它1:"项的内容。
11:主从表:
EasyUI支持主从表,给出思路:
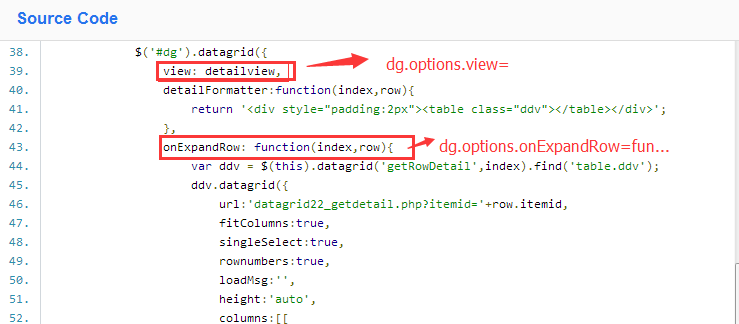
效果:

总结:
这节主要讲两个核心:格式化、行内编辑。
下一节介绍列表的主键操作区。
| 版权声明:本文原创发表于 博客园,作者为 路过秋天 本文欢迎转载,但未经作者同意必须保留此段声明,且在文章页面明显位置给出原文连接,否则视为侵权。 |
个人微信公众号
|
Donation(扫码支持作者):支付宝:
|
Donation(扫码支持作者):微信:
|

|


