Jetson nano VNC远程桌面配置
一.环境介绍
Jetson nano官方镜像(JetPack 4.2),已更新软件下载源,已更新系统。
- 更新软件源命令:
sudo apt update
- 更新系统命令:
sudo apt upgrade
二. 开启桌面共享设置
1. 打开Desktop-sharing设置
- 打开设置
点击桌面右上角的设置按钮,进入设置页面。

- 打开远程桌面设置
进一步点击设置中的Desktop-Sharing来进入到远程桌面设置。
打开图示:
此时很有可能会打开失败!!
2. 修复Desktop-sharing
如果打开失败,参照以下内容来进行修复。如果打开Desktop-sharing成功,请直接跳到下一节。
- 安装 Vino :
sudo apt install vino
- 编辑 org.gnome.Vino:
sudo vi /usr/share/glib-2.0/schemas/org.gnome.Vino.gschema.xml
- 在最后添加以下内容:
<key name="enabled" type="b"> <summary>Enable remote access to the desktop</summary> <description> If true, allows remote access to the desktop via the RFB protocol. Users on remote machines may then connect to the desktop using a VNC viewer. </description> <default>false</default> </key>
- compile the schemas for Gnome:
sudo glib-compile-schemas /usr/share/glib-2.0/schemas- 启动 Vino-server
/usr/lib/vino/vino-server
三.安装配置dconf-editor
- dconf-editor安装命令:
sudo apt-get install dconf-editor
- dconf-editor配置
注意一定要用当前用户来运行,不能加sudo 。
打开 dconf-editor 命令:dconf-editor
选择:org > gnome > desktop > remote-access
去掉prompt-enabled 和 require-encryption 的勾。
图示:
五. VNC Viewer
- 到网站下载安装VNCViewer, https://www.realvnc.com/en/connect/download/viewer/
- 登录效果如下:
- 如果是ssh下进入系统开启远程控制
/usr/lib/vino/vino-server --display=:0六.Windows远程桌面连接
终端xrdp安装命令:
sudo apt-get install xrdp vnc4server xbase-clients
打开Windows远程桌面,输入Jetson的IP地址,进行远程连接。
七.用vnc远程控制tx2,因为重启以后检测不到显示器,默认的分辨率很低,无法正常使用,在终端中修改分辨率:
xrandr --fb 1280x720
分辨率越高延迟越高 不建议设置太高。




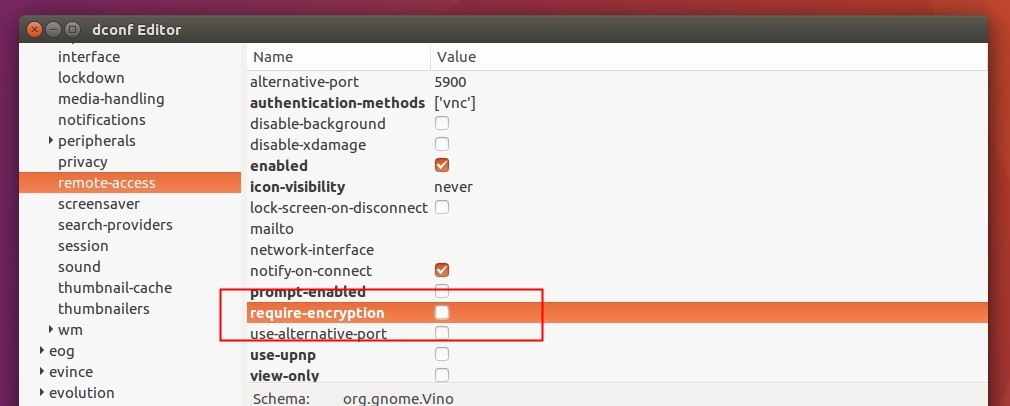


 浙公网安备 33010602011771号
浙公网安备 33010602011771号