Git&GitHub
Git是一个开源的分布式版本控制系统,可以有效、高速地处理从很小到非常大的项目版本管理。 Git 是 Linus Torvalds 为了帮助管理 Linux 内核开发而开发的一个开放源码的版本控制软件。分布式相比于集中式的最大区别在于开发者可以提交到本地,每个开发者通过克隆(git clone),在本地机器上拷贝一个完整的Git仓库。
从一般开发者的角度来看,git有以下功能:
-
1、从服务器上克隆完整的Git仓库(包括代码和版本信息)到单机上。
-
2、在自己的机器上根据不同的开发目的,创建分支,修改代码。
-
3、在单机上自己创建的分支上提交代码。
-
4、在单机上合并分支。
-
5、把服务器上最新版的代码fetch下来,然后跟自己的主分支合并。
-
6、生成补丁(patch),把补丁发送给主开发者。
-
7、看主开发者的反馈,如果主开发者发现两个一般开发者之间有冲突(他们之间可以合作解决的冲突),就会要求他们先解决冲突,然后再由其中一个人提交。如果主开发者可以自己解决,或者没有冲突,就通过。
-
8、一般开发者之间解决冲突的方法,开发者之间可以使用pull 命令解决冲突,解决完冲突之后再向主开发者提交补丁。
从主开发者的角度(假设主开发者不用开发代码)看,git有以下功能:
-
1、查看邮件或者通过其它方式查看一般开发者的提交状态。
-
2、打上补丁,解决冲突(可以自己解决,也可以要求开发者之间解决以后再重新提交,如果是开源项目,还要决定哪些补丁有用,哪些不用)。
-
3、向公共服务器提交结果,然后通知所有开发人员。
-
适合分布式开发,强调个体。
-
公共服务器压力和数据量都不会太大。
-
速度快、灵活。
-
任意两个开发者之间可以很容易的解决冲突。
-
离线工作。
-
资料少(起码中文资料很少)。
-
学习周期相对而言比较长。
-
不符合常规思维。
-
代码保密性差,一旦开发者把整个库克隆下来就可以完全公开所有代码和版本信息。
目录
一、仓库创建& 提交代码
二、代码回滚
三、工作区和暂存区
四、撤销修改
五、删除操作
六、远程仓库
七、分支管理
八、多人协作
九、github使用
十、忽略特殊文件.gitignore
一、仓库创建& 提交代码
1、版本库创建
版本库又名仓库,英文名repository,你可以简单理解成一个目录,这个目录里面的所有文件都可以被Git管理起来,每个文件的修改、删除,Git都能跟踪,以便任何时刻都可以追踪历史,或者在将来某个时刻可以“还原”。
选择一个合适的地方,创建一个空目录:
$ mkdir git_trainning $ cd git_trainning/ $ git init Initialized empty Git repository in /Users/alex/git_trainning/.git/
这个目录默认是隐藏的,用ls -ah命令就可以看见。
2、git_trainning目录下(子目录也行)创建文件
$ vim first_git_file.txt
3、把文件添加到版本库
# 第一步:用命令git add告诉Git,把文件添加到仓库 $ git add first_git_file.txt #第二步:告诉git你是谁 git config --global charlie@126.com git config --global charlie #可以通过git config --global --edit修改 # 第三步:提交,需要给文件添加一些修改说明 git commit # 在命令行直接添加 $ git commit -m "change first" # 一次提交多个文件 $ git add file1.txt $ git add file2.txt file3.txt $ git commit -m "add 3 files."
二、代码回滚
1、先vim,修改内容后先别add,查看一下状态,会有提示
# 查看当前状态
$ git status
On branch master
Changes not staged for commit:
(use "git add <file>..." to update what will be committed)
(use "git checkout -- <file>..." to discard changes in working directory)
modified: first_git_file.txt
no changes added to commit (use "git add" and/or "git commit -a")
2、查看修改内容,输出中+号绿色显示的就是修改或新增的内容,-号红色显示的就是去掉或被修改的内容
$ git diff first_git_file.txt diff --git a/first_git_file.txt b/first_git_file.txt index 2d13c2c..248d853 100644 --- a/first_git_file.txt +++ b/first_git_file.txt @@ -1,3 +1,4 @@ -first time using git, excited! +First time using git, excited! update ... insert line here... 第一次用git哈哈 +insert line again haha...
3、再次提交
$ git add . # . 代表把当前目录下所有改动的文件都提交到代码库 Alexs-MacBook-Pro:git_trainning alex$ git commit -m "commit changes" [master 50ad6b5] commit changes Committer: Alex Li <alex@Alexs-MacBook-Pro.local> 1 file changed, 1 insertion(+)
4、代码回滚
历史记录,在Git中,我们用git log命令查看:
$ git log
commit 445965781d1fd0d91e76d120450dd18fd06c7489
Author: Alex Li <alex@Alexs-MacBook-Pro.local>
Date: Tue Oct 4 18:44:29 2016 +0800
add new content
commit be02137bb2f54bbef0c2e99202281b3966251952
Author: Alex Li <alex@Alexs-MacBook-Pro.local>
Date: Tue Oct 4 17:55:16 2016 +0800
update again
commit 50ad6b526810bb7ccfea430663757ba2337b9816
Author: Alex Li <alex@Alexs-MacBook-Pro.local>
Date: Tue Oct 4 17:46:51 2016 +0800
commit changes
commit 621e6e44d04fa6a1cdc37826f01efa61b451abd1
Author: Alex Li <alex@Alexs-MacBook-Pro.local>
Date: Tue Oct 4 17:42:50 2016 +0800
commit my first git file
如果嫌输出信息太多,看得眼花缭乱的,可以试试加上--pretty=oneline参数:
$ git log --pretty=oneline 445965781d1fd0d91e76d120450dd18fd06c7489 add new content be02137bb2f54bbef0c2e99202281b3966251952 update again 50ad6b526810bb7ccfea430663757ba2337b9816 commit changes 621e6e44d04fa6a1cdc37826f01efa61b451abd1 commit my first git file
看到的一大串类似3628164...882e1e0的是commit id(版本号),和SVN不一样,Git的commit id不是1,2,3……递增的数字,而是一个SHA1计算出来的一个非常大的数字,用十六进制表示。
首先,Git必须知道当前版本是哪个版本,在Git中,用HEAD表示当前版本,也就是最新的提交be02137bb2f54bbef0c2e99202281b3966251952(注意我的提交ID和你的肯定不一样),上一个版本就是HEAD^,上上一个版本就是HEAD^^,当然往上100个版本写100个^比较容易数不过来,所以写成HEAD~100。
现在,我们要把当前版本“add new content”回退到上一个版本“update again”,就可以使用git reset命令:
$ git reset --hard HEAD^ HEAD is now at be02137 update again
只要上面的命令行窗口还没有被关掉,你就可以顺着往上找啊找啊,找到那个add new content的commit id是445965781d1fd0d91e76d120450dd18fd06c7489
,于是就可以指定回到未来的某个版本:
git reset --hard 4459657 HEAD is now at 4459657 add new content
版本号没必要写全,前几位就可以了,Git会自动去找。当然也不能只写前一两位,因为Git可能会找到多个版本号,就无法确定是哪一个了。
在Git中,总是有后悔药可以吃的。当你用$ git reset --hard HEAD^回退到update again版本时,再想恢复到最新add new content的版本,就必须找到add new contentL的commit id。Git提供了一个命令git reflog用来记录你的每一次命令:
$ git reflog
4459657 HEAD@{0}: reset: moving to 4459657
be02137 HEAD@{1}: reset: moving to HEAD^
4459657 HEAD@{2}: commit: add new content
be02137 HEAD@{3}: reset: moving to be02137bb
50ad6b5 HEAD@{4}: reset: moving to 50ad6b5
三、工作区和暂存区
1、工作区(Working Directory):就是你在电脑里能看到的目录,比如我的git_trainning文件夹就是一个工作区:
2、版本库(Repository):工作区有一个隐藏目录.git,这个不算工作区,而是Git的版本库。
Git的版本库里存了很多东西,其中最重要的就是称为stage(或者叫index)的暂存区,还有Git为我们自动创建的第一个分支master,以及指向master的一个指针叫HEAD。
前面讲了我们把文件往Git版本库里添加的时候,是分两步执行的:
第一步是用git add把文件添加进去,实际上就是把文件修改添加到暂存区;
第二步是用git commit提交更改,实际上就是把暂存区的所有内容提交到当前分支。
因为我们创建Git版本库时,Git自动为我们创建了唯一一个master分支,所以,现在,git commit就是往master分支上提交更改。
你可以简单理解为,需要提交的文件修改通通放到暂存区,然后,一次性提交暂存区的所有修改。
四、撤销修改
1、git checkout -- file可以丢弃工作区的修改
$ git checkout -- readme.md
命令git checkout -- readme.md意思就是,把readme.md文件在工作区的修改全部撤销,这里有两种情况:
一种是readme.md自修改后还没有被放到暂存区,现在,撤销修改就回到和版本库一模一样的状态;
一种是readme.md已经添加到暂存区后,又作了修改,现在,撤销修改就回到添加到暂存区后的状态。
总之,就是让这个文件回到最近一次git commit或git add时的状态。
git checkout -- file命令中的--很重要,没有--,就变成了“切换到另一个分支”的命令,我们在后面的分支管理中会再次遇到git checkout命令。
2、在commit之前,你发现了问题,用git status查看一下,修改只是添加到了暂存区,还没有提交:
$ git status
On branch master
Changes to be committed:
(use "git reset HEAD <file>..." to unstage)
modified: readme.md
Git同样告诉我们,用命令git reset HEAD file可以把暂存区的修改撤销掉(unstage),重新放回工作区:
$ git reset HEAD readme.md Unstaged changes after reset: M readme.md
git reset命令既可以回退版本,也可以把暂存区的修改回退到工作区。当我们用HEAD时,表示最新的版本。
五、删除操作
Git知道你删除了文件,因此,工作区和版本库就不一致了,git status命令会立刻告诉你哪些文件被删除了:
$ git status
On branch master
Changes not staged for commit:
(use "git add/rm <file>..." to update what will be committed)
(use "git checkout -- <file>..." to discard changes in working directory)
deleted: test.txt
no changes added to commit (use "git add" and/or "git commit -a")
现在你有两个选择,一是确实要从版本库中删除该文件,那就用命令git rm删掉,并且git commit:
$ git rm test.txt rm 'test.txt' $ git commit -m "remove test" [master 03df00a] remove test 1 file changed, 0 insertions(+), 0 deletions(-) delete mode 100644 test.txt
另一种情况是删错了,因为版本库里还有呢,所以可以很轻松地把误删的文件恢复到最新版本:
$ git checkout -- test.txt
git checkout其实是用版本库里的版本替换工作区的版本,无论工作区是修改还是删除,都可以“一键还原”。
六、远程仓库
1、SSH加密
由于你的本地Git仓库和GitHub仓库之间的传输是通过SSH加密的,所以,需要一点设置:
第1步:创建SSH Key。在用户主目录下,看看有没有.ssh目录,如果有,再看看这个目录下有没有id_rsa和id_rsa.pub这两个文件,如果已经有了,可直接跳到下一步。如果没有,打开Shell(Windows下打开Git Bash),创建SSH Key:
$ ssh-keygen
然后一路回车,使用默认值即可,由于这个Key也不是用于军事目的,所以也无需设置密码。
如果一切顺利的话,可以在用户主目录里找到.ssh目录,里面有id_rsa和id_rsa.pub两个文件,这两个就是SSH Key的秘钥对,id_rsa是私钥,不能泄露出去,id_rsa.pub是公钥,可以放心地告诉任何人。
第2步:登陆GitHub,打开“Account settings”,“SSH Keys”页面:
然后,点“Add SSH Key”,填上任意Title,在Key文本框里粘贴id_rsa.pub文件的内容:
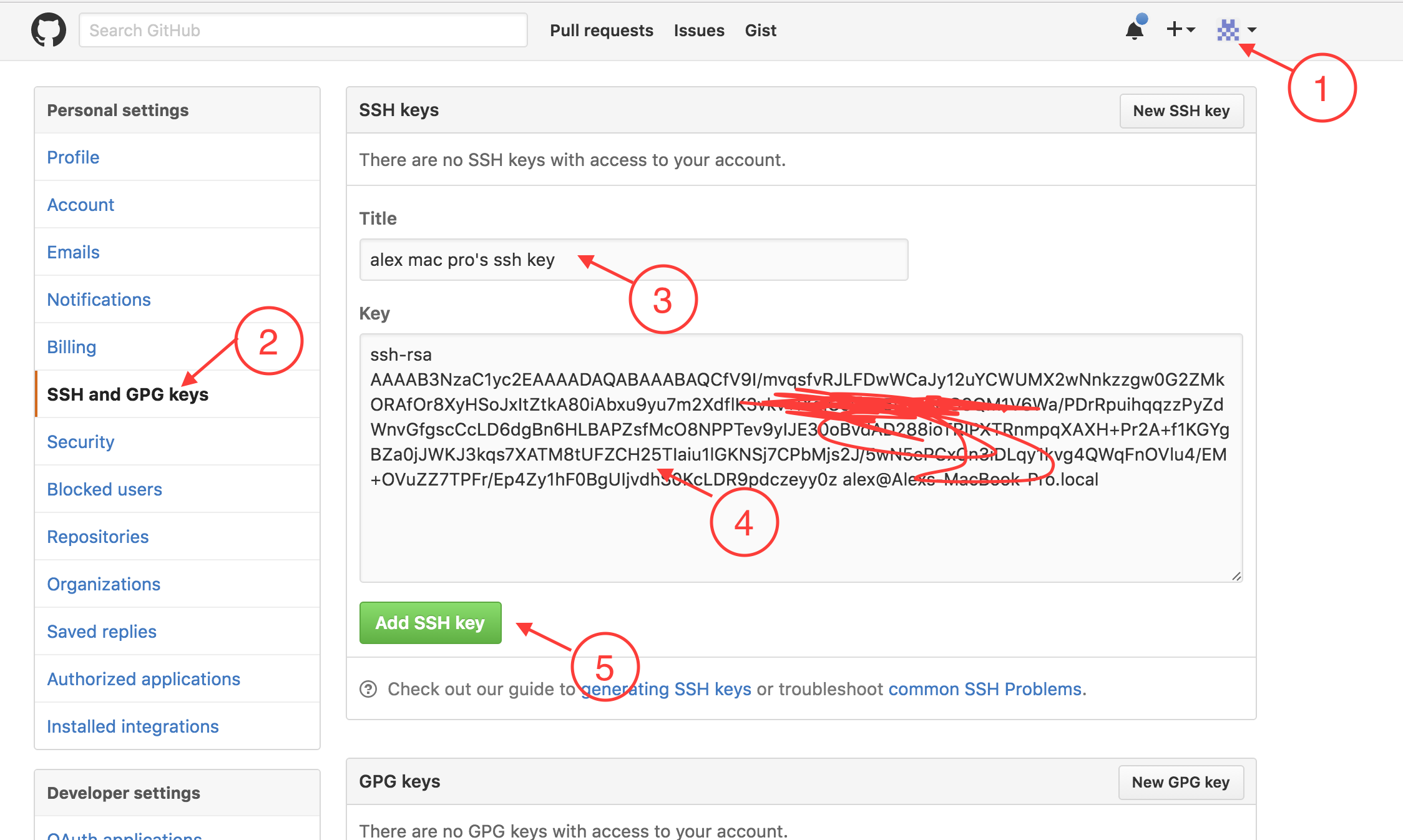
点“Add Key”,你就应该看到已经添加的Key
为什么GitHub需要SSH Key呢?因为GitHub需要识别出你推送的提交确实是你推送的,而不是别人冒充的,而Git支持SSH协议,所以,GitHub只要知道了你的公钥,就可以确认只有你自己才能推送。
当然,GitHub允许你添加多个Key。假定你有若干电脑,你一会儿在公司提交,一会儿在家里提交,只要把每台电脑的Key都添加到GitHub,就可以在每台电脑上往GitHub推送了。
2、创建远程仓库
现在的情景是,你已经在本地创建了一个Git仓库后,又想在GitHub创建一个Git仓库,并且让这两个仓库进行远程同步,这样,GitHub上的仓库既可以作为备份,又可以让其他人通过该仓库来协作,真是一举多得。
首先,登陆GitHub,然后,在右上角找到“New repository”按钮,创建一个新的仓库:
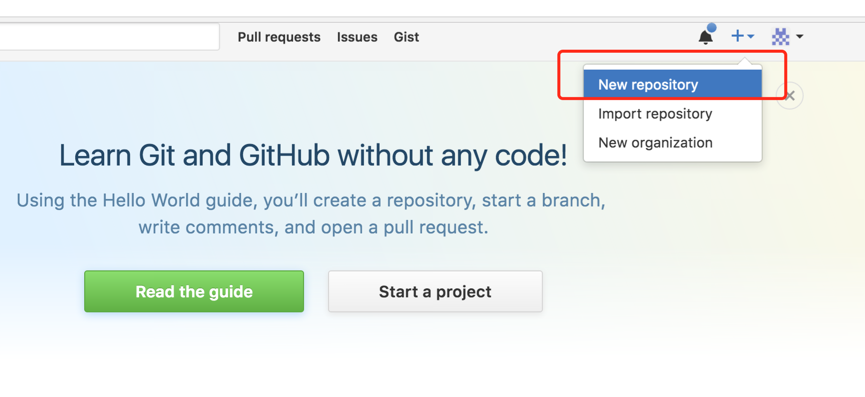
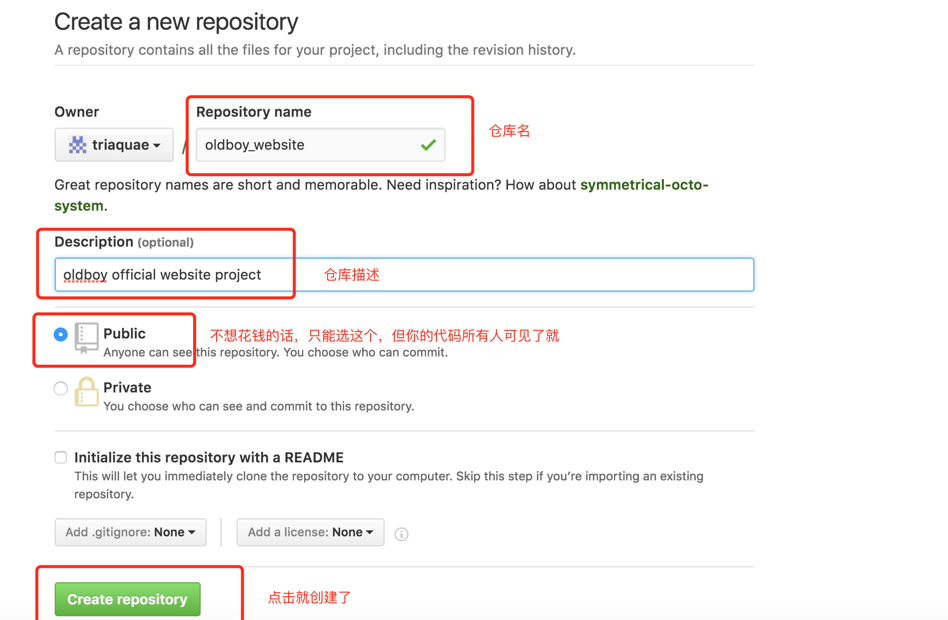
创建好的仓库:

目前,在GitHub上的这个oldboy_website仓库还是空的,GitHub告诉我们,可以从这个仓库克隆出新的仓库,也可以把一个已有的本地仓库与之关联,然后,把本地仓库的内容推送到GitHub仓库。
现在,我们根据GitHub的提示,在本地已有的git_trainning仓库下运行命令:
$ git remote add origin git@github.com:triaquae/oldboy_website.git #添加远程仓库 $ git push -u origin master #推到远程 The authenticity of host 'github.com (192.30.253.113)' can't be established. RSA key fingerprint is SHA256:nThbg6kXUpJWGl7E1IGOCspRomTxdCARLviKw6E5SY8. Are you sure you want to continue connecting (yes/no)? yes #第一次推会出现,写yes Warning: Permanently added 'github.com,192.30.253.113' (RSA) to the list of known hosts. Counting objects: 20, done. Delta compression using up to 8 threads. Compressing objects: 100% (14/14), done. Writing objects: 100% (20/20), 1.76 KiB | 0 bytes/s, done. Total 20 (delta 4), reused 0 (delta 0) remote: Resolving deltas: 100% (4/4), done. To git@github.com:triaquae/oldboy_website.git * [new branch] master -> master Branch master set up to track remote branch master from origin.
此时刷新远程仓库页面, 就看到了你刚从本地推上来的代码了
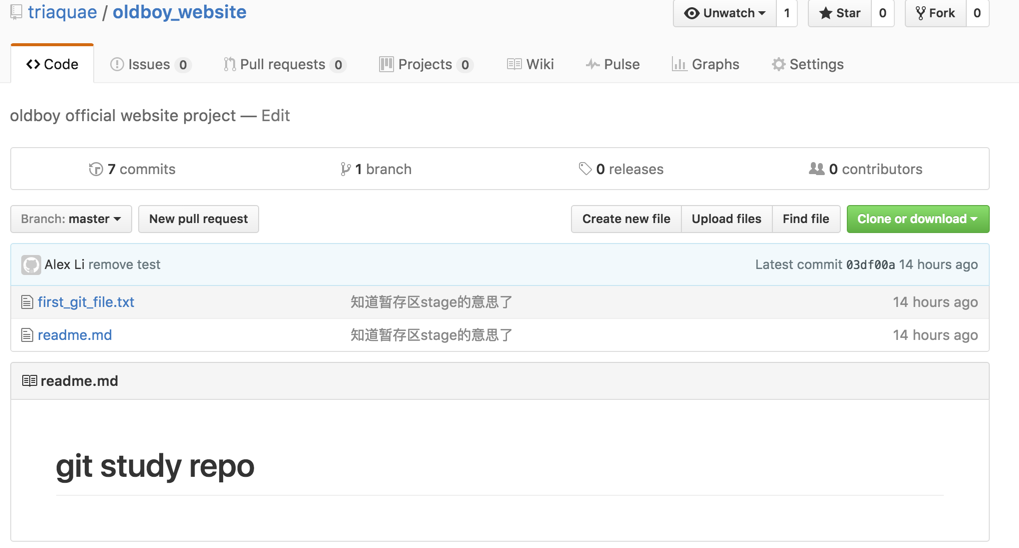
从现在起,只要本地作了提交,就可以通过命令:
$ git push origin master
3、从远程库克隆
首先,登陆GitHub,创建一个新的仓库,名字叫gitskills:

我们勾选Initialize this repository with a README,这样GitHub会自动为我们创建一个README.md文件。创建完毕后,可以看到README.md文件;
现在,远程库已经准备好了,下一步是用命令git clone克隆一个本地库:
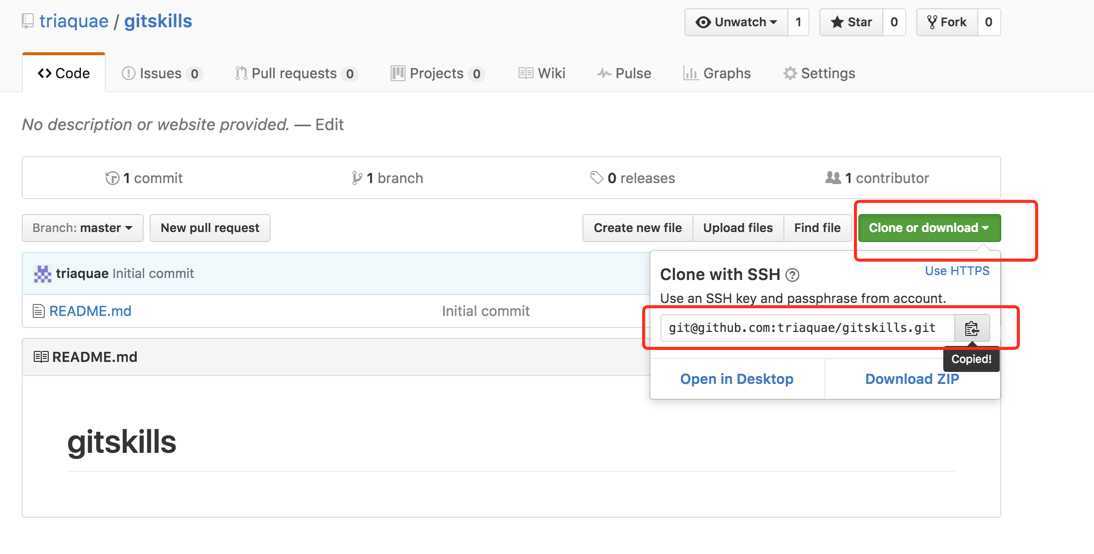
在本地找一个你想存放这个远程仓库的目录,然后在本地命令行用git clone 命令来克隆这个远程库
$ git clone git@github.com:triaquae/gitskills.git Cloning into 'gitskills'... Warning: Permanently added the RSA host key for IP address '192.30.253.112' to the list of known hosts. remote: Counting objects: 3, done. remote: Total 3 (delta 0), reused 0 (delta 0), pack-reused 0 Receiving objects: 100% (3/3), done. Checking connectivity... done. $ cd gitskills/ #进入刚clone下来的目录 $ ls README.md
你也许还注意到,GitHub给出的地址不止一个,还可以用https://github.com/triaquae/gitskills.git 这样的地址。实际上,Git支持多种协议,默认的git://使用ssh,但也可以使用https等其他协议。使用https除了速度慢以外,还有个最大的麻烦是每次推送都必须输入口令,但是在某些只开放http端口的公司内部就无法使用ssh协议而只能用https。
4、提示出错信息:fatal: remote origin already exists.
-
先输入$ git remote rm origin
-
再输入$ git remote add origin git@github.com:djqiang/gitdemo.git 就不会报错了
-
如果输入$ git remote rm origin 还是报错的话,error: Could not remove config section 'remote.origin'. 我们需要修改gitconfig文件的内容
-
找到你的github的安装路径,我的是C:\Users\ASUS\AppData\Local\GitHub\PortableGit_ca477551eeb4aea0e4ae9fcd3358bd96720bb5c8\etc
-
找到一个名为gitconfig的文件,打开它把里面的
[remote "origin"]那一行删掉就好了
七、分支管理
假设你准备开发一个新功能,但是需要两周才能完成,第一周你写了50%的代码,如果立刻提交,由于代码还没写完,不完整的代码库会导致别人不能干活了。如果等代码全部写完再一次提交,又存在丢失每天进度的巨大风险。
现在有了分支,就不用怕了。你创建了一个属于你自己的分支,别人看不到,还继续在原来的分支上正常工作,而你在自己的分支上干活,想提交就提交,直到开发完毕后,再一次性合并到原来的分支上,这样,既安全,又不影响别人工作。
其他版本控制系统如SVN等都有分支管理,但是用过之后你会发现,这些版本控制系统创建和切换分支比蜗牛还慢,简直让人无法忍受,结果分支功能成了摆设,大家都不去用。
但Git的分支是与众不同的,无论创建、切换和删除分支,Git在1秒钟之内就能完成!无论你的版本库是1个文件还是1万个文件。
1、创建与合并分支
首先,我们创建dev分支,然后切换到dev分支:
$ git checkout -b dev Switched to a new branch 'dev'
git checkout命令加上-b参数表示创建并切换,相当于以下两条命令:
$ git branch dev $ git checkout dev Switched to branch 'dev'
然后,用git branch命令查看当前分支:
$ git branch * dev master
git branch命令会列出所有分支,当前分支前面会标一个*号。
然后,我们就可以在dev分支上正常提交,不能直接提交到master了,比如对readme.txt做个修改,加上一行,然后提交:
$ git add readme.txt $ git commit -m "branch test" $ git push origin dev
现在,dev分支的工作完成,我们就可以切换回master分支:
$ git checkout master Switched to branch 'master'
切换回master分支后,再查看一个readme.txt文件,刚才添加的内容不见了!因为那个提交是在dev分支上,而master分支此刻的提交点并没有变;
首先要确定master上是最新的主库,更新一下本地的master:
$ git pull Already up-to-date # 表明已经是最新的了
现在,我们把dev分支的工作成果合并到master分支上:
$ git merge dev Updating d17efd8..fec145a Fast-forward readme.txt | 1 + 1 file changed, 1 insertion(+)
注意到上面的Fast-forward信息,Git告诉我们,这次合并是“快进模式”,也就是直接把master指向dev的当前提交,所以合并速度非常快,当然,也不是每次合并都能Fast-forward。
合并完成后,就可以放心地删除dev分支了:
$ git branch -d dev Deleted branch dev (was fec145a).
删除后,查看branch,就只剩下master分支了:
$ git branch * master
因为创建、合并和删除分支非常快,所以Git鼓励你使用分支完成某个任务,合并后再删掉分支,这和直接在master分支上工作效果是一样的,但过程更安全。
2、解决冲突
准备新的feature1分支,继续我们的新分支开发:
$ git checkout -b feature1 Switched to a new branch 'feature1'
修改readme.txt最后一行,改为:
added this line from branch feature 1
在feature1分支上提交:
$ git add readme.txt $ git commit -m "add feature" $ git push origin featurel
切换到master分支:
$ git checkout master Switched to branch 'master' Your branch is ahead of 'origin/master' by 1 commit.
在master分支上把readme.txt文件的最后一行改为:
added this line from master
提交:
$ git add readme.txt $ git commit -m "master update" [master 400b400] & simple 1 file changed, 1 insertion(+), 1 deletion(-)
现在,master分支和feature1分支各自都分别有新的提交,变成了这样:

这种情况下,Git无法执行“快速合并”,只能试图把各自的修改合并起来,但这种合并就可能会有冲突,我们试试看:
$ git merge feature1 Auto-merging readme.txt CONFLICT (content): Merge conflict in readme.txt Automatic merge failed; fix conflicts and then commit the result.
果然冲突了!Git告诉我们,readme.txt文件存在冲突,必须手动解决冲突后再提交。git status也可以告诉我们冲突的文件;
我们可以直接查看readme.txt的内容:
#git study repo Creating a new branch is quick. <<<<<<< HEAD added this line from master ======= added this line from branch feature 1 >>>>>>> feature1
Git用<<<<<<<,=======,>>>>>>>标记出不同分支的内容,我们修改如下后保存:
#git study repo Creating a new branch is quick. added this line from master added this line from branch feature 1
再提交:
$ git add readme.txt $ git commit -m "conflict fixed" [master 59bc1cb] conflict fixed
现在,master分支和feature1分支变成了下图所示:
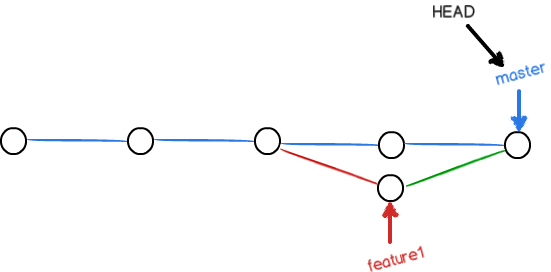
用带参数的git log也可以看到分支的合并情况:
$ git log --graph --pretty=oneline * feedd786cad3e18323a41846fcc1b0d52fc0c98e fix conflict |\ | * 01f8f8d168e113fac9fbe24c4cfa6d4c351a9821 update from branch * | 743ccee30f3d74f1993f17e7312032b7399b1306 from master |/ * edfbc29982927236596539e0f1971b0575f803c0 branch test * 8675486bfeeb340914369e80d2cfcf3e854e88a3 add home page
3、分支策略
在实际开发中,我们应该按照几个基本原则进行分支管理:
首先,master分支应该是非常稳定的,也就是仅用来发布新版本,平时不能在上面干活;
那在哪干活呢?干活都在dev分支上,也就是说,dev分支是不稳定的,到某个时候,比如1.0版本发布时,再把dev分支合并到master上,在master分支发布1.0版本;
你和你的小伙伴们每个人都在dev分支上干活,每个人都有自己的分支,时不时地往master分支上合并就可以了,每次合并之前要确保本地的master是最新的,输入git pull更新本地master,然后再把本地master和分支合并。
4、bug分支
在Git中,由于分支是如此的强大,所以,每个bug都可以通过一个新的临时分支来修复,修复后,合并分支,然后将临时分支删除。
当你接到一个修复一个代号101的bug的任务时,很自然地,你想创建一个分支issue-101来修复它,但是,等等,当前正在dev上进行的工作还没有提交,并不是你不想提交,而是工作只进行到一半,还没法提交,预计完成还需1天时间。但是,必须在两个小时内修复该bug,怎么办?
幸好,Git还提供了一个stash功能,可以把当前工作现场“储藏”起来,等以后恢复现场后继续工作:
$ git stash Saved working directory and index state WIP on dev: 6224937 add merge HEAD is now at 6224937 add merge
首先确定要在哪个分支上修复bug,假定需要在master分支上修复,就从master创建临时分支:
$ git checkout master Switched to branch 'master' Your branch is ahead of 'origin/master' by 6 commits. $ git checkout -b issue-101 Switched to a new branch 'issue-101'
现在修复bug,需要把“Git is free software ...”改为“Git is a free software ...”,提交到bug分支:
$ git add readme.txt $ git commit -m "fix bug 101"
修复完成后,切换到master分支,先更新本地master库,git pull,然后合并master和bug分支,如果还有冲突,继续对照修改,提交到master,最后删除issue-101分支:
$ git checkout master Switched to branch 'master' Your branch is ahead of 'origin/master' by 2 commits. $ git merge issue-101 Merge made by the 'recursive' strategy. readme.txt | 2 +- 1 file changed, 1 insertion(+), 1 deletion(-) $ git branch -d issue-101 Deleted branch issue-101 (was cc17032).
是时候接着回到dev分支干活了:
$ git checkout dev Switched to branch 'dev' $ git status # On branch dev nothing to commit (working directory clean)
工作区是干净的,刚才的工作现场存到哪去了?用git stash list命令看看:
$ git stash list
stash@{0}: WIP on dev: 6224937 add merge
工作现场还在,Git把stash内容存在某个地方了,但是需要恢复一下,有两个办法:
一是用git stash apply恢复,但是恢复后,stash内容并不删除,你需要用git stash drop来删除;
另一种方式是用git stash pop,恢复的同时把stash内容也删了:
$ git stash pop
Dropped refs/stash@{0} (f624f8e5f082f2df2bed8a4e09c12fd2943bdd40)
再用git stash list查看,就看不到任何stash内容了,你可以多次stash,恢复的时候,先用git stash list查看,然后恢复指定的stash,用命令:
$ git stash apply stash@{0}
八、多人协作
1、当你从远程仓库克隆时,实际上Git自动把本地的master分支和远程的master分支对应起来了,并且,远程仓库的默认名称是origin。
要查看远程库的信息,用git remote:
$ git remote origin
或者,用git remote -v 显示更详细的信息:
$ git remote -v origin git@github.com:triaquae/gitskills.git (fetch) origin git@github.com:triaquae/gitskills.git (push)
上面显示了可以抓取和推送的origin的地址。如果没有推送权限,就看不到push的地址。
2、推送分支
推送分支,就是把该分支上的所有本地提交推送到远程库。推送时,要指定本地分支,这样,Git就会把该分支推送到远程库对应的远程分支上:
$ git push origin master
如果要推送其他分支,比如dev,就改成:
$ git push origin dev
但是,并不是一定要把本地分支往远程推送,那么,哪些分支需要推送,哪些不需要呢?
-
master分支是主分支,因此要时刻与远程同步; -
dev分支是开发分支,团队所有成员都需要在上面工作,所以也需要与远程同步; -
bug分支只用于在本地修复bug,就没必要推到远程了,除非老板要看看你每周到底修复了几个bug;
-
feature分支是否推到远程,取决于你是否和你的小伙伴合作在上面开发。
3 、抓取分支
多人协作时,大家都会往master和dev分支上推送各自的修改。
现在,模拟一个你的小伙伴,可以在另一台电脑(注意要把SSH Key添加到GitHub)或者同一台电脑的另一个目录下克隆:
$ git clone git@github.com:triaquae/gitskills.git Cloning into 'gitskills'... remote: Counting objects: 16, done. remote: Compressing objects: 100% (7/7), done. remote: Total 16 (delta 0), reused 10 (delta 0), pack-reused 0 Receiving objects: 100% (16/16), done. Checking connectivity... done.
当你的小伙伴从远程库clone时,默认情况下,你的小伙伴只能看到本地的master分支。不信可以用git branch命令看看:
$ git branch * master
现在,你的小伙伴要在dev分支上开发,就必须创建远程origin的dev分支到本地,于是他用这个命令创建本地dev分支:
$ git checkout -b dev origin/dev
现在,他就可以在dev上继续修改,然后,时不时地把dev分支push到远程:
$ git add . $ git commit -m "small updates" [dev f1b762e] small updates 2 files changed, 5 insertions(+), 1 deletion(-) Alexs-MacBook-Pro:gitskills alex$ git push origin dev Counting objects: 4, done. Delta compression using up to 8 threads. Compressing objects: 100% (3/3), done. Writing objects: 100% (4/4), 438 bytes | 0 bytes/s, done. Total 4 (delta 0), reused 0 (delta 0) To git@github.com:triaquae/gitskills.git 33ec6b4..f1b762e dev -> dev
你的小伙伴已经向origin/dev分支推送了他的提交,而碰巧你也对同样的文件作了修改,并试图推送:
$ git add . $ git commit -m "add Dog class" [dev 7e7b1bf] add Dog class 2 files changed, 7 insertions(+) $ git push origin dev To git@github.com:triaquae/gitskills.git ! [rejected] dev -> dev (fetch first) error: failed to push some refs to 'git@github.com:triaquae/gitskills.git' hint: Updates were rejected because the remote contains work that you do hint: not have locally. This is usually caused by another repository pushing hint: to the same ref. You may want to first integrate the remote changes hint: (e.g., 'git pull ...') before pushing again. #提示你了,先把远程最新的拉下来再提交你的 hint: See the 'Note about fast-forwards' in 'git push --help' for details.
推送失败,因为你的小伙伴的最新提交和你试图推送的提交有冲突,解决办法也很简单,Git已经提示我们,先用git pull把最新的提交从origin/dev抓下来,然后,在本地合并,解决冲突,再推:
$ git pull
remote: Counting objects: 4, done.
remote: Compressing objects: 100% (3/3), done.
remote: Total 4 (delta 0), reused 4 (delta 0), pack-reused 0
Unpacking objects: 100% (4/4), done.
From github.com:triaquae/gitskills
33ec6b4..f1b762e dev -> origin/dev
There is no tracking information for the current branch.
Please specify which branch you want to merge with.
See git-pull(1) for details.
git pull <remote> <branch>
If you wish to set tracking information for this branch you can do so with:
git branch --set-upstream-to=origin/<branch> dev
git pull也失败了,原因是没有指定本地dev分支与远程origin/dev分支的链接,根据提示,设置dev和origin/dev的链接:
$ git branch --set-upstream-to=origin/dev dev Branch dev set up to track remote branch dev from origin.
再pull:
$ git pull Auto-merging hello.py CONFLICT (content): Merge conflict in hello.py Auto-merging branch_test.md CONFLICT (content): Merge conflict in branch_test.md Automatic merge failed; fix conflicts and then commit the result.
这回git pull成功,但是合并有冲突,需要手动解决,解决的方法和分支管理中的解决冲突完全一样。解决后,提交,再push:
$ git add . $ git commit -m "merge & fix hello.py" [dev 93e28e3] merge & fix hello.py $ git push origin dev Counting objects: 8, done. Delta compression using up to 8 threads. Compressing objects: 100% (7/7), done. Writing objects: 100% (8/8), 819 bytes | 0 bytes/s, done. Total 8 (delta 1), reused 0 (delta 0) remote: Resolving deltas: 100% (1/1), done. To git@github.com:triaquae/gitskills.git f1b762e..93e28e3 dev -> dev
因此,多人协作的工作模式通常是这样:
-
首先,可以试图用
git push origin branch-name推送自己的修改; -
如果推送失败,则因为远程分支比你的本地更新,需要先用
git pull试图合并; -
如果合并有冲突,则解决冲突,并在本地提交;
-
没有冲突或者解决掉冲突后,再用
git push origin branch-name推送就能成功!
如果git pull提示“no tracking information”,则说明本地分支和远程分支的链接关系没有创建,用命令git branch --set-upstream branch-name origin/branch-name。
这就是多人协作的工作模式,一旦熟悉了,就非常简单。
九、github使用
1、如何参与一个开源项目呢?比如人气极高的bootstrap项目,这是一个非常强大的CSS框架,你可以访问它的项目主页https://github.com/twbs/bootstrap,点“Fork”就在自己的账号下克隆了一个bootstrap仓库,然后,从自己的账号下clone:
git clone git@github.com:michaelliao/bootstrap.git
一定要从自己的账号下clone仓库,这样你才能推送修改。如果从bootstrap的作者的仓库地址git@github.com:twbs/bootstrap.git克隆,因为没有权限,你将不能推送修改。
如果你希望bootstrap的官方库能接受你的修改,你就可以在GitHub上发起一个pull request。当然,对方是否接受你的pull request就不一定了。
小结
-
在GitHub上,可以任意Fork开源仓库;
-
自己拥有Fork后的仓库的读写权限;
-
可以推送pull request给官方仓库来贡献代码。
十、忽略特殊文件.gitignore
有些时候,你必须把某些文件放到Git工作目录中,但又不能提交它们,比如保存了数据库密码的配置文件啦,等等,每次git status都会显示Untracked files ...,有强迫症的童鞋心里肯定不爽。
好在Git考虑到了大家的感受,这个问题解决起来也很简单,在Git工作区的根目录下创建一个特殊的.gitignore文件,然后把要忽略的文件名填进去,Git就会自动忽略这些文件。
不需要从头写.gitignore文件,GitHub已经为我们准备了各种配置文件,只需要组合一下就可以使用了。所有配置文件可以直接在线浏览:https://github.com/github/gitignore
忽略文件的原则是:
-
忽略操作系统自动生成的文件,比如缩略图等;
-
忽略编译生成的中间文件、可执行文件等,也就是如果一个文件是通过另一个文件自动生成的,那自动生成的文件就没必要放进版本库,比如Java编译产生的
.class文件; -
忽略你自己的带有敏感信息的配置文件,比如存放口令的配置文件。
举个例子:
假设你在Windows下进行Python开发,Windows会自动在有图片的目录下生成隐藏的缩略图文件,如果有自定义目录,目录下就会有Desktop.ini文件,因此你需要忽略Windows自动生成的垃圾文件:
# Windows: Thumbs.db ehthumbs.db Desktop.ini
然后,继续忽略Python编译产生的.pyc、.pyo、dist等文件或目录:
# Python: *.py[cod] *.so *.egg *.egg-info dist build
加上你自己定义的文件,最终得到一个完整的.gitignore文件,内容如下:
# Windows: Thumbs.db ehthumbs.db Desktop.ini # Python: *.py[cod] *.so *.egg *.egg-info dist build # My configurations: db.ini deploy_key_rsa
最后一步就是把.gitignore也提交到Git,就完成了!当然检验.gitignore的标准是git status命令是不是说working directory clean。
使用Windows的童鞋注意了,如果你在资源管理器里新建一个.gitignore文件,它会非常弱智地提示你必须输入文件名,但是在文本编辑器里“保存”或者“另存为”就可以把文件保存为.gitignore了。
有些时候,你想添加一个文件到Git,但发现添加不了,原因是这个文件被.gitignore忽略了:
$ git add App.class The following paths are ignored by one of your .gitignore files: App.class Use -f if you really want to add them.
如果你确实想添加该文件,可以用-f强制添加到Git:
$ git add -f App.class
或者你发现,可能是.gitignore写得有问题,需要找出来到底哪个规则写错了,可以用git check-ignore命令检查:
$ git check-ignore -v App.class .gitignore:3:*.class App.class
Git会告诉我们,.gitignore的第3行规则忽略了该文件,于是我们就可以知道应该修订哪个规则。
小结
-
忽略某些文件时,需要编写
.gitignore; -
.gitignore文件本身要放到版本库里,并且可以对.gitignore做版本管理!
以上文章大量参考或转载自: http://www.liaoxuefeng.com/wiki/0013739516305929606dd18361248578c67b8067c8c017b000


