生活科技两相宜:(一)Win7使用微软SkyDrive网盘简易教程
今天得写一个Win7使用微软SkyDrive网盘的简易教程,主要是给我老婆看,顺便贴出来给大家共享一下:)
使用微软SkyDrive网盘有两个层次。一个是使用网页版,这个跟使用163或者QQ网盘应该差不多,非常简单,注册个账户,登陆进去上传东西就可以。二是使用桌面版,桌面版需要下载一个客户端,安装在电脑上。也需要一次登陆,以后使用就更方便了,比网页版还方便。安装后有一个文件夹,把要上传的文件粘贴到这个文件夹里就行了,只要电脑开着,网络连着,它会自动帮你上传。要是传到一半你关机了,下一次开机联网后,它会接着传。我用的是Win7,XP行不行没有验证过。
网页版使用详细步骤如下:
1、打开https://skydrive.live.com,会被导航到登陆页面;
2、在登陆页面输入Microsoft账号,如果你使用过MSN,或者有hotmail.com、outlook.com、msn.com、live.com或者live.cn的邮箱,在这里登陆就行了;
3、如果没有账号,可以单击页面右下角的“没有 Microsoft 帐户? 立即注册“,来注册账号,其实就是注册一个邮箱。有了这个邮箱,你就可以在微软的各个网站、工具中畅通无阻了;
4、登陆进去以后,你就可以在里边创建文件夹和上传文件了。
5、如果想给别人共享文件,请先找到这个文件,单击右键,选择”共享“,在弹出的对话框中选择左下角的”所有人“,这时右侧会显示一个链接,把这个链接发给别人就行了。如下:
桌面版 使用步骤如下:
1、从http://windows.microsoft.com/zh-cn/skydrive/download下载客户端,然后双击安装,一路下一步就行;
2、第一次使用需要输入微软账号,没有的话请“立即注册“;
3、单击任务栏右下角的小箭头,找到SkyDrive的云形图标,右键”打开你的SkyDrive文件夹“,就能看到你本地的文件夹;
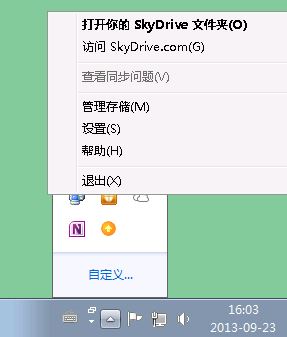
4、 使用和管理本地文件夹。你要上传文件的话,把文件拷贝到这个文件夹里就行了,它会慢慢给你传。传完了这个文件会有一个绿色的图标。一般来说,同步完成后,你的本地文件夹跟网上的文件夹里的东西一模一样的。如下:

5、共享。如果想共享给别人,请到网页版上设置。参看上边网页版的第5项。
结语:
SkyDrive有7G免费空间,操作习惯跟我们平时使用Windows时一致的,希望你能喜欢。欢迎来到云时代!






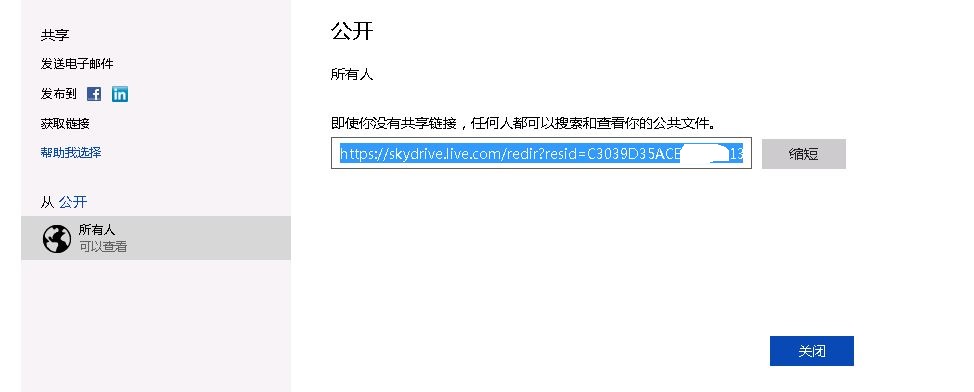


 浙公网安备 33010602011771号
浙公网安备 33010602011771号