在windows 10 64位系统下安装TensorFlow
安装确实麻烦,而且有的人写的博客只能说他那次刚好安装成功了,却没有考虑其他的问题。
这次安装主要参考的这篇博客文章原文 确实很详细,但是我因为anaconda支持的python版本与TensorFlow支持的python版本不一致导致安装出错,因此下载时候一定不能下载最新版本的anaconda,要先查询下tensorflow支持python哪个版本再下
一:安装Anaconda和Tensorflow
1、从官方网站下载Anaconda
https://www.anaconda.com/download/

但是这个网站下载起来很慢,有人已经做好了一个链接
链接如下 https://mirrors.tuna.tsinghua.edu.cn/anaconda/archive/

2:进行软件安装(这个和普通的没什么特别区别)
3:安装完成Anaconda之后进行环境变量的测试
进入到windows中的命令模式:(运行——cmd)
(1)检测anaconda环境是否安装成功:conda --version
(2)检测目前安装了哪些环境变量:conda info --envs
3)对于Anaconda中安装一个内置的python版本解析器(其实就是python的版本)
查看当前有哪些可以使用的python版本:conda search --full -name python
安装python版本(我这里是安装的3.5的版本,这个根据需求来吧):conda create --name tensorflow python=3.5
(4)激活tensflow的环境:activate tensorflow(注意:这个是在后序安装成功之后才能进行的,否则会提示错误)
(5)检测tensflow的环境添加到了Anaconda里面:conda info --envs(注意:基于后序安装成功之后才进行的,否则会提示错误)
(6)检测当前环境中的python的版本:python --version
(7)退出tensorflow的环境:deactivate
(8)切换到tensorflow的环境:activate tensorflow
上面的这些基本就可以对于Anaconda有一个比较简单的了解,其实它就类似于JDK的一些操作,比如我们查看jdk的版本,也可以用java --version ,所以说对于Anaconda去安装tensorflow是比较简单的原因也正是这样,也就是是给我们提供了一个基础的依赖环境,这样就方便我们进行后面的安装操作;
Anaconda的官方开发文档,可以看看,还是官网的东西更加好:
https://docs.anaconda.com/anaconda/user-guide/getting-started
4:进行正式的安装Tensorflow
注意事项:根据Tensorflow的官方文档,可以得到安装tensorflow的一个命令是下面:
pip install --ignore-installed --upgrade https://storage.googleapis.com/tensorflow/windows/cpu/tensorflow-1.0.0-cp35-cp35m-win_x86_64.whl
但是,如果我们在cmd中,直接进行这样的话,有可能是不能够成功的,开始也不知道为什么,后面发现是跟电脑的cpu和显卡有点关系,所以,采取后面的方法进行安装;
5:通过命令:pip install --upgrade --ignore-installed tensorflow
剩下的就是慢慢的等待安装的过程啦
温馨提示:(1)如果在这个命令之后,有提示说需要你升级你的pip的版本,那么你就根据上面的提示进行命令安装就可以了
如果在安装中最后提示 “pip._vendor.requests.packages.urllib3.exceptions.ReadTimeoutError: HTTPSConnectionPool(host=‘pypi.python.org’, port=443): Read timed out.”
即出现如下图的问题:

原因是外网下载太慢了
解决办法是:
使用镜像:pip install xxxx -i https://pypi.douban.com/simple 输入如下命令:
pip install virtualenv -i https://pypi.douban.com/simple
== 如果这个不成功,就加个时间限制长一些的命令
pip install --upgrade --default-timeout=100 --ignore-installed tensorflow
我两种方法都试了,试了几次,最后发现这个可以成功==
6:等待完成之后,确认是否安装成功
(1)打开之前安装的Anaconda
这两个都可以,我这里说一下使用Anaconda Prompt的方式;
步骤:①直接点击进入,就会显示如下的内容
②切换到tensorflow的环境
③进入python编辑环境
④然后编写一个使用的代码:
7:OK,到这里的话,基本上从安装到成功就已经实现了~~~~
温馨提示:如果你发现,你的conda和tensorflow环境都是安装成功的,但是一用测试代码进行跑的时候就出问题了,那么请注意,这个原因你由于你在安装tensorflow的时候,是直接在cmd下,而不是在你用conda激活的一个环境,所以导致,tensorflow并没有直接嵌入到conda环境,所以,就导致无法导入模块的一个错误;
解决方法:(1)只需要在activate tensorflow ----------注意:这个环境是第三步中的第3点里面创建的;
(2)然后再使用第五步中的命令就可以了
二:将Tensorflow环境嵌入到编辑器中
环境:Tensorflow和Pycharm编辑器
步骤:
1:下载Pycharm软件,,这个的话下载安装都很简单,所以就不多说了,见我的另一篇文章:Pycharm安装教程
2:使用Pycharm创建一个项目
3:设置项目的相关内容
温馨提示:注意上面的Interpreter的选择,因为我们现在要测试的是tensorflow嵌入到我们的IDE,方便我们开发,所以这个python解析器就是要选择我们之前安装tensorflow目录下的解析器,否则的话,我们之后是使用不了tensorflow的模块的内容的哦。。。特别要注意。。。当然,如果这里不选择,那么在创建工程之后还是可以修改的,后面我会说;
4:创建一个py文件,用于编写测试代码
5:运行程序代码
OKOK,,,这就说明我们的环境已经整合完成啦。。。。大功告成
温馨提示:有时候我们会发现,我们引入了tensorflow模块之后,那就会报错,这个原因有如下可能:
(1)tensorflow没有安装成功,这样的话,就需要重新按照我的步骤去了!
(2)IDE中的python解析器,没有使用tensorflow中安装的那个,所以导致无法识别
这个解决方案有两种:
第一种:就是创建工程的时候就选择正确的解析器,也就是我上面所使用的方法
第二种:就是在项目工程里面进行修改配置:
步骤:1:选择File----》setting
2:
3:添加新的解析器
4:找到我们安装的Anadonda中的env中的tensorflow中的python.exe
5:点击apply应用,然后重启我们的IDE,这样的话就不会报无法找到tensorflow的模块的错误了。
三:安装的一些额外库的方法
(1)安装cv2:pip install opencv-python
(2)安装人脸识别的库:pip install dlib == 18.17.100
(3)安装机器学习的库:pip install sklearn
(4)安装scipy库:pip install scipy
(5)安装numpy库:pip install numpy
(6)安装Pillow图像库:pip install Pillow
(7)安装matplotlib绘图库:pip install matplotlib
(8)升级pip:python -m pip install -U pip
七:常见的一些问题汇总
(1)问题:在cmd中,输入conda 命令,提示conda不是内部命令
解决方法:在环境变量(系统的Path)中添加:你的Anaconda安装目录下面的Scripts这个目录,比如我的就是,
D:\anacondadownload\Scripts

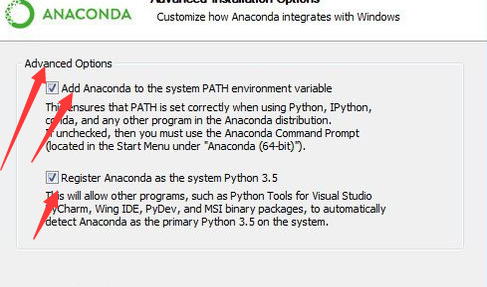




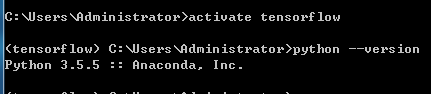

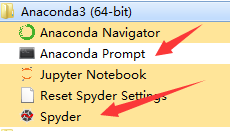
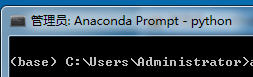


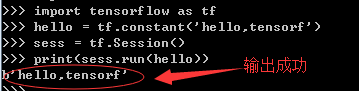
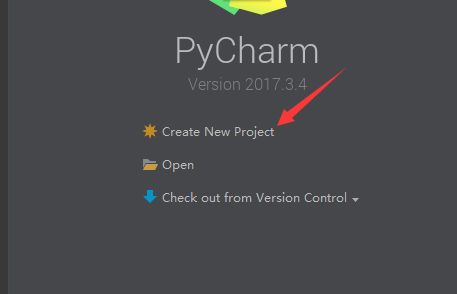
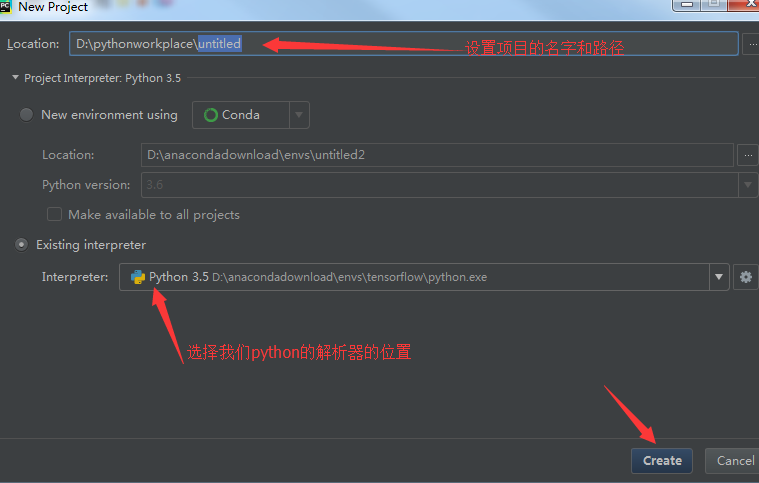
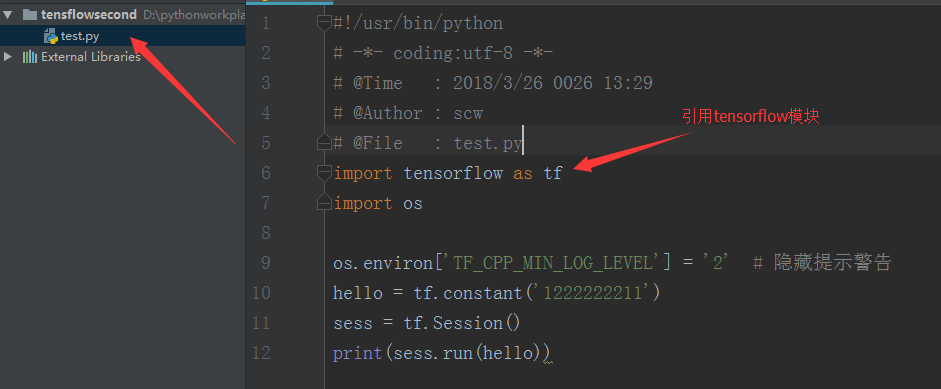
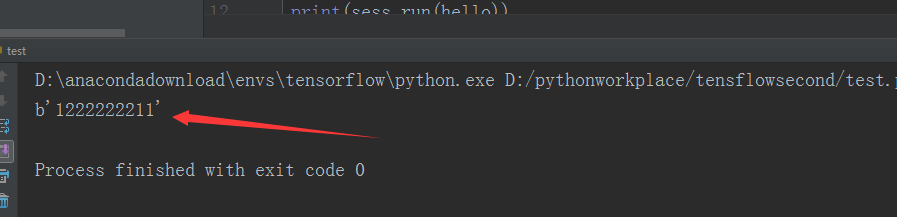
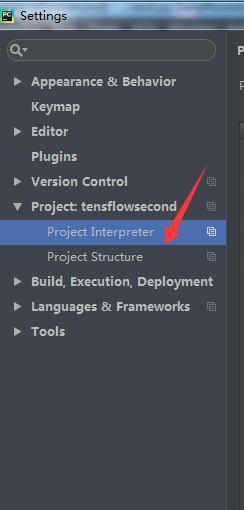
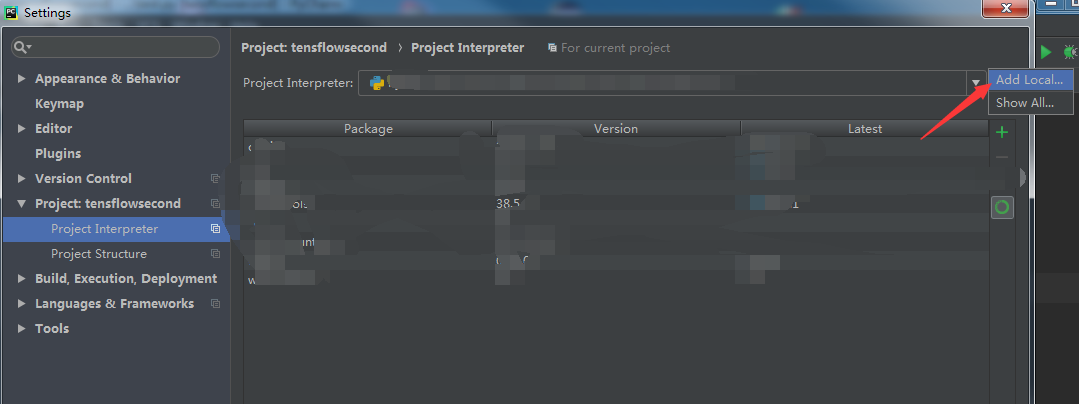
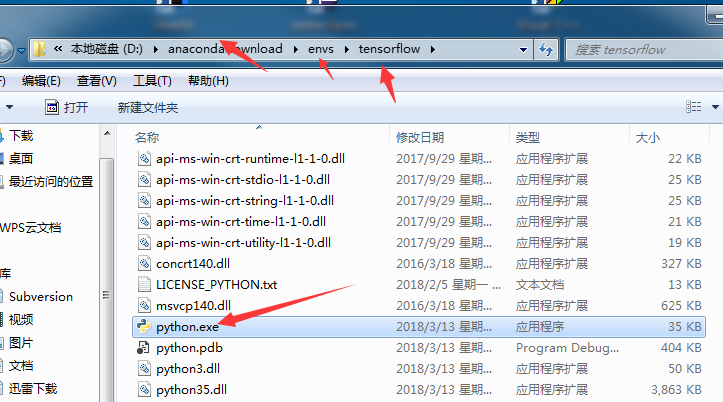

 浙公网安备 33010602011771号
浙公网安备 33010602011771号