我们在实际的工作中,会有场景需要做“端到端的自动化”,这部分自动化实现成本较高,稳定性较差。最近我们部门也涉及到这样的业务场景,同时我也解决这个场景下做自动化的痛点。下面我们就来给大家讲下,我是如何解决这个问题的。
业务场景
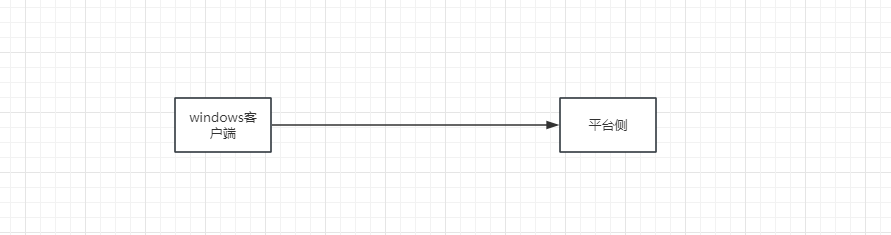
我们会在平台侧进行一系列的配置,然后在windows客户端上安装我们的客户端软件,在进行操作,去验证平台侧的配置是否符合期望
此时我们遇到2个难题
1、如果操作客户端,我们的客户端是一个GUI的客户端软件,这部分是最大的难题。
2、如果解决问题1,我们该如何远程控制windows去执行我们的自动化脚本呢?大家知道,远程执行windows命令比执行linux的命令复杂,更重要的他非常不稳定
解决方案
1、先来解决难题2,这里我们是通过这样的方案去解决的
我们在windows客户端上起了一个fastAPI框架,我们可以通过测试框架执行web框架的api,在由fastAPI框架根据不同的接口,去本地执行对应的视图函数,并返回执行结果即可。是不是很巧妙。这部分比较简单,我就不展开来说了。
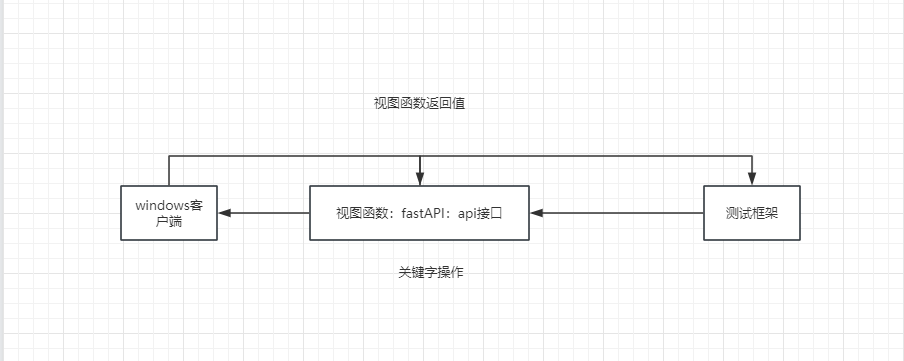
2、那么还剩下一个难题,如果控制GUI客户端呢?
实际上我们操作客户端主要也是通过鼠标和键盘来操作
所以我们采用的pyautogui+openCV方式,这一部分也是这篇博客的主要内容。帮助大家实现,如果做采用pyautogui+openCV的方案实现GUI自动化方案
下面开始整体,正常学习GUI自动化的基础方案,今天先讲下鼠标操作和键盘操作
pyautogui学习:鼠标操作
1、安装pyautogui模块,直接pip安装即可
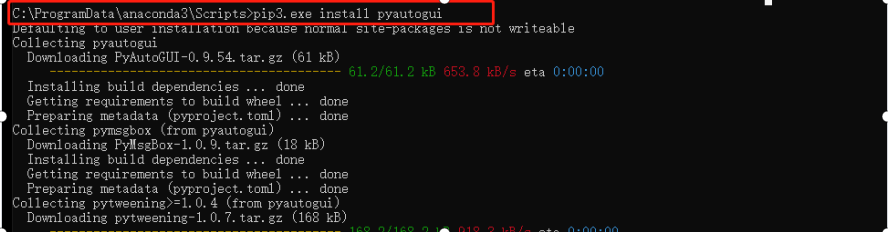
2、实现鼠标操作
这部分我们学习如何移动鼠标。先来介绍下pyautogui对坐标的处理
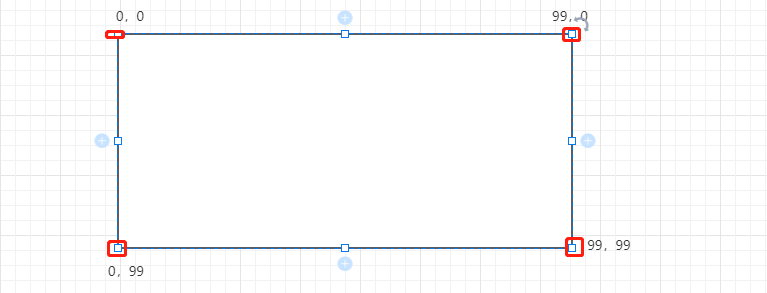
如果我们的屏幕的分辨率是 100*100,那么左上角的坐标就是0*0,其他点的坐标就和我上图中的一致
我们可以通过下面的命令获取当前屏幕的分辨率
import pyautogui print(pyautogui.size()) # Size(width=1280, height=720)
3、移动鼠标
由前面的知识我们知道,pyautogui是通过坐标来移动鼠标的,所以移动鼠标就是通过传递不同的坐标来进行操作
a、移动到绝对位置,duration的意思,在2s内完成操作,建议这个参数大家要传,不然会影响gui操作的稳定性
pyautogui.moveTo(500,550,duration=2)
b、移动到相对位置
pyautogui.moveRel(-100,-100,duration=3)
4、获取鼠标当前的坐标
pyautogui.moveTo(500,550,duration=2) print(pyautogui.position()) # Point(x=500, y=550) pyautogui.moveRel(-100,-100,duration=3) print(pyautogui.position()) # Point(x=400, y=450)
5、鼠标的点击操作
pyautogui.click(371,700,button="left") #点击左键 time.sleep(1) pyautogui.click(1161,1161,button="left") time.sleep(1) pyautogui.click(790,273,button="right") #点击右键
鼠标其他不常见的操作
pyautogui.mouseDown(button="left") #按下鼠标左键 pyautogui.mouseUp(button="right") #松开鼠标右键 pyautogui.doubleClick() # 双击左键 pyautogui.rightClick() # 双击右键 pyautogui.middleClick() # 双击中键
6、鼠标拖动
可以操作画图的画笔,或者拖动文件
pyautogui.dragRel(100,200,duration=0.3,button="left") pyautogui.dragTo(100,200,duration=0.3,button="left")
7、鼠标滚动操作
pyautogui.scroll(200)
pyautogui学习:键盘操作
1、键盘录入内容
pyautogui.typewrite("hello python",interval=1)
pyautogui.typewrite(message="abcd") pyautogui.typewrite(message=["!","A","^","1","2","3"])
message可以传递字符串和列表,同样也会自动处理大写和特殊字符,同样我们也建议也传递一个interval参数,意思是输入每个字符相隔几秒钟
2、特殊键该如何按呢
采用press方法
pyautogui.typewrite(message="abcd",interval=2)
pyautogui.press("enter") #按下回车键
pyautogui.typewrite(message=["!","A","^","1","2","3"],interval=2)
同样还有其他的特殊键,大家应该一看就可以看的出来
esc shiftleft shiftright altleft altright ctrlleft ctrlright tab backspace delete pageup pagedown
3、组合键该如何按呢?
可以采用下面的方法,先用keydown按下一个键,在按一个组合键,最后在用keyup松开键
pyautogui.press("enter")
pyautogui.typewrite("hello python",interval=0.2)
pyautogui.press("enter")
pyautogui.keyDown("shift")
pyautogui.press("5")
pyautogui.keyUp("shift")

不过我们一般采用另外一个方法来做,就是热键的方法。pyautogui会帮我们按下组合键,然后按照相反的顺序松开键
pyautogui.hotkey("ctrl","v")
通过上面的方法我们基本可以对鼠标和键盘进行操作,可以完成我们常见的gui操作,下一篇我们来学习下pyautogui+openCV的操作
下一篇博客的地址我贴到这里来,方便大家查阅:https://www.cnblogs.com/bainianminguo/p/17666934.html






 浙公网安备 33010602011771号
浙公网安备 33010602011771号