VM安装XenServer7.6教程
一、概述
Citrix Xenserver,思杰基于Xen的虚拟化服务器。Citrix XenServer是一种全面而易于管理的服务器虚拟化平台,基于强大的 Xen Hypervisor 程序之上。Xen技术被广泛看作是业界最快速、最安全的虚拟化软件。XenServer 是为了高效地管理 Windows(R) 和 Linux(R)虚拟服务器而设计的,可提供经济高效的服务器整合和业务连续性。
二、安装XenServer7.6
1、插上u盘,开机时候选择U盘启动或者进入BIOS选择U盘启动,进入安装界面,按回车或者F1选择标准安装
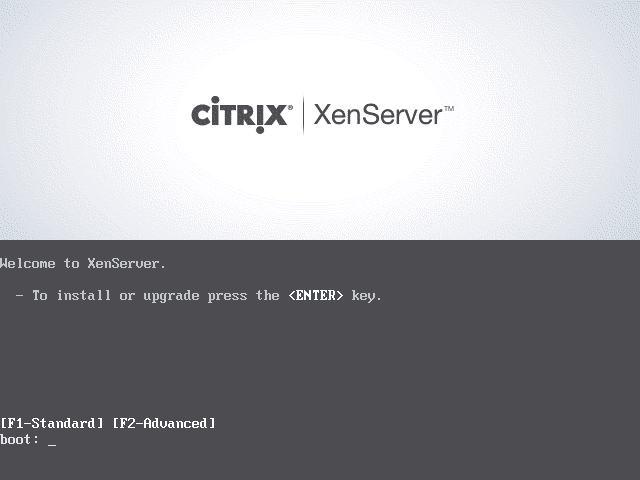
2、选择键盘布局,一般选用US,然后选择OK
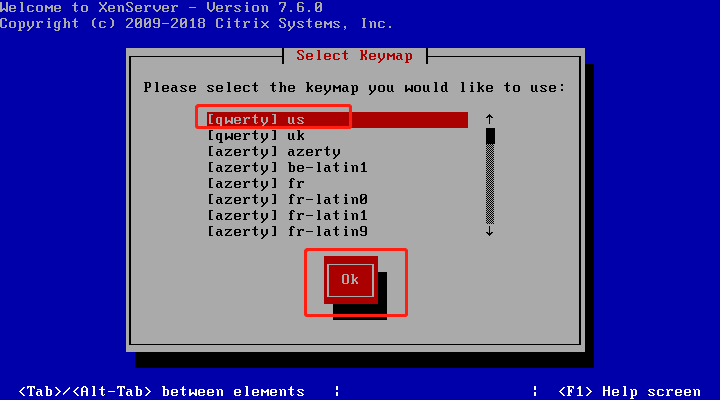
3、选择键盘后会显示 Welcome to XenServer Setup(欢迎使用 XenServer 安装程序)界面,告知用户在安装Xenserver时会重新格式化本地硬盘,所有原来的数据都会丢失,并且要求用户确认是否有重要数据。确定后选择 OK(确定)。F9是设置驱动程序,F10是设置高级存储。这里选择ok就行了。

4、然后跳到citrix用户协议阅读界面,阅读并接受 XenServer最终用户许可协议 (EULA),选择接受协议并按回车。
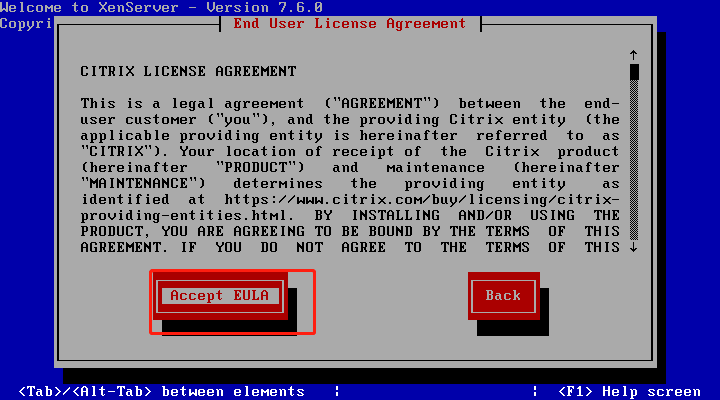
5、选择主磁盘进行安装。选择 OK(确定)。下面是开启本地cache功能,能够减小存储的压力,在DDC服务器配置中,选择host时也要对应开启才行,主要是针对Citrix的虚拟桌面。

6、选择安装介质中选择 Local media(本地介质)作为安装源。
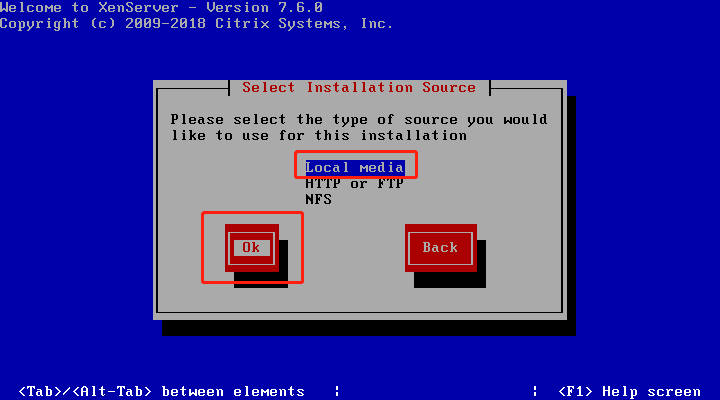
7、进入验证安装源界面中选择 Skip Verification(跳过验证),然后选择 OK(确定)。如果在安装期间遇到问题,建议您验证安装源。
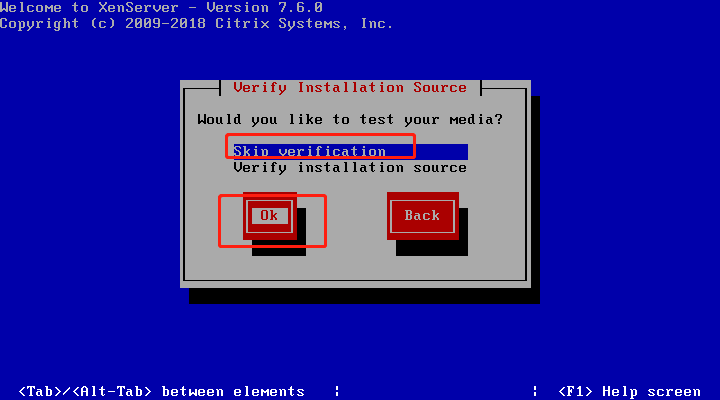
8、设置并确认 root 用户密码,XenCenter 应用程序将使用此密码连接 XenServer 主机。

9、设置主机名和dns
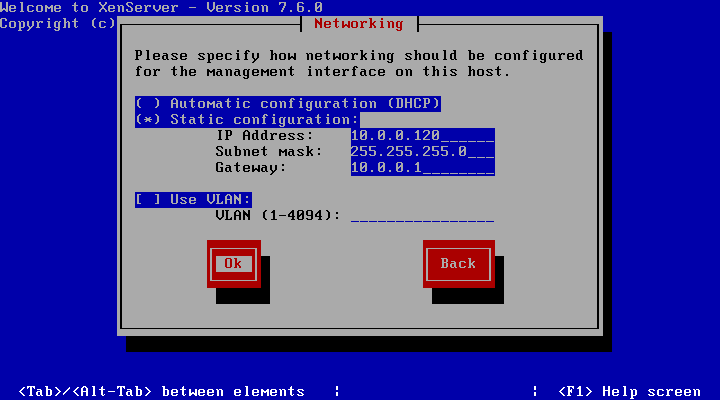
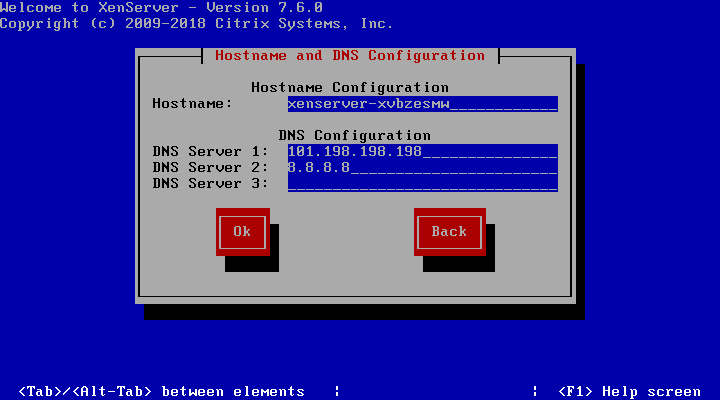
10、设置时区,选择亚洲Asia,北京Beijing。
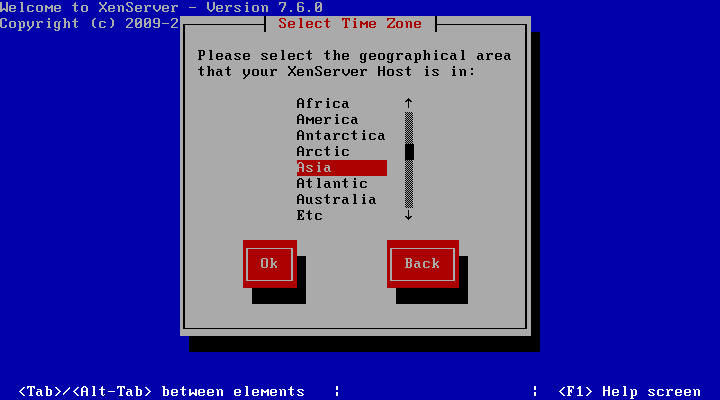
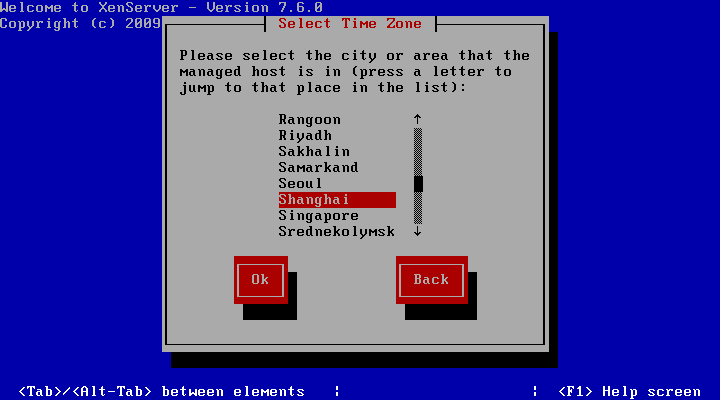
11、设置时间,选择ntp方式自动获取时间,然后填写ntp服务器的ip地址。

12、设置完成后选择 Install XenServer(安装 XenServer)。
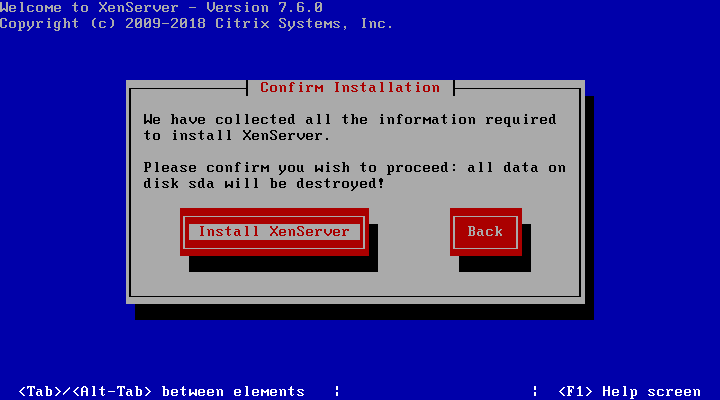
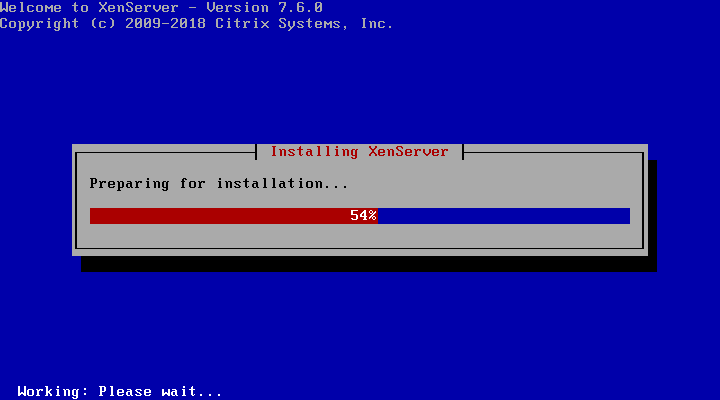
13、安装一会后会跳出询问您是否希望安装任何增补包时,请选择 No(否)继续。

14、安装完成后弹出重启界面,选择ok回车重启
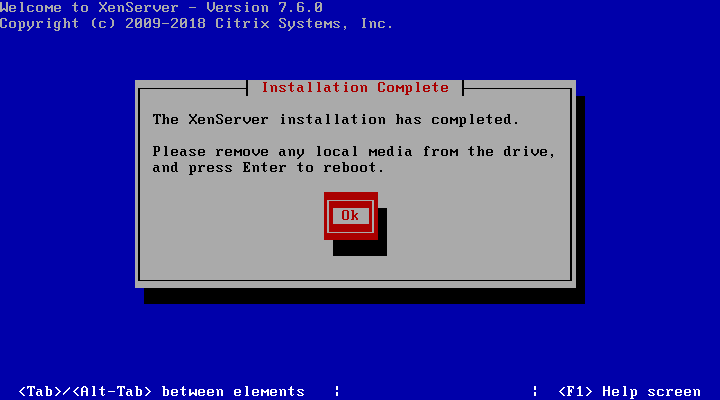
15、重启后就进入xenserver界面,安装完成。



