对于「必装」,我的理解是:你得每天用得上!最好还是简单易入手,且一旦学会就能大大提高工作效率,提升生活幸福感。本着这个原则,我精选了7款自己在用的Windows软件,相信总有 一款让你相见恨晚。
![]()
有些软件安装包下载比较麻烦,需要安装包的朋友可以直接私信
,免去自行下载的麻烦哈
—— 更新记录 ——
2019.10.17
08:Snipaste —— 手把手教你如何用好截图神器
01:硕鼠 —— 个人最喜欢的视频下载工具
适用群体:想在网上下载视频的你
http://www.flvcd.com/
有时候,我在知乎上看到好看好玩的视频,一般都会选择按F12键,然后开始播放视频,并将进度条一下子拖到最后。
这时候我们发现出现了一个文件,此时鼠标右键「Open in new tab」,就能把视频单独调出来:
当我以同样的操作去下载B站(哔哩哔哩)上的视频时,傻眼了,这招居然不行??!于是我开始寻找别的替代方案,最后让我发现了【硕鼠】这款下载神器。
具体怎么操作呢?很简单,你只要复制一下视频链接,然后按照提示一步步操作就行了!
02:后裔采集器 —— 小白也能立马上手的爬虫工具
适用对象:需要扒取一些简单数据但又不会爬虫的同学
http://houyi.shenjian.io/?bd&utm=search
作为一个常年混迹知乎的我来说,经常需要留意知乎热榜上的内容,从而寻找出一些运营规律。
以前,我会傻傻地这么做:把问题、链接一条条复制到Excel表格里
![]()
可是,如果每天这么做,效率实在太低!!都说爬虫好用,可是我根本不会呀。
前几天看到我们团队的拉登老师写了一篇推文:《【建议收藏】教你一个最最最最最最简单的爬虫方法》
在里面发现了一款小白也能立马上手的爬虫软件:【后裔采集器】。用上这款软件后,原本几小时的工作量居然在1分钟之内就搞定了!
我只需要复制链接,1分钟之后,就得到了一份Excel表格:标题和链接都在里面了,大大提高了我的工作效率!
03:iSlide —— 最好用的PPT插件,人手必备
适用对象:经常使用PPT做汇报的你
https://www.islide.cc/
一个超级好用的PPT插件,功能很强大。
比如PPT模板的使用,依次点击「iSlide」→ 「案例库」,里面内置200,000+ PPT模板,而且资源在持续更新。
里面有不少优质的免费PPT模板。让人惊喜的是,支持一键插入PPT!!
那具体怎么操作呢?可以看下面的动图示范 ↓
除了在PPT里下载模板,这款插件还有哪些骚操作呢?我们团队的@洁洁 就写过不少小功能:
比如图表的设计:
![]()
你以为右边的图表,需要插入三个图表,还要调整颜色和字体?
其实他只是用了「iSlide」里的【智能图表】:
![]()
一键插入图标后,右键图表选择【编辑智能图表】,可以随意更改数据。
还有上百个免费的高大上数据图表样式供你选择:
![]()
「iSlide」的好用之处远远不止这些,它还提供了主题库、图标库、图片库……大可以省去我们去素材网站搜索的功夫。
![]()
又比如:利用「矩阵裁剪」裁出图片的九宫格效果:
所谓「矩阵裁剪」其实就是把一张图片分成矩阵一样的几个部分,有点类似之前很火的朋友圈的九宫格照片!
用 iSlide 也能一键搞定:
怎么样,这款插件是不是让你心动不已呢?
04:天若OCR —— 个人使用最频繁的文字识别软件
适用群体:经常要图片上的内容转换成文字的你
https://tianruoocr.cn/
日常办公时,经常需要识别图片上的文字,变成可编辑的内容。但是各种恼人的问题频频出现!
- 百度文库 / 道客巴巴 / 豆丁网 上的文章无法复制粘贴
- PDF 文件中的文字复制后,粘贴时格式全乱了……
- 老板居然要我把扫描文件一个字一个字录入到Word!!
- ……
![]()
如果你要识别的文字体量不是很大,那【天若OCR】这款软件堪称救星!
操作步骤:
❶ 按 F4 键 截图。软件自动识别完成后,可以直接进行编辑,加粗字体、调整文字颜色、复制都可以。
❷ 最惊艳的是它还能进行翻译!!!
注意事项: 该软件默认的截图快捷键是 F4 键,和 PPT 中的「重复上一步操作」快捷键 F4 键可能发生冲突,可以通过自定义快捷键来避免。
Mac 端相似产品推荐:iText
05:图片下载助手
适用对象:需要在网页上批量下载图片的你
http://www.pullywood.com/ImageAssistant/
这是一款插件,在主流浏览器都可以找到。除了谷歌,QQ浏览器、360安全浏览器、火狐等都有。
![]()
操作方法很简单,打开目标网页后,点击插件图标,然后「提取本页图片」即可~
所有图片都会显示分辨率,我们可以按照分辨率的高低筛选出高质量图片,进行批量下载~
这一招对做运营的小伙伴也是非常友好!! 微信公众号里的图片,下载下来,默认是webp的格式,无法通过图片软件预览。如果通过【图片助手】插件下载,可以自动将公众号里的图片转换成JPEG格式!!
06:eagle —— 可能是最好用的灵感素材管理软件
适用对象:经常做设计的你
https://cn.eagle.cool/
很多设计师在设计前需要参考灵感,而【花瓣】是很多人的首先之地,不幸的是,最近这个网站很不太平,让人不敢放资料在上面,很多画板都是被锁定的状态:
![]()
那除了花瓣,有没有什么其他好用的工具帮助我们整理灵感素材呢?【eagle】绝对值得一试!
我们可以很方便地对素材进行分类整理:
在寻找灵感的时候,也可以根据颜色筛选作品:
以上只是这款软件功能的冰山一角,更多好用的功能等着你去发现。
07:腾讯桌面整理 —— 能有效治疗强迫症“患者”
适用对象:桌面常年混乱但又渴望整洁的你
https://guanjia.qq.com/product/zmzl/?ADTAG=media.buy.baidu
有时候工作一忙,电脑桌面上就会堆积一堆杂乱无章的文件,看着就让人头疼!
![]()
所以我亟需一款能帮我自动整理桌面的神器!【腾讯桌面整理】就是这样被我发现的!经过适当的删减之后,桌面是不是一下子顺眼多了??
另外它自带的「最近文档」功能,可以帮助我们找到最近使用过的文档!
也有的小伙伴会说,这么麻烦干嘛,直接装个everything之类的文件搜索工具就好了。但是,我想桌面整洁有条理一些,工作起来心情也会更好吧?
以上就是今天介绍的7款Window软件,有用的话记得点个赞哟~
—— 2019.10.17 —— 更新内容
08:Snipaste —— 每天都在用的截图软件,从此告别QQ截图
应用1:网上截图
有时在网上看到好看的图片,或者看到好的版式想模仿,点击右键保存,却发现作者对作品设置了隐私保护……
![]()
××对此作品设置了隐私保护,禁止保存至本地
![]()
▌QQ 截图:
先登录账号,同时按住三个键【Ctrl+Alt+A】截图,发现没截好,必须将鼠标对准编辑线上小小的控制点,才能调整截图边框大小。
![]()
来,看看 Snipaste 怎么做:
按【F1】键即可快速截图,而且调整非常方便。
如果想要准确控制截图的位置和大小,按住【Alt】键,还可生成十字光标辅助线。
![]()
有时截完图,为了保护部分隐私信息,我们需要给截图打上马赛克,这时候【Snipaste】也可以轻松搞定:
应用2:神奇贴图
贴图,即把某一截图贴到屏幕上,即使切换窗口也能保持置顶!
有时,我们需要将文档目录上的标题做成一张张转场页。
▌传统做法:
先看一眼内容→切换窗口→回到 PPT 上码字→再次切换查看……实在是麻烦!
来回切换实在麻烦……
用上 Snipaste,只需要轻轻一贴!无须记忆任何文字即可实现快速码字,哪怕换页。
跟抄板书一样,特别方便~
类似的,正式做 PPT 前,我们需要阅读、对比和整理大量资料。但经常会遇到这样的问题:
![]()
这时,你就可以用 Snipaste 贴!贴!贴!瞬间感觉电脑多了 N 个显示器!不需要的时候按【Esc】键或双击鼠标「左键」即可。
应用3:取色功能
说到 PPT 设计,配色自然是无法跳过的一环。有时在网页上或别人的文章上看到好的配色,想要借鉴一下,无奈 PPT 版本依旧停留在 2010 版及以下(取色器是在 2013 版之后才出现的)……
很多人使用 QQ 截图,还有很重要的一个原因是查看色值,以借鉴某作品的配色:
![]()
Snipaste 取色就简单了:
![]()
而且,当贴图和取色相遇,你会发现各种颜色格式都在啦!而且全都可复制!
![]()


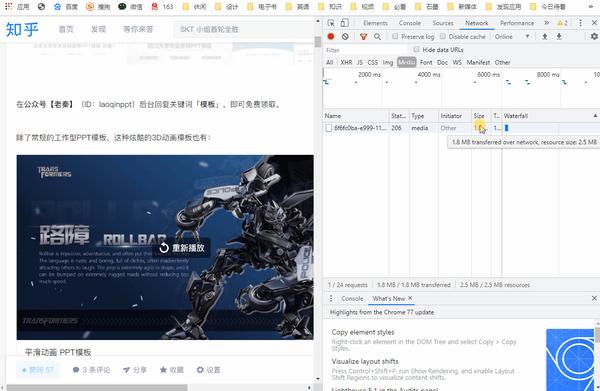
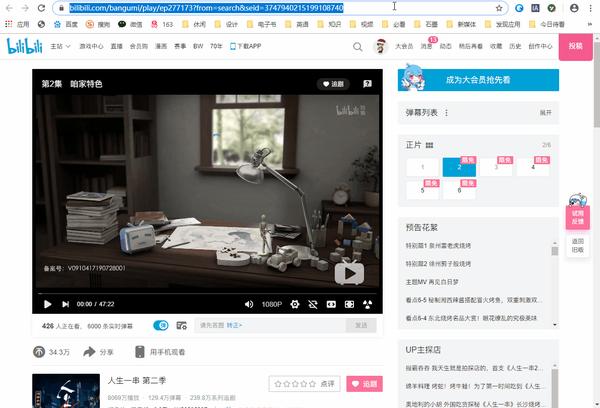
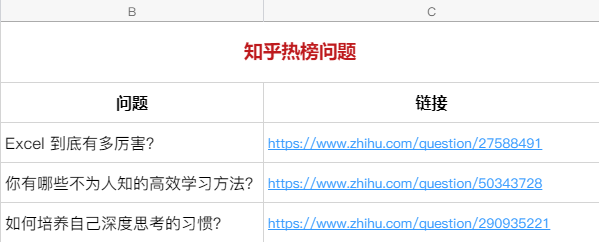
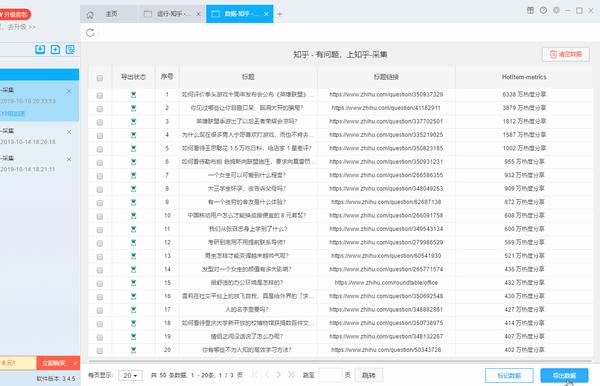
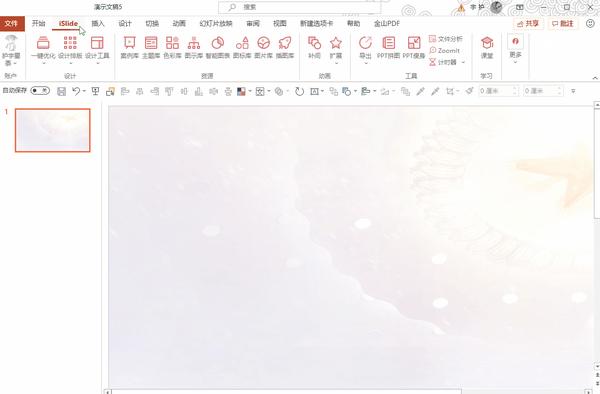
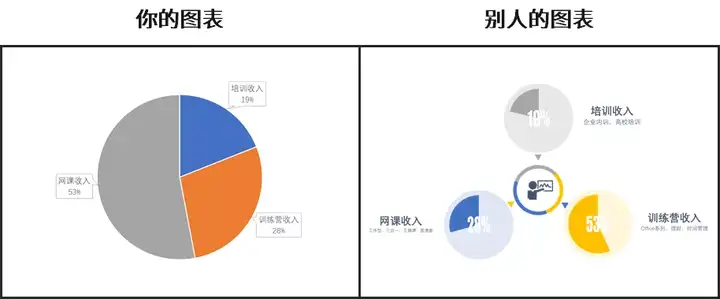
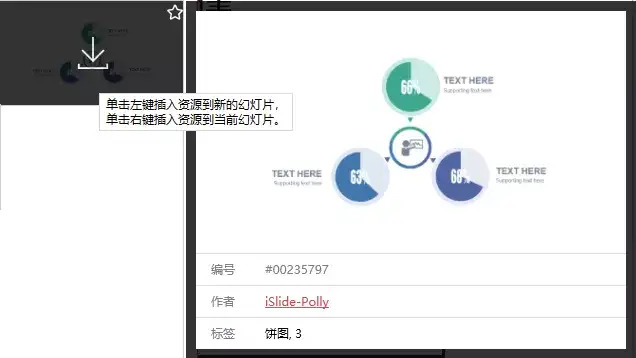
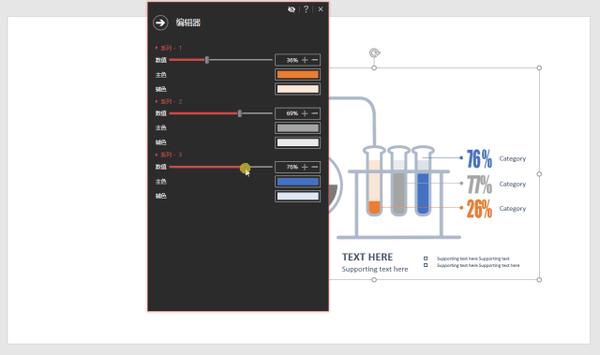
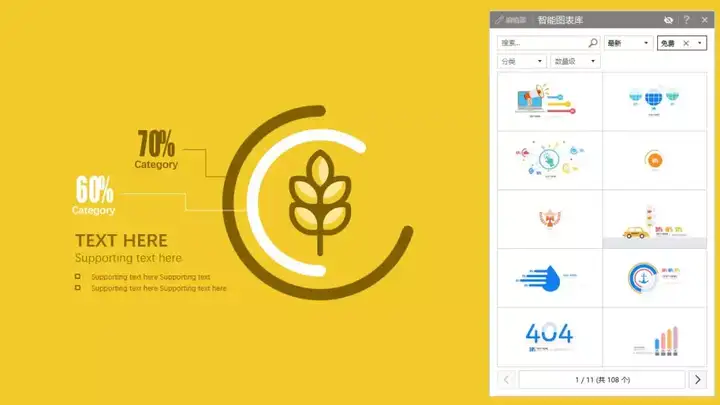
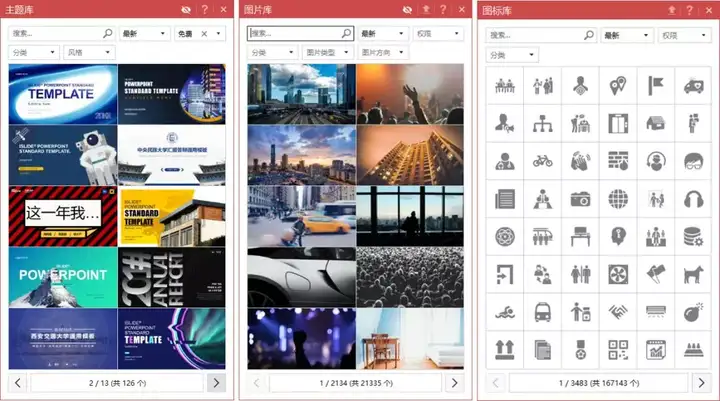
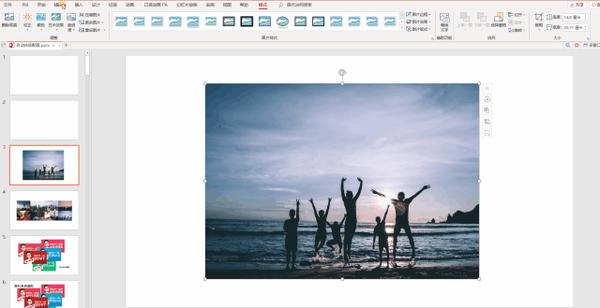

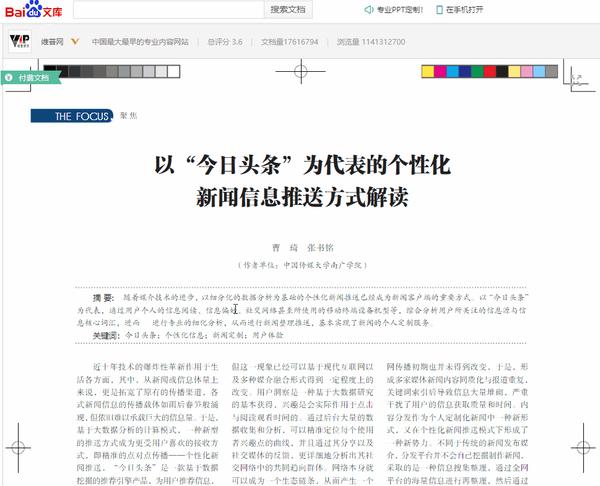
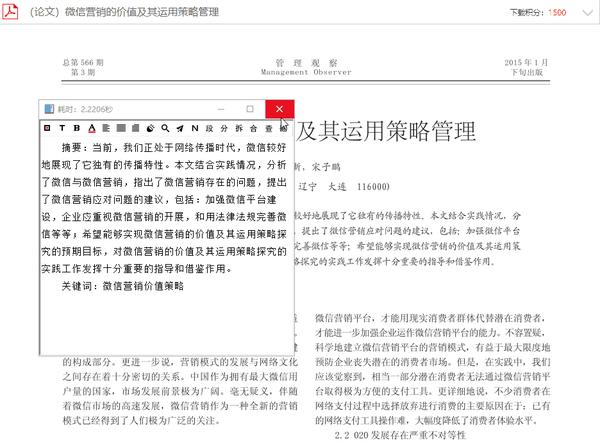
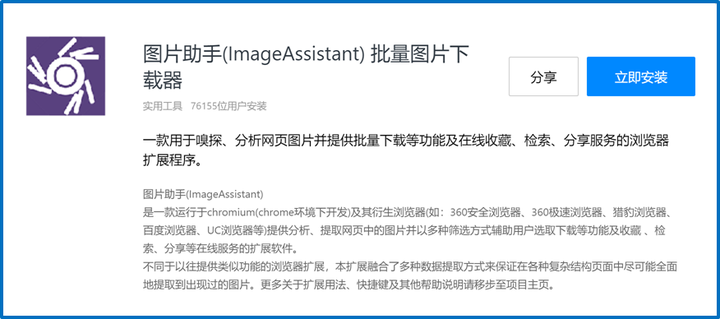
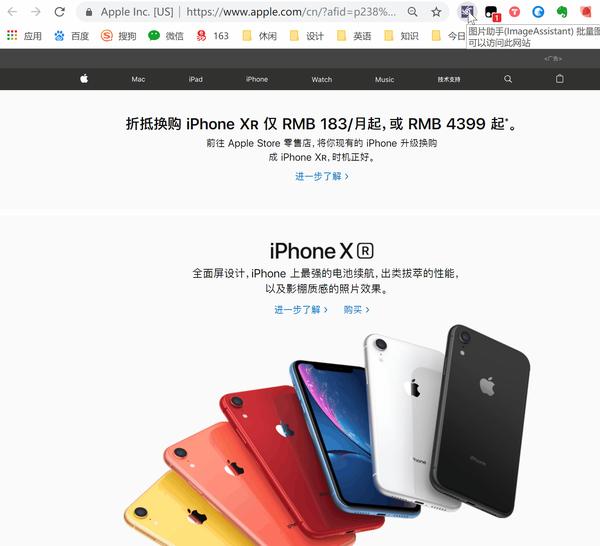
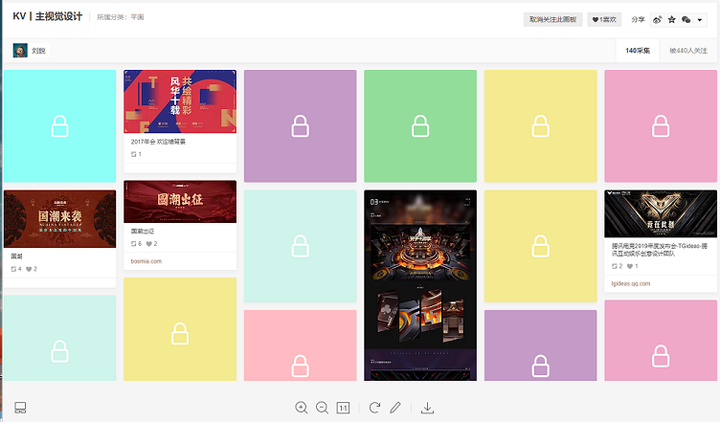
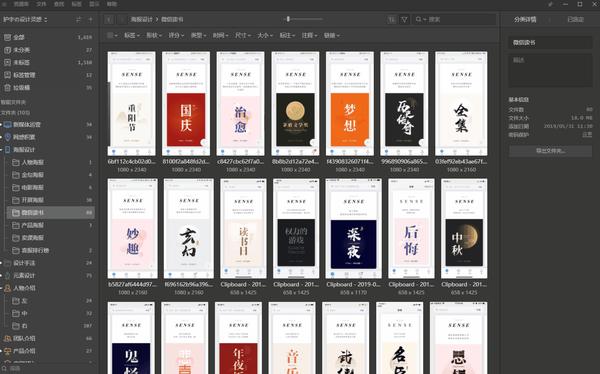
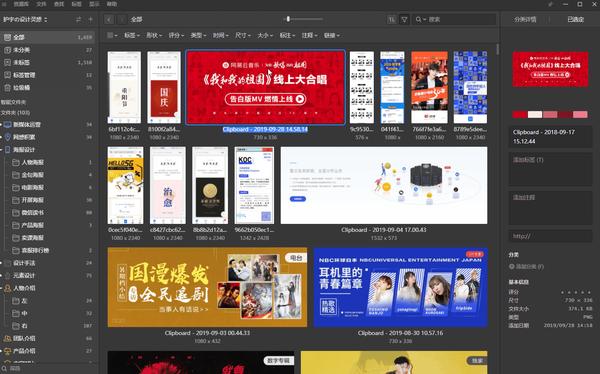
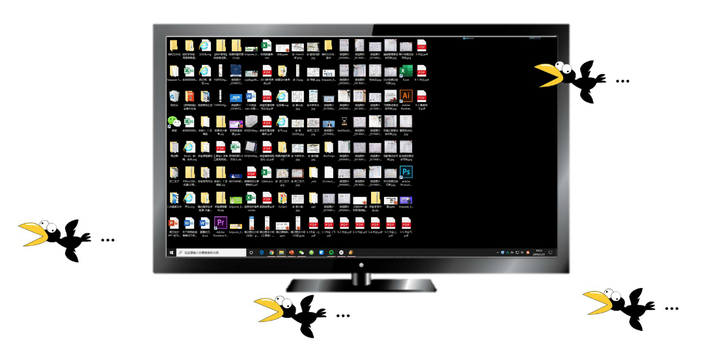

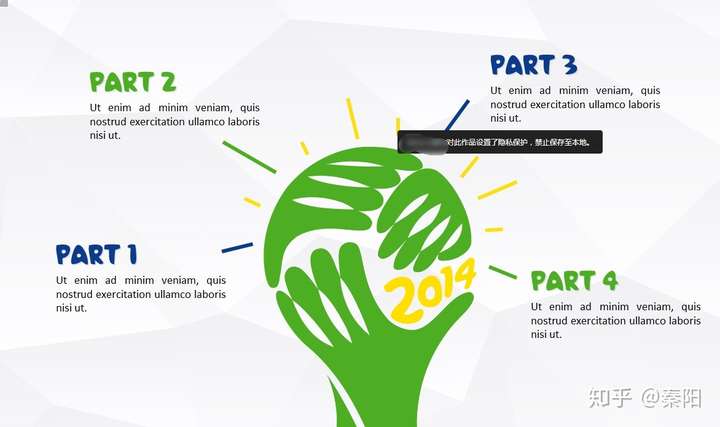 ××对此作品设置了隐私保护,禁止保存至本地
××对此作品设置了隐私保护,禁止保存至本地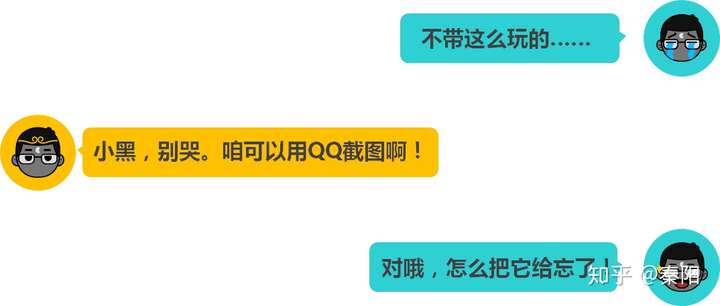
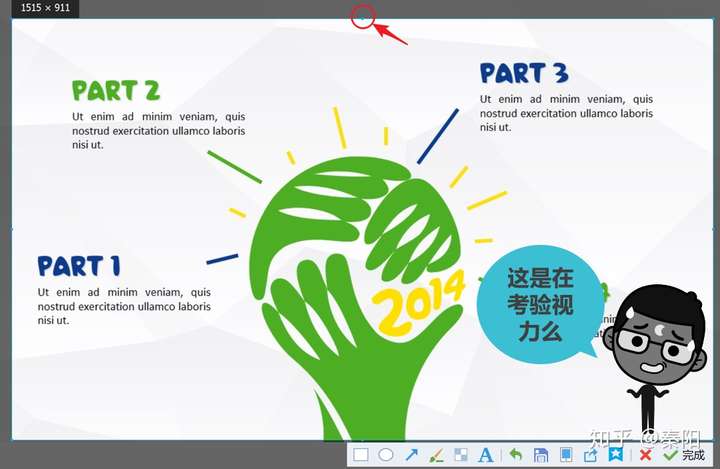
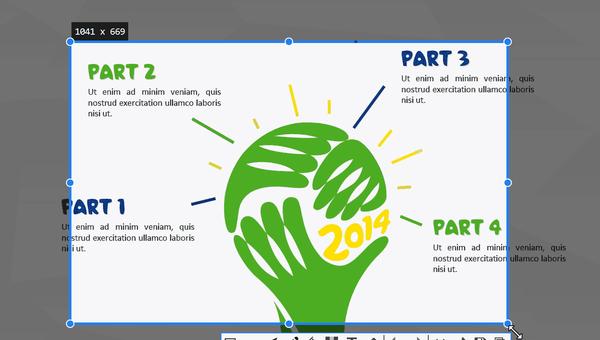
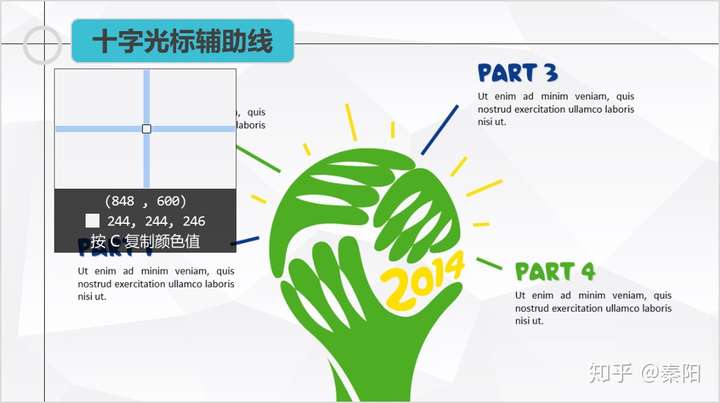
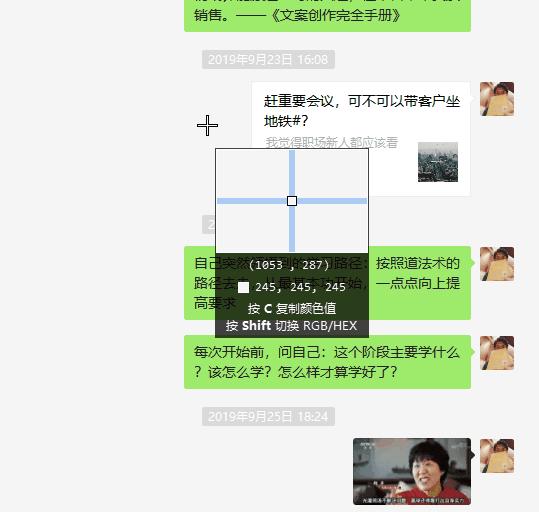
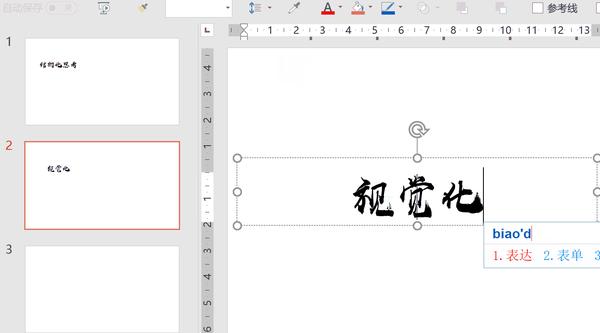
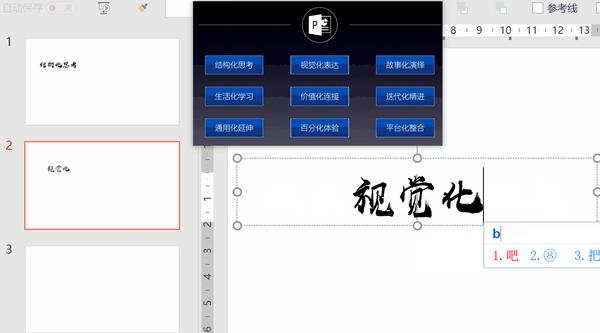
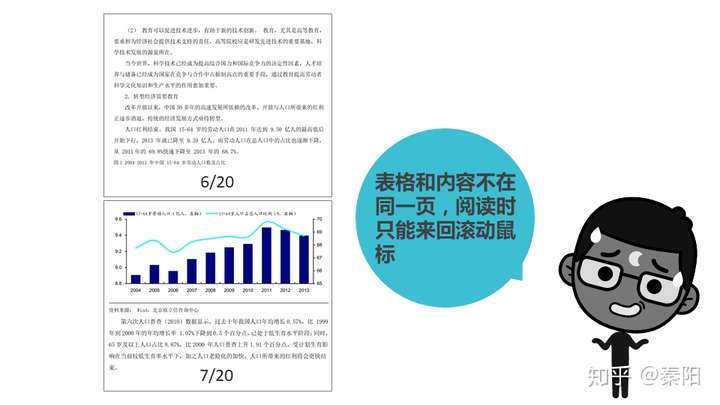
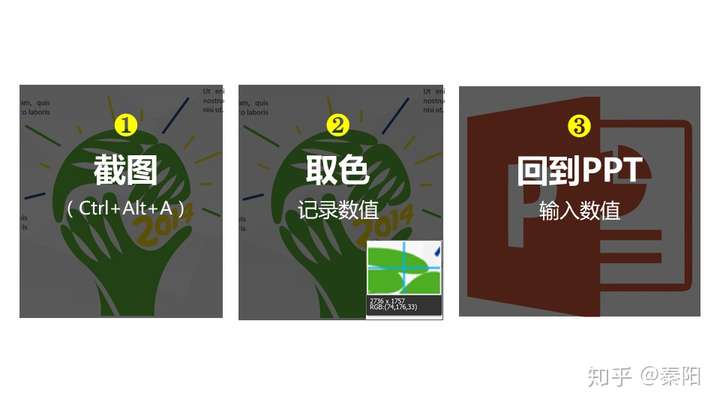
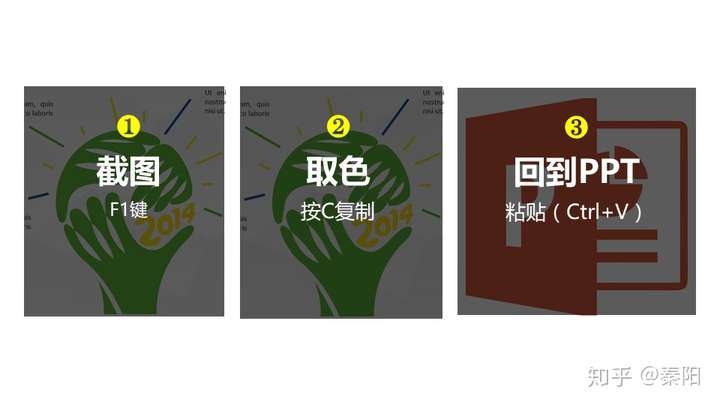
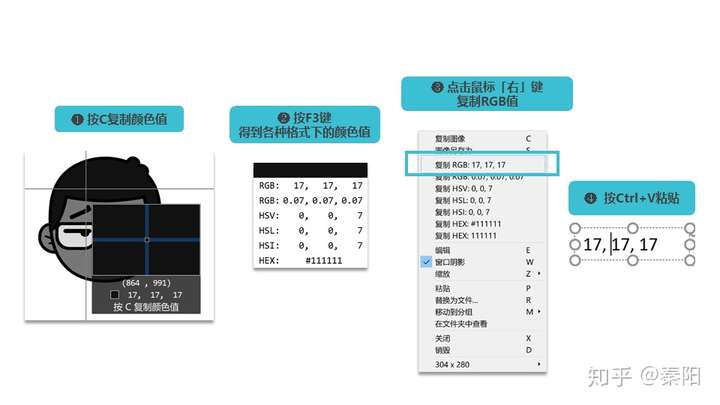





 浙公网安备 33010602011771号
浙公网安备 33010602011771号