SVN的安装及使用指南
SVN的安装及使用指南
目录:
一、 SVN的安装.
1、 VisualSVN的安装
2、 Server Port的选择及错误处理
3、 TortorieseSVN的安装
二、 SVN使用指南
(一)服务器端操作
1、 仓库的创建
2、 新建用户
3、 新建用户组
4、 建立组和用户之间的联系
5、 仓库或仓库中子文件夹及文件权限的配置
6、 仓库URL的获取
7、 仓库物理位置及端口号的查看
8、 仓库的备份及还原.
9、 SVN环境变量的配置
(二)客户端操作
1、 用户对仓库的查看及下载
2、 用户端文件的上传
3、 历史版本的查看和回溯
4、 文件的保护.
提示:如果只是SVN的使用者而不是管理者,可直接看 “TortorieseSVN的安装” 和 “客户端的操作”就行。
一、 SVN的安装
1、 VisualSVN的安装
双击打开VisualSVN-Server-3.5.1-x64.msj文件(这是我安装的版本),可如图一直默认选择下一步



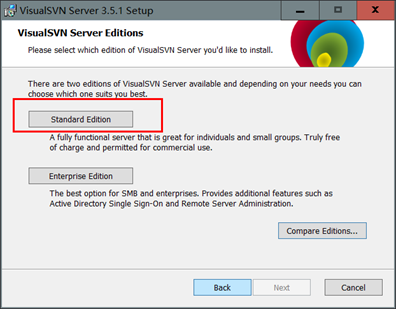
这里推荐选择Standard Edition项
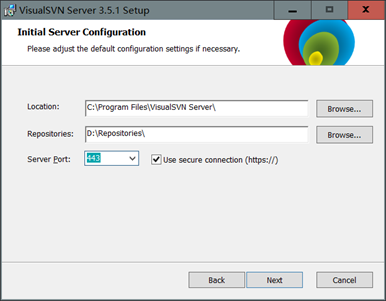
两个路径可用默认也可自行修改;
2、 Server Port的选择及错误处理
上图最后一个选项推荐选择443或者8443,如果两个选项后都出现如下的报错提示:

按WIN+R键,后输入cmd进入控制台程序,输入netstat –ano命令后回车。
找到本地地址端口(即冒号后的数字)为443或者8443的活动的PID,我的是2252如图(也可以用netstat –an|findstr”443” 命令查找指定端口的活动):

然后打开任务管理器,在查看中勾选PID选项,后找一PID为2252的进程,结束进程就可以了;

然后继续安装软件:
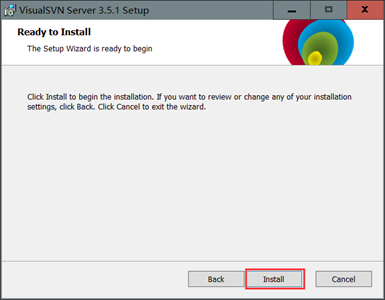
等待自动运行完成即可。
3、 TortorieseSVN的安装
双击运行TortoriseSVN-1.9.1.26747-x64-svn-1.9.1msi(我使用安装的版本),前几步都选择默认的下一步,如图:

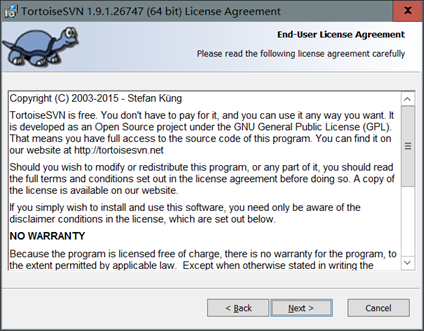

此处路径可默认也可自行修改

安装完成。
二、 SVN使用指南
(一) 服务器端操作
1、 仓库的创建
打开SVN,右键点击Repositories,选择create new repositories;
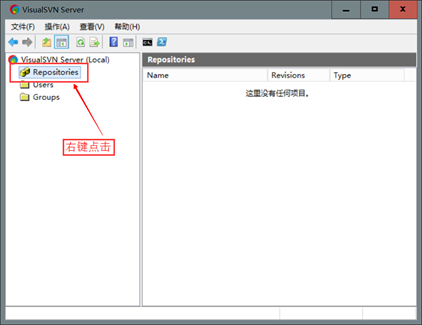
下一步
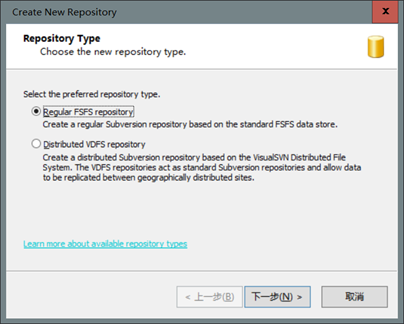
输入一个自定位义的名字

下一步

选择create:


创建完成:

2、 新建用户
选择Users—右键—新建-User

输入用用户名和密码(注:密码可以为空)

确认即创建成功:

3、 新建用户组
选择Groups-右键-Group

然后如图位置写入用户名-OK,也可选择Add添加用户,如图:

4、 建立组和用户之间的联系
选择一个组-右键-Edit

成员的添加(可按住Ctrl选择多个用户):

成员的移除:选择想要移出该组的用户(可按住Ctrl选择多个用户)-Remove.

然后点击OK确认即可。
5、 仓库或仓库中子文件夹及文件权限的配置
选择想要进行权限配置的目标-右键-Properties

选择想要的权限后确认(如图):

6、 仓库URL的获取
选择仓库名-右键-copy URL to Clipboard-粘贴到记事本即可。

7、 仓库物理位置及端口号的查看
选择VisualSVN Server—右键—Properties
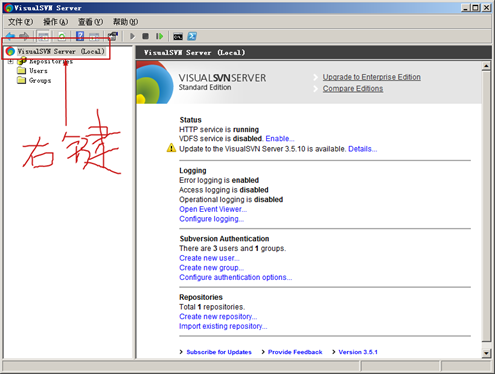
选择上边的Storage为仓库存储位置,Network为端口号:

8、 仓库的备份及还原
(1)仓库的备份
按键WIN+R,输入CMD进入控制台;
输入命令:svnadmin dump 仓库位置>备份文件准备存储的位置及名字(.dump)
回车后得到如图结果即已备份成功

如果出现 “svnadmin”不是内部或外部命令,也是不是可运行的程序或批处理文件 的错误提示(如下图),则需要进行SVN的环境变量配置(具体方法见后文)

(2)已备份仓库的还原
按键WIN+R,输入CMD进入控制台;
输入命令:svnadmin load 仓库位置<备份文件的存储位置及名字(.dump)
回车后得到如图结果即已恢复成功:

9、 SVN环境变量的配置
如果备份或者还原出现:如果出现 “svnadmin”不是内部或外部命令,也是不是可运行的程序或批处理文件 的错误提示(如下图),则需要进行SVN的环境变量配置。
选择我的电脑—右键—属性—高级系统设置—高级—环境变量—系统变量—选择Path—编辑—在变量值最前边加上” C:\Program Files\VisualSVN Server\bin;”确定即可。
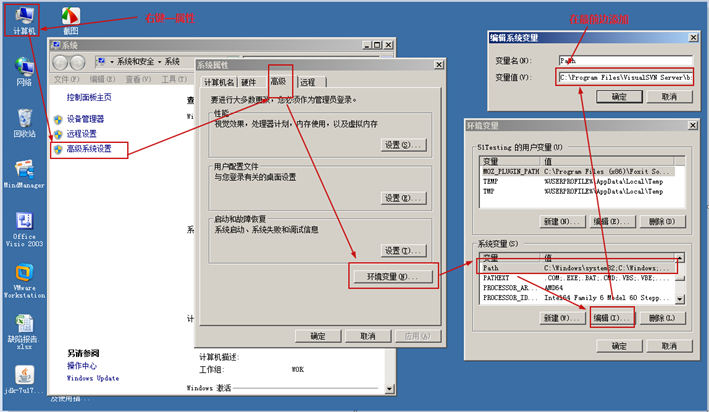
如果SVN的安装路径不是默认路径,则需要把C:\Program Files换为当前电脑SVN的安装位置。
(二) 客户端操作
1、 用户对仓库的查看及下载
在任意位置新建一个文件夹——右键——SVN Checkout;
在弹出窗口输入已知仓库的URL地址。

输入已知的用户名和密码(无密码可以不填密码)
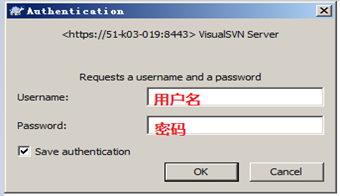
得到如下结果则表示已与仓库连接成功

打开新建文件夹即可浏览仓库中已有的文件:
文件下载:将想要下载的文件复制粘贴到本地电脑位置即可。
2、 用户端文件的上传
将想要上传的文件复制到已连接到的仓库文件夹中;选择该文件——右键——TortoiseSVN——Add
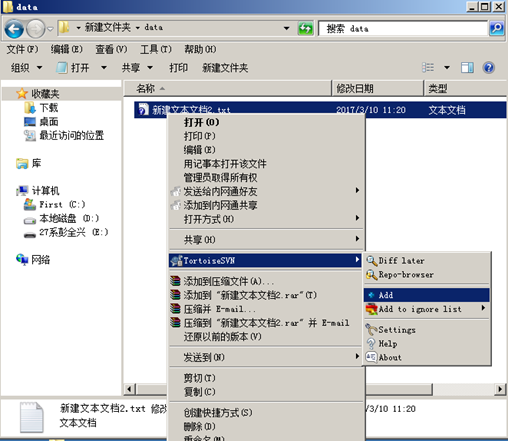
选择该文件——右键——SVN Commit


确定后显示如下内容即已上传成功:

注:如果是对已有文件进行了修改后上传,则不用进行“选择该文件——右键——TortoiseSVN——Add”这一步
3、 历史版本的查看和回溯
选择文件——TortoiseSVN——Show log
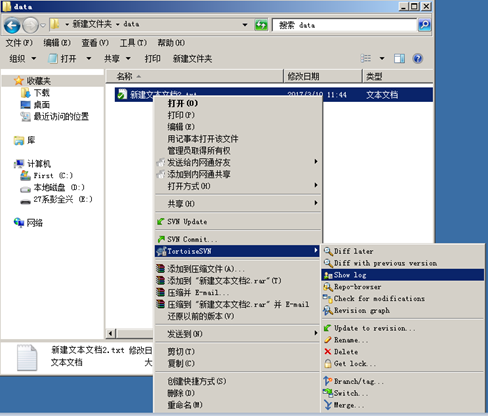
选择想要比较历史版本——右键——Compare with working copy

可以表现出两个版本不同之处。

历史版本的还原:选择想要还原的版本——右键——Revert to this revision.

4、 文件的保护
选择想要保护的文件——右键——TortoiesSVN——Get lock


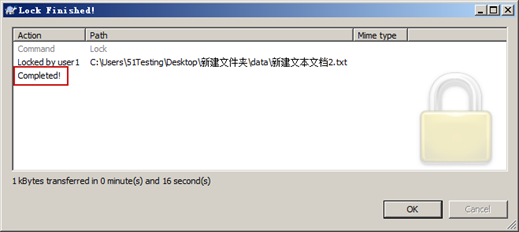
得到上图结果则表示已保护成功了。
已保护文件其他用户只能查看不能修改。
注:取消保护方法相似:选择文件——右键——TortoiesSVN——Rlease lock;
最后说明一下,本文是自己学习过程的笔记,主要给初次接触SVN的人一个参考指南,基本每一步都保留了截图。以上内容基本能满足SVN的日常工作需要,如需要进一步提高可参考http://www.cnblogs.com/chiangchou/p/svn.html


