黑群晖6.1.x虚拟化安装方法
重点容易出错的地方:
这里虚拟设备节点 引导盘为 SCSI 0:3
将要安装系统的空白虚拟磁盘 虚拟设备节点 为 SCSI 0:2
这个是不正确的 会导致启动失败
虚拟机启动顺序 按设备节点 数值递增
如 有现在俩块盘 引导盘为 SCSI 0:3 空白虚拟磁盘 SCSI 0:2
启动顺序则 先启动 空白虚拟磁盘 SCSI 0:2
所以这里需要把 引导盘为 SCSI 0:3 更改为 SCSI 0:0
简单介绍
操作系统定义
DiskStation Manager (DSM)是网页界面的直觉式操作系统,可帮助用户管理存于Synology DiskStation和RackStation里的文件、照片、音乐、视频以及其他重要内容。DiskStation Manager可实现的不仅是存储资料,用户还可以自行设置应用程序与选择所需要的服务,更加地丰富生活并提高工作效率。
系统特点
1、简单使用:DSM提供熟悉的使用者界面;
2、高价值:Synology长期支持,定期的免费更新和新功能;
3、多功能:套件中心里能够安装、升级Synology或第三方应用程序提供的新功能;
4、移动化:Synology移动应用程序支持IOS、Android与Windows手机
很多人都很知道怎么在云服务器上安装群晖,其实我觉得这是个无解的事情,国内云服务器的系统选择性虽然众多并不能使用自己的镜像
博主曾在租用的物理服务器上安装了ESXI(虚拟化)系统 并安装了群晖系统 这个是个解决方法可以借鉴!
现在群晖官方和阿里云合作推出了 SkyNAS正式发布,就是云服务器专用的DSM! 正版授权的!感兴趣可以去了解
什么是黑群晖
群晖的硬件是由Synology官方提供,并随机附DiskStation Manager (DSM)是网页界面的直觉式操作系统;DSM系统原来只能运行再Synology官方硬件机型上。
由于众多爱好者使用过DSM,几乎无人不着谜;但又因一(yin)些(wei)原(qiong)因无法购买Synology官方硬件机型;
一些大神开始研究出模拟官方机型的引导盘,使得普通PC硬件、NAS、服务器等等能模拟出DSM能识别的硬件,所以都能安装运行。
这样的机器 就成为黑群晖;
什么是洗白群晖
黑群晖已经安装了DSM,和官方硬件版的还是有一定区别;例如:不能使用Synology QuickConnect(官方版DDNS),不能绑定Synology账户。
通过修改网卡MAC地址和对应的序列号让硬件更加仿真原版机型使得QuickConnect(官方版DDNS)可以使用,能绑定Synology账户的硬件就是洗白群晖。
由于策略的升级,洗白群晖越发困难,如需研究自行百度;目前来看该功能没有特别的影响,只是在DDNS上和关机状态唤醒,DDNS可参考本站文章更高效的解决;关机状态唤醒考虑放弃。 请尊重知识产权,使用正版!
黑群晖6.x.x物理机安装
准备开始吧(更新时间2018/05/24):
环境准备
-
适合运行虚拟化的电脑,一般4核4G以上就基本胜任,硬盘容量适量,运行Windows、Mac、Linux系统均可;
-
虚拟化软件VMware Workstation Pro、VMware ESXi、Xenserver、Hyper-V选择众多;桌面版一般使用VMware Workstation和Hyper-V。
本文采用VMware Workstation作为演示;
虚拟化软件自行下载安装!
所需要的软件下载 娘盘:https://pan.baidu.com/s/1PUmj_d8D-utrtY_OdzqsQQ 密码:sxwz
也可使用著名引导 xpenology
https://xpenology.club/downloads/
DS3617xs版本6.1.7-15284 pat文件
https://archive.synology.com/download/DSM/release/6.1.7/15284/DSM_DS3617xs_15284.pat
https://cndl.synology.cn/download/DSM/release/6.1.7/15284/DSM_RS3617xs_15284.pat
DS3615xs版本6.1.7-15284 pat文件~~
https://archive.synology.com/download/DSM/release/6.1.7/15284/DSM_DS3615xs_15284.pat
https://cndl.synology.cn/download/DSM/release/6.1.7/15284/DSM_DS3615xs_15284.pat
系统版本
截至发文时间 最新的DSM版本为6.1.6;本文即按照6.1.x的版本进行黑群晖安装
需要其他版本的自行官网按照型号下载对应的版本!
本引导支持的最高版本为 6.1.7-15284
更新时间2018/05/25:6.2版本发布;
通过引导文件在线安装的版本安装为6.1.7版本为避免出错尽量先下载6.1.x的pat文件
需要其他版本的自行官网按照型号下载对应的版本!
该引导实测 不支持6.2版本,请勿更新6.2;实测更新后 提示引导正常 但无法搜到服务器
尽请等待更新
本文虚拟化软件采用VMware Workstation Pro 12
软件准备
1.VMware Workstation Pro 12 虚拟机软件
2.synoboot.img 群晖引导img映像文件
3.StarWindConverter img映像文件转换为虚拟硬盘软件 可转换为ESXi、VMwareWorkstation、Hyper-V等虚拟机识别的硬盘文件
1.启动盘制作
确保你已经准备好synoboot.img引导映像并安装好 StarWindConverter 软件;
打开 StarWindConverter 软件
点击下一步
选择synoboot.img 群晖引导img映像文件,并点击下一步
这里我们使用的是VMware Workstation环境所以选择VMware growable image
补充说明:
VMware growable image(VMware可扩展映像):
适用于VMware Workstation的虚拟磁盘格式 该映像的磁盘空间按需分配,大小因映像的增加而增加
VMware stream-optimized image(VMware精简映像):
适用于VMware Workstation和Server(ESXi)的虚拟磁盘格式,该映像数据精简型
VMware pre-allocated image(VMware预分配大小映像):
适用于VMware Workstation的虚拟磁盘格式,预先一次性分配所需大小,大小不因映像的增加而增加
VMware ESX server image(VMwareESXi格式映像):
适用于Server(ESXi)的虚拟磁盘格式,预先一次性分配所需大小,大小不因映像的增加而增加
Microsoft VHD growable image(微软Hyper-V可扩展映像):
适用于微软Hyper-V的虚拟磁盘格式 该映像的磁盘空间按需分配,大小因映像的增加而增加
Microsoft VHD pre-allocated image(微软Hyper-V预分配大小映像):
适用于微软Hyper-V的虚拟磁盘格式,预先一次性分配所需大小,大小不因映像的增加而增加
Microsoft VHDX pre-allocated image(微软Hyper-V可扩展映像VHDX):
适用于微软Hyper-V的虚拟磁盘格式,该映像的磁盘空间按需分配,大小因映像的增加而增加
QCOW2 disk image(Linux中Kvm构架使用的格式):
Linux中Kvm构架虚拟磁盘格式
Raw image(img磁盘映像格式):
该功能是把虚拟机磁盘转换为img磁盘映像格式
虚拟磁盘格式选择SCSI,然后下一步
选择虚拟磁盘保存的位置 一般默认就是synoboot.img 群晖引导img映像文件 所在的目录;再下一步
提示converted successfully! 转换成功! 最后嗲及 Finsh退出该软件
转到输出目录 看到synoboot.vmdk
至此启动盘已经转换为VMware Workstation可识别的磁盘,启动盘制作已完成
2.虚拟机准备
预先在需要安装虚拟机的位置建立好目录 并把生成好的 synoboot.vmdk 拷贝进去
打开VMware Workstation 12 主页点击创建新的虚拟机或者菜单 文件-创建新的虚拟机
选择自定义
桥接网络 就是虚拟机虽然是在你电脑上运行 但还是会自动请求路由器DHCP或者静态分配一个独立的局域网IP地址
NAT VM虚拟机软件会运行NAT 使用主机IP进行端口出入和网络访问
主机模式 VM虚拟机和主机会有一个独立虚拟网络
这里为方便配置 选择桥接,请确保你的路由器有DHCP服务
这里开始创建一个磁盘 用于安装DSM系统
立即分配所有磁盘空间按需选择,如选择了 你设置的磁盘为40G那么该磁盘文件会立即占用40G空间
点击完成,系统将创建出一个虚拟机
找到该虚拟机 点击编辑虚拟机设置
移除一些不必要的硬件
点击添加
添加一个硬盘
这里注意 即将添加之前做好的synoboot.vmdk 引导磁盘 模式请选择 非永久 以免破坏引导磁盘导致不工作
选择现有磁盘 确保之前已经把做好的synoboot.vmdk拷贝在了虚拟机目录,如果没有请拷贝
选择文件名选择 synoboot.vmdk 这个文件
可能会有提示 所选的磁盘更新格式,这里按需选择;对于VM官方的说法 更新磁盘格式能获得更高性能 本文这里点了 转换
最后检查作为引导的SCSI硬盘 虚拟设备节点顺序是否正确
检查下来
这里虚拟设备节点 引导盘为 SCSI 0:3
将要安装系统的空白虚拟磁盘 虚拟设备节点 为 SCSI 0:2
这个是不正确的 会导致启动失败
虚拟机启动顺序 按设备节点 数值递增
如 有现在俩块盘 引导盘为 SCSI 0:3 空白虚拟磁盘 SCSI 0:2
启动顺序则 先启动 空白虚拟磁盘 SCSI 0:2
所以这里需要把 引导盘为 SCSI 0:3 更改为 SCSI 0:0
如SCSI 0:0被占用 就先找到 是哪个设备占用的 把该设备 设备节点数值设置靠后
设置完成后 点击“确定”保存设置
开始安装
安装需要用到软件:群晖助手(Synology Assistant)点击下载windows版 MAC版自行官网下载
虚拟机中点击 开启此虚拟机 开启虚拟机电源
启动一路顺利 来到了
并不是卡了 是已经好了!注意!
打开群晖助手(Synology Assistant) 点击搜索 看到了如下结果!
到此 说明引导正常! 双击该服务器!
浏览器自动弹出
稍等片刻
点击设置
点击手动安装
该引导实测 不支持6.2版本,请勿更新6.2;实测更新后 提示引导正常 但无法搜到服务器
自行下载安装文件 选择浏览 选择pat文件
点击立即安装
弹出提示 作为安装盘的磁盘 将被清除所有数据 选勾并确认
这时候 便开始从互联网上下载官方最新的DSM系统了
本文环境200M带宽约50秒提示开始安装,约1分钟提示完成开始重启
重启过程大概3分钟 浏览器自动刷新 开始做最后的设置
设置服务器名称 管理员账号密码
更新选项一般选择 下载DSM更新 并手动安装
QuickConnect选项 上面提到 黑群晖无法使用QuickConnect服务 所以点击跳过即可
一切就绪 黑群晖6.x.x虚拟化安装完成




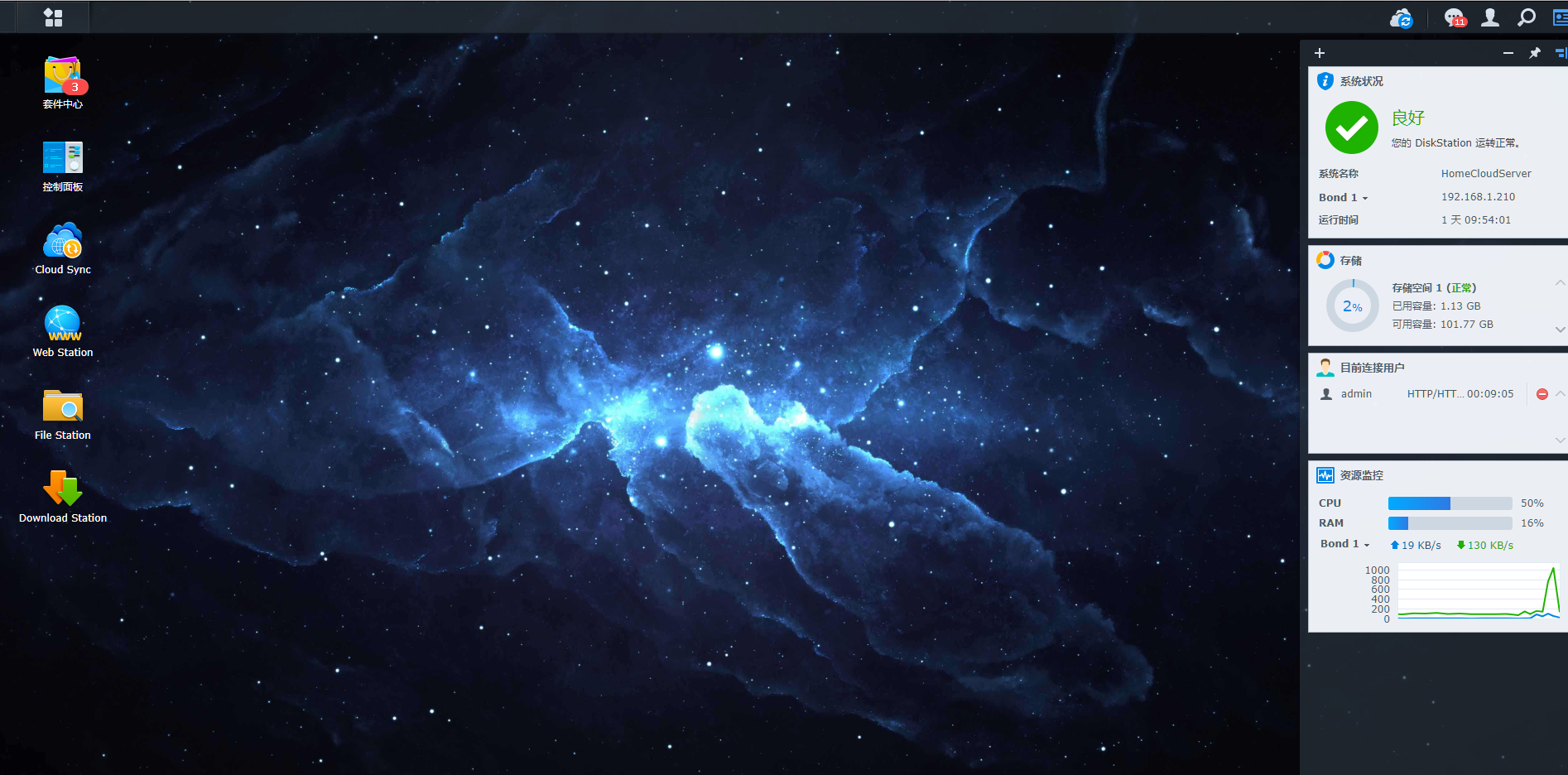
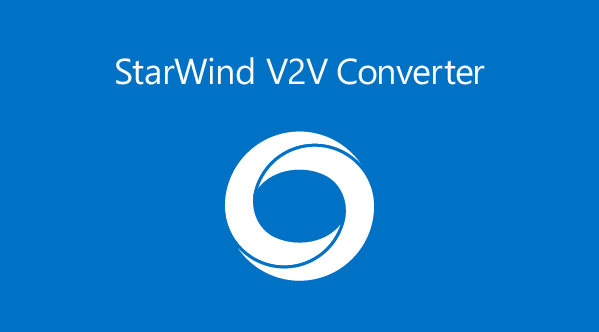
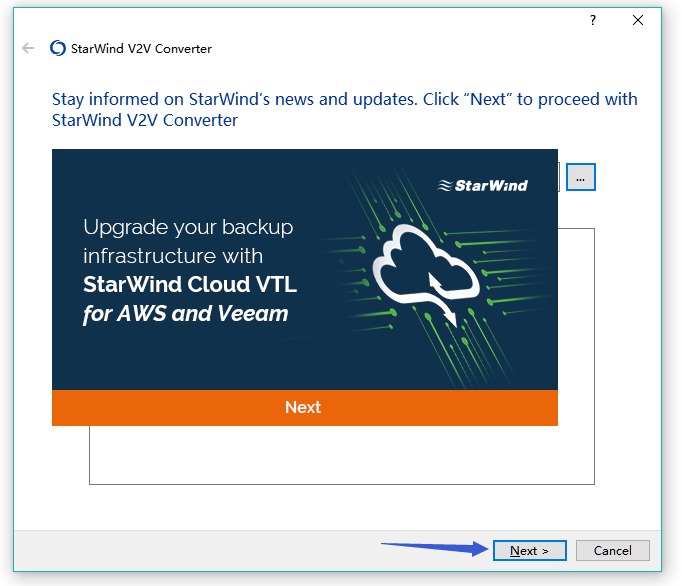
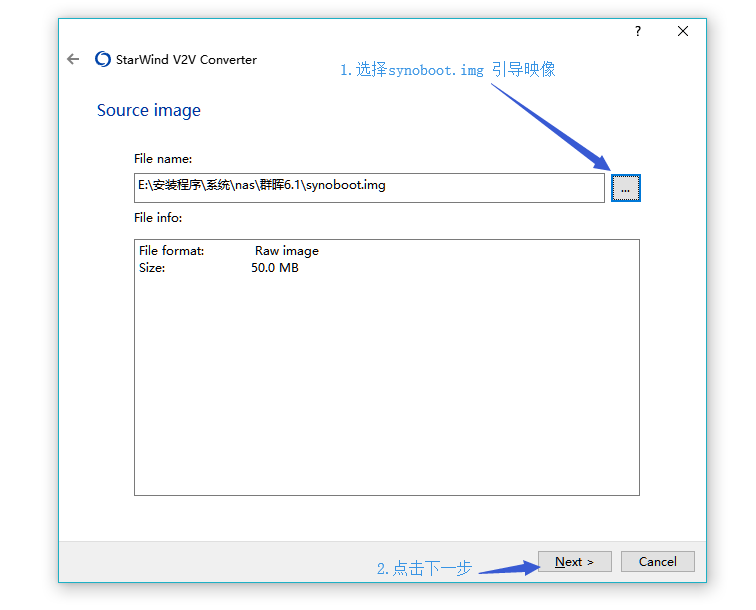
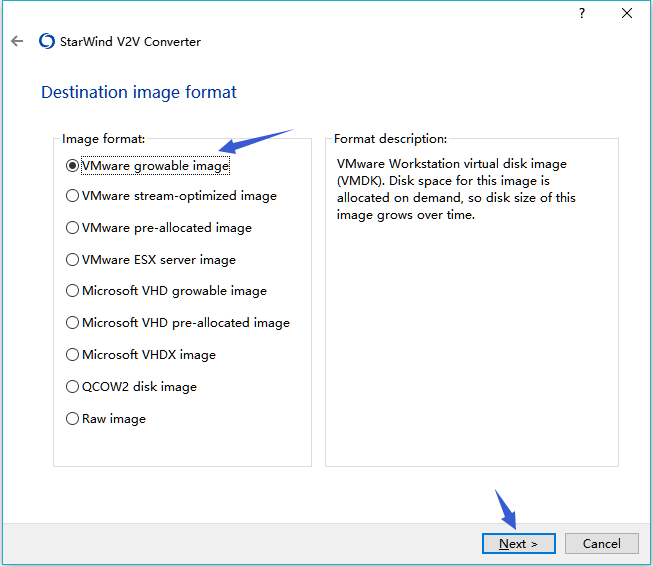
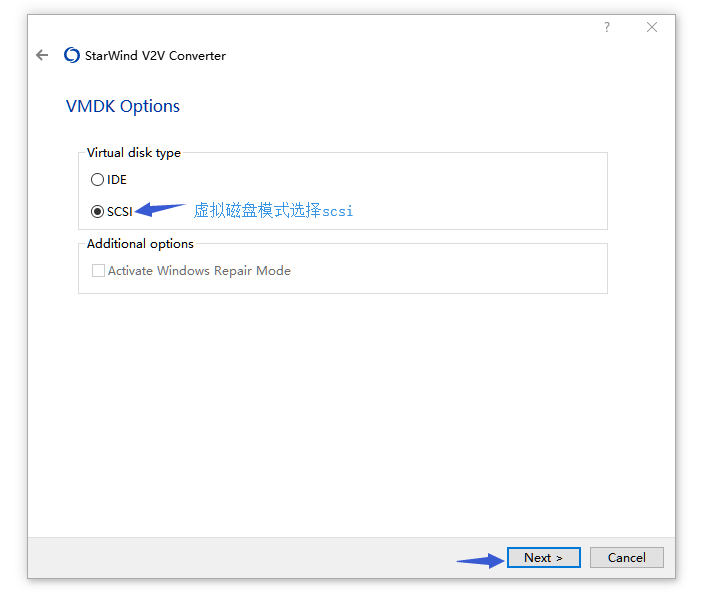
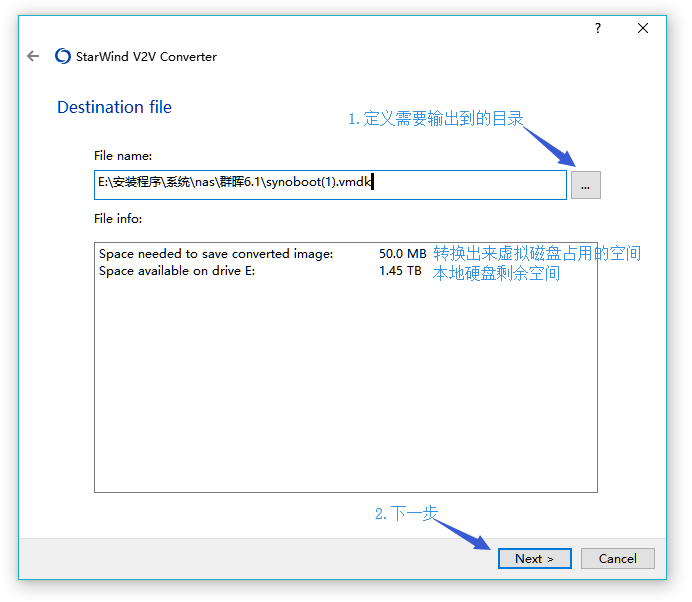
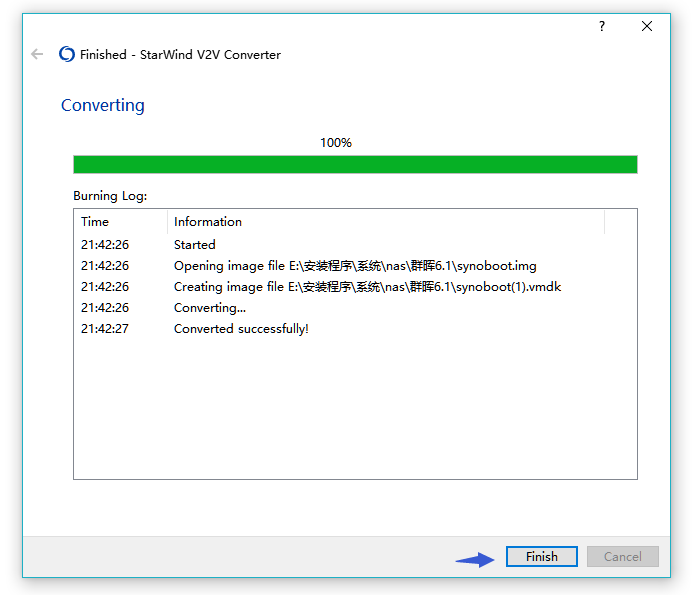
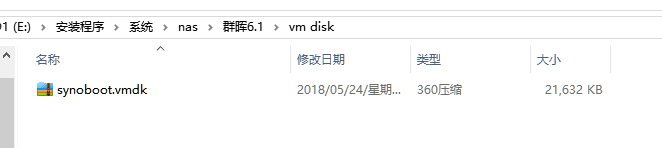
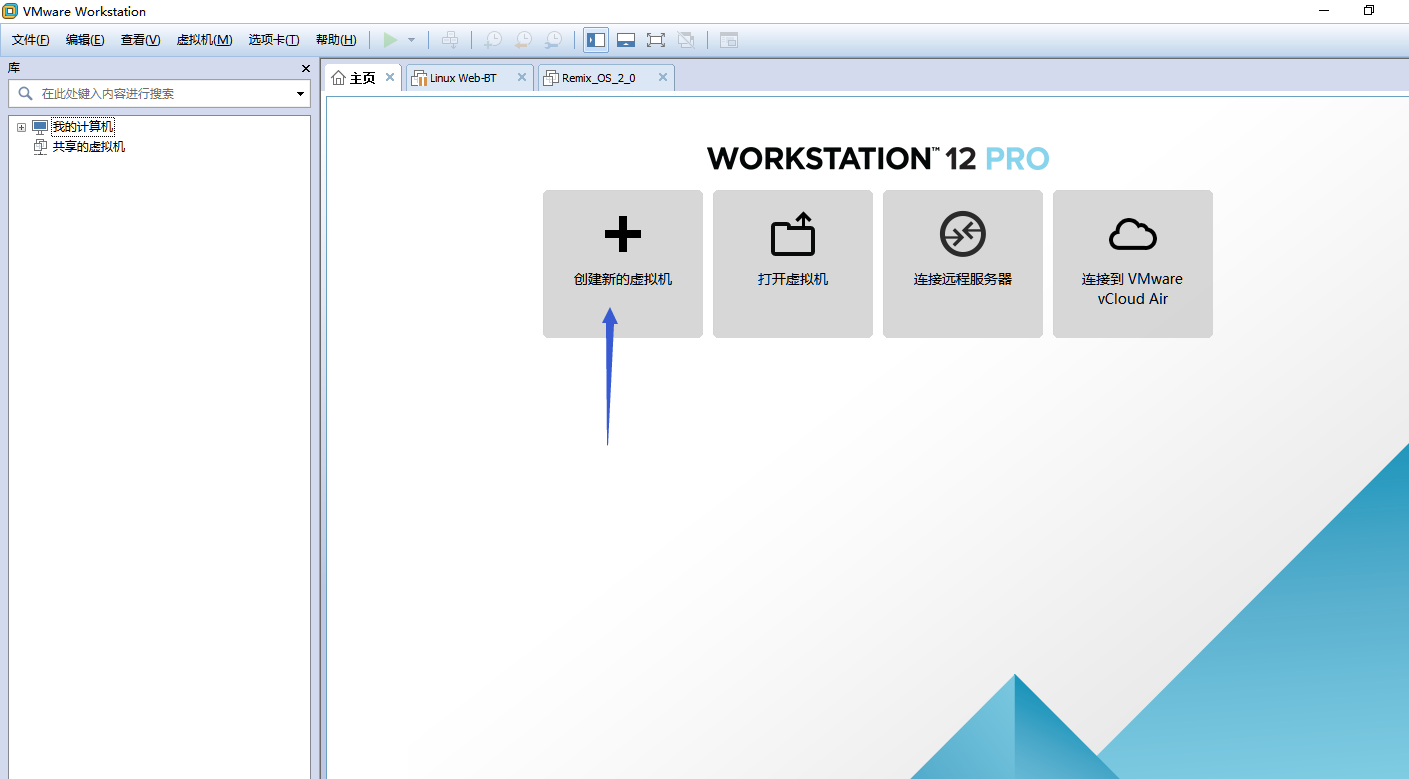
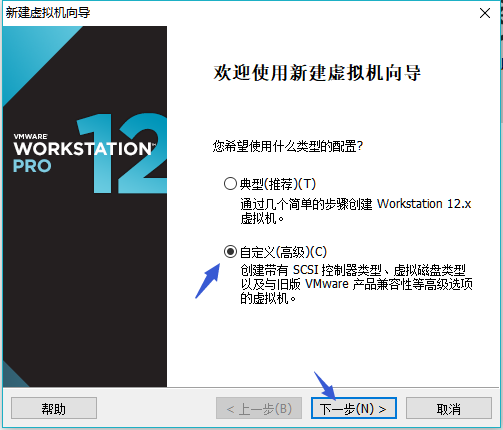
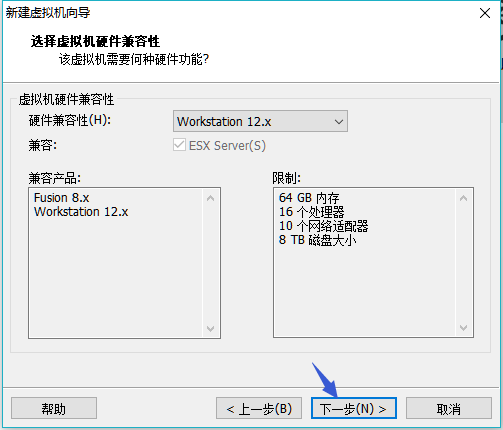
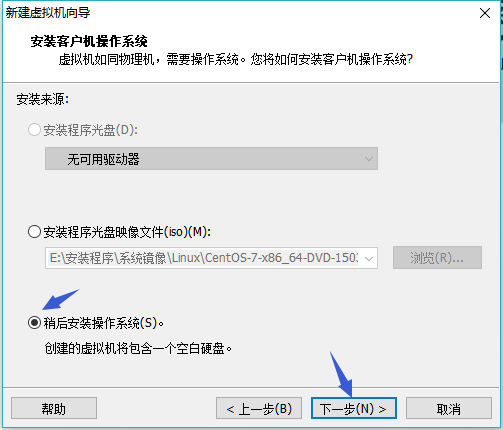
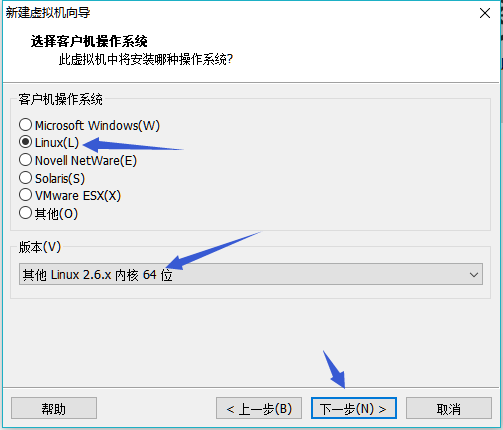
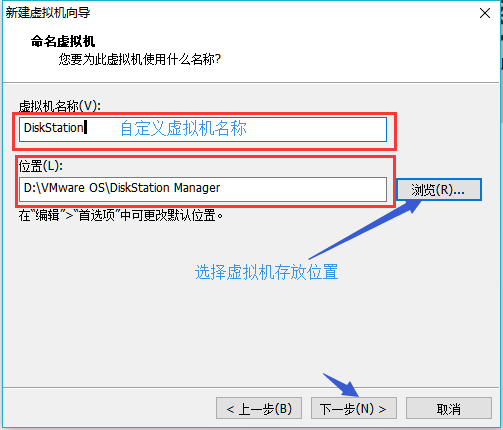
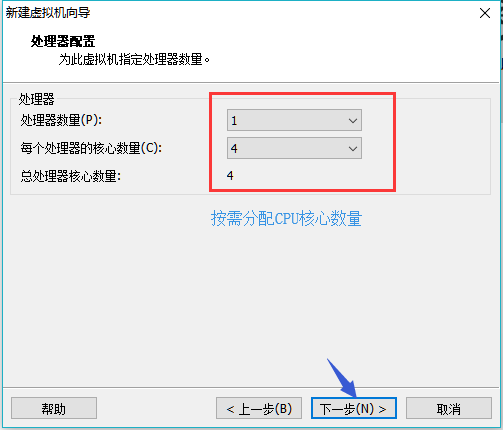
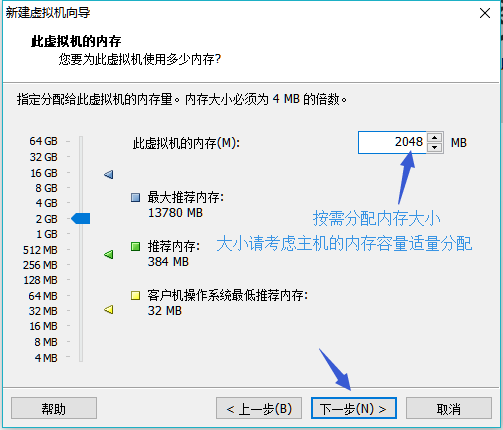
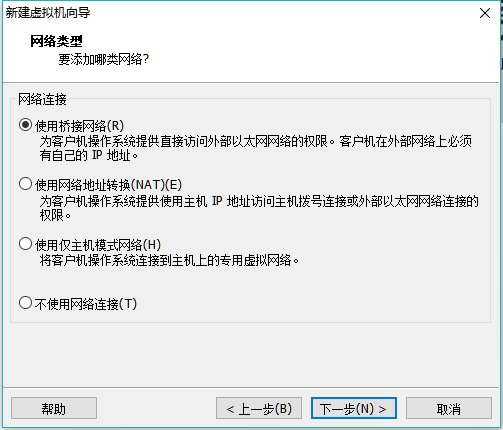
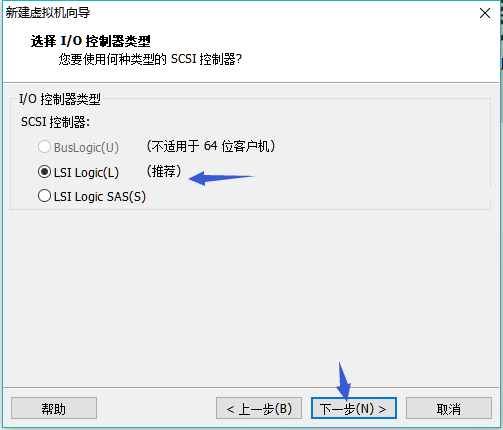
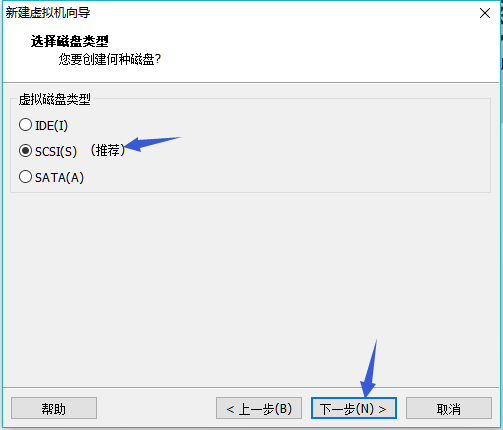
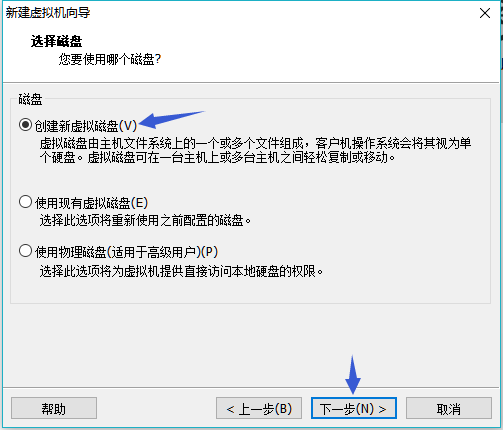
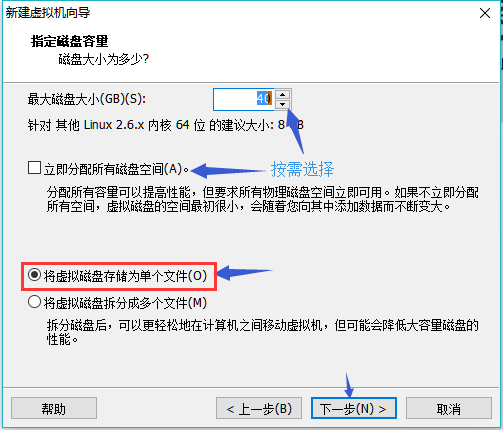
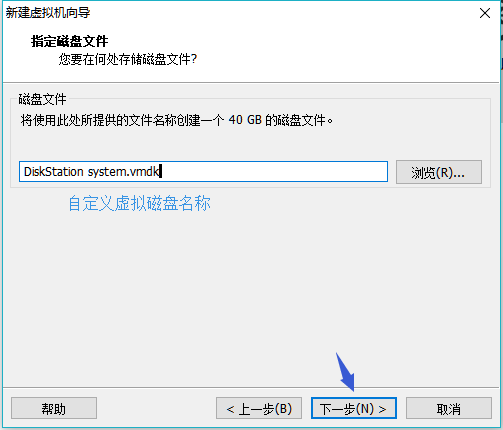
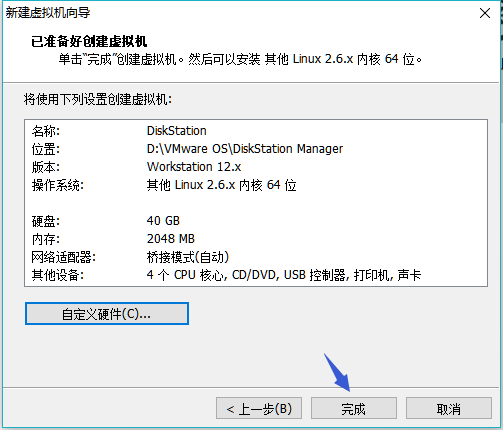
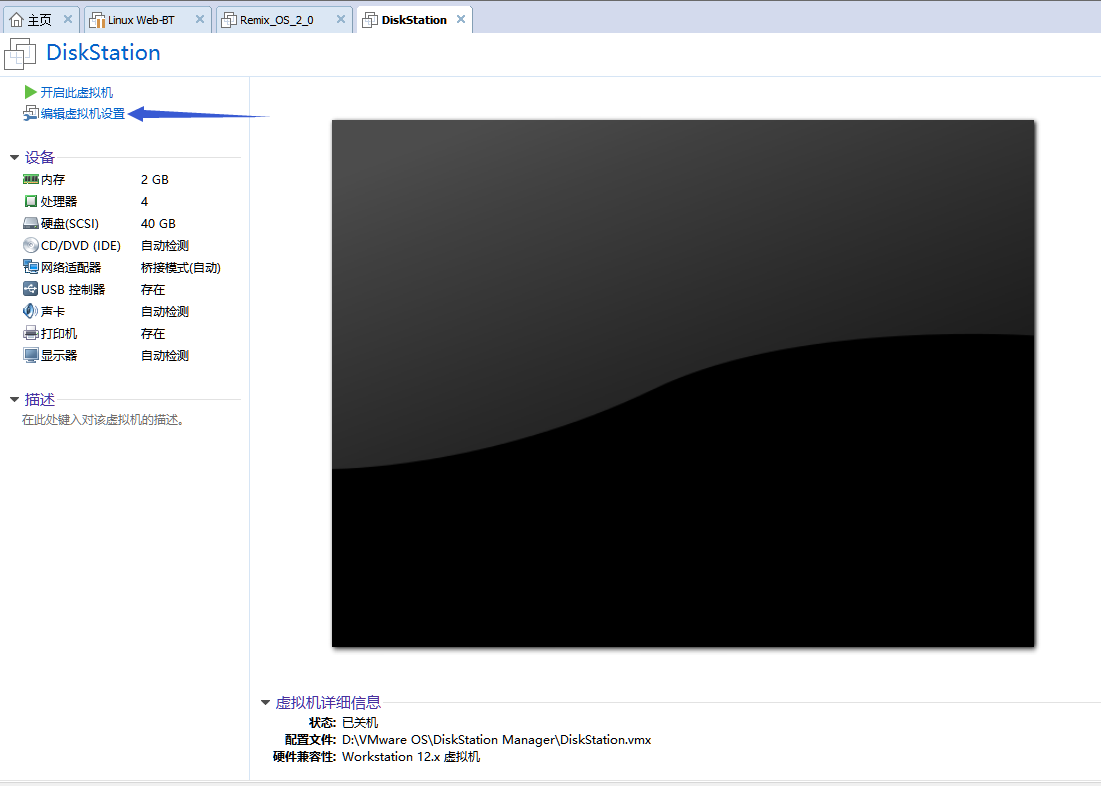
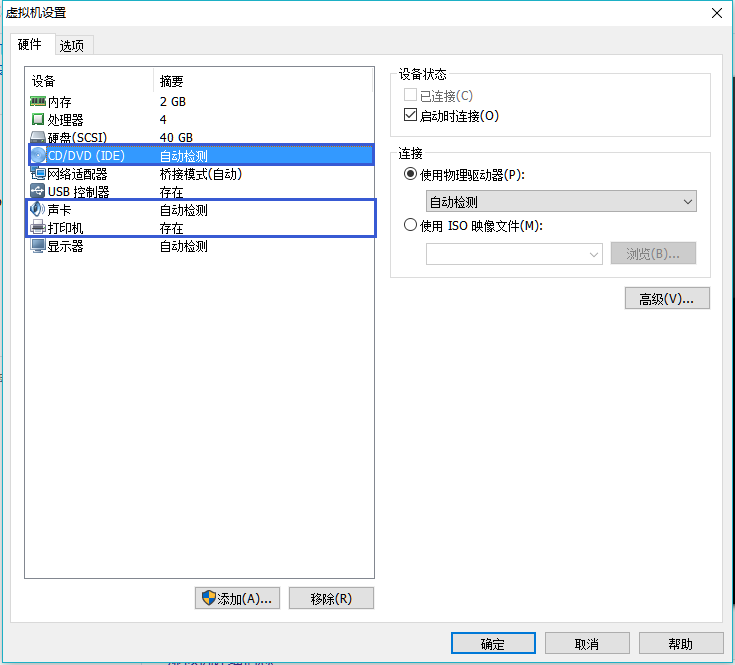
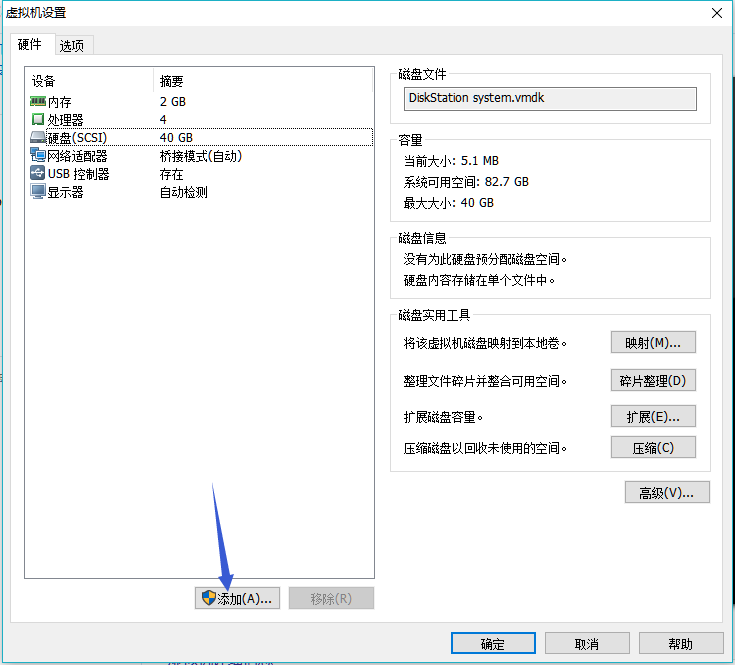
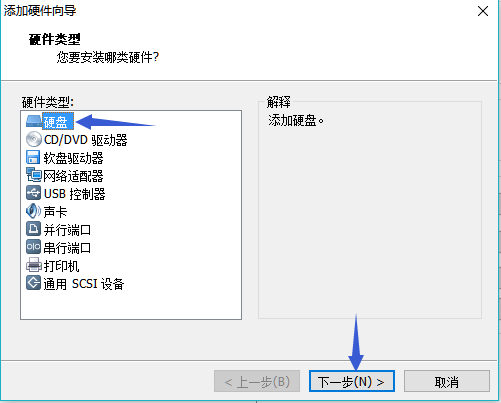
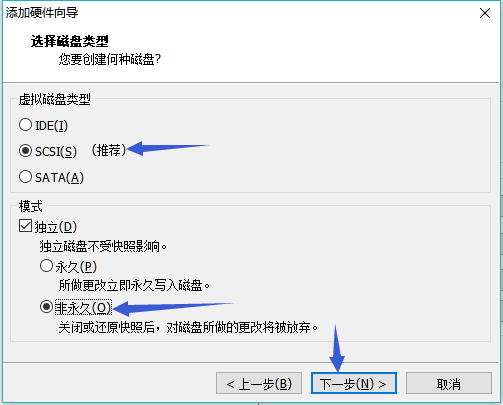
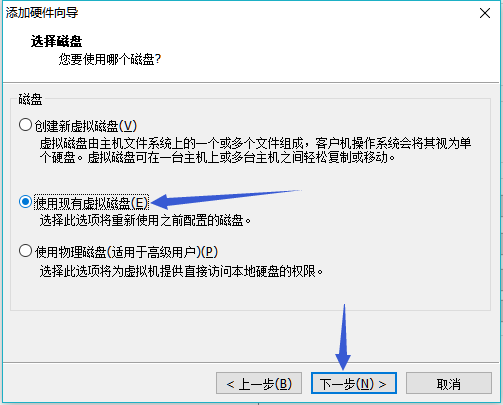

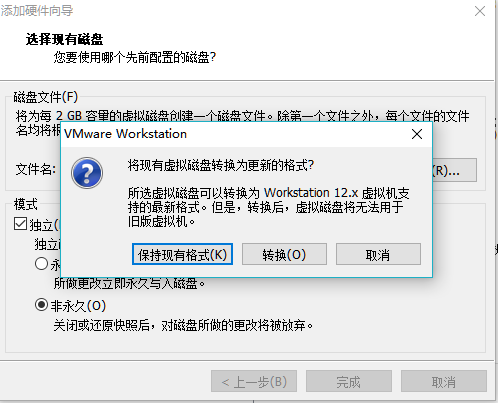
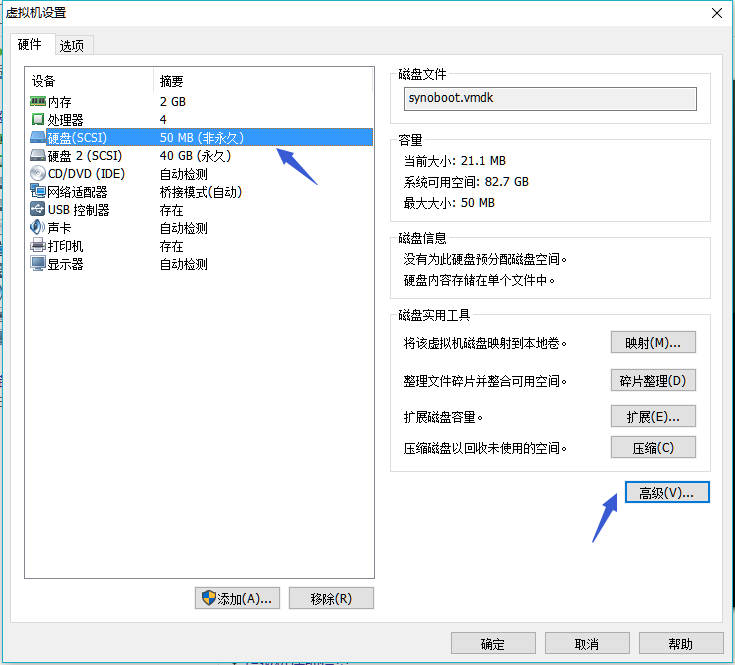
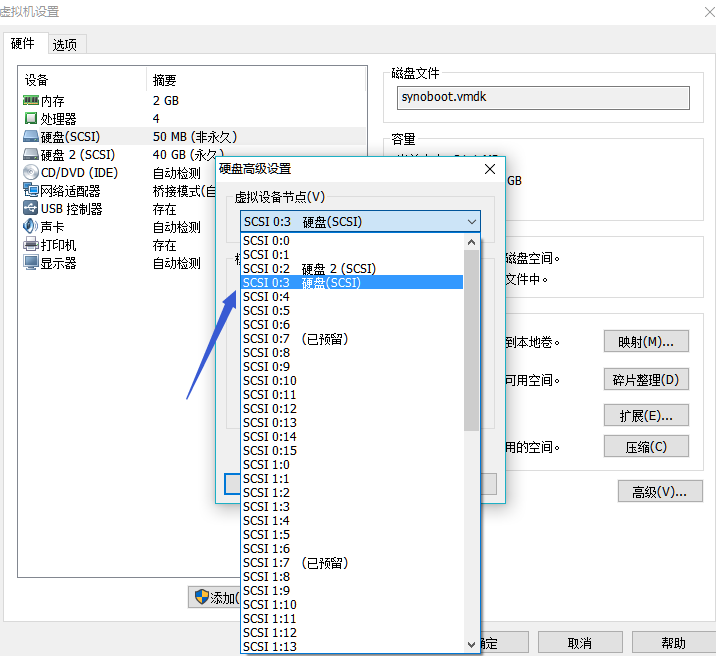
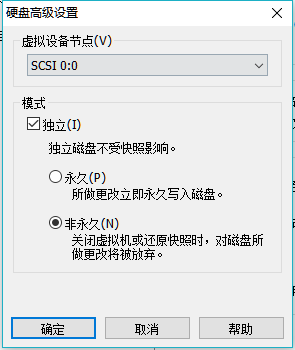
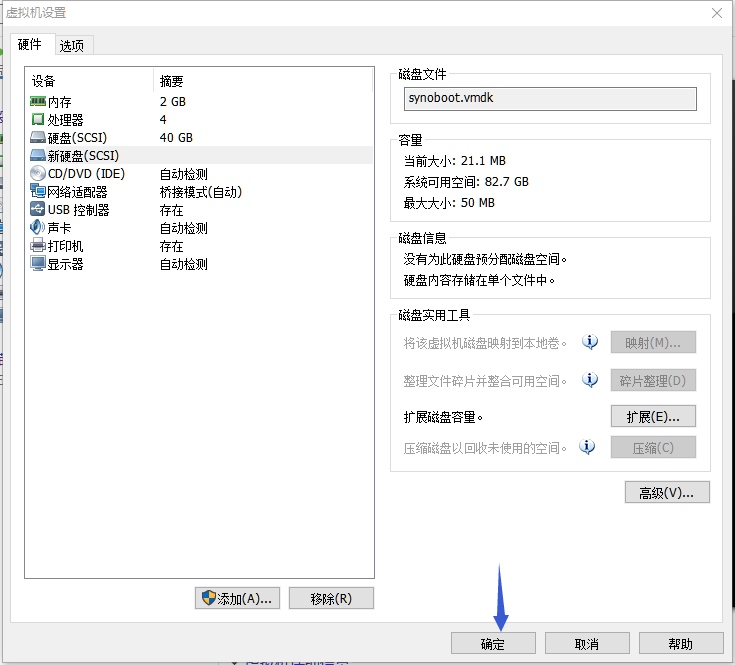
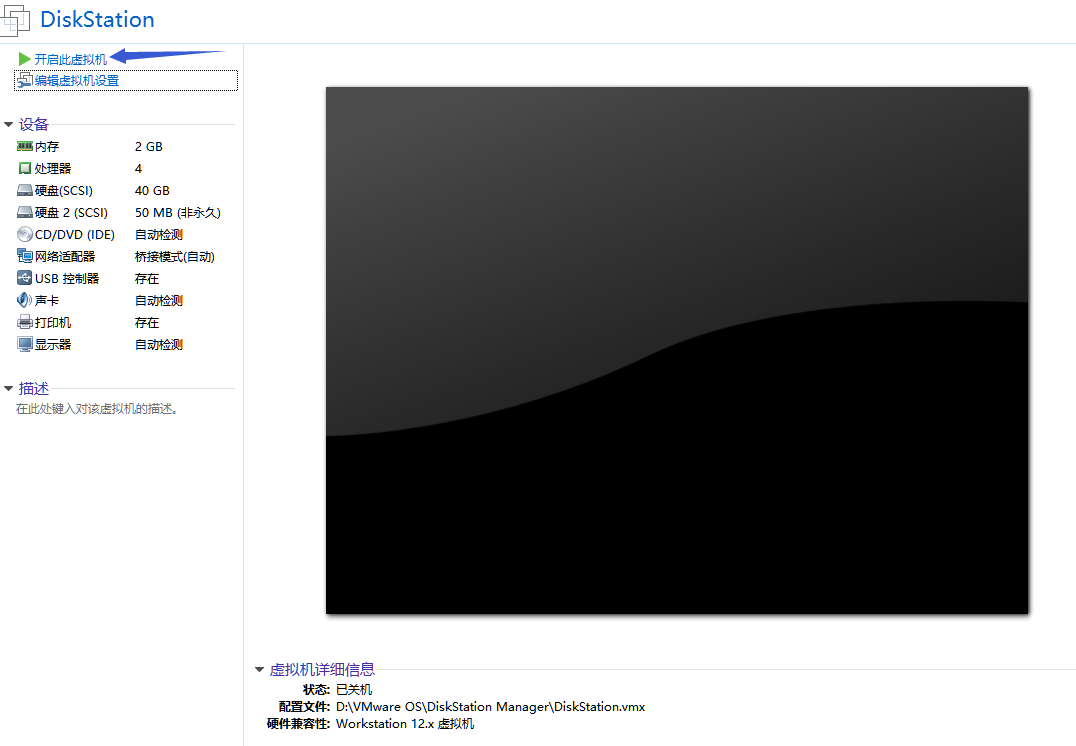
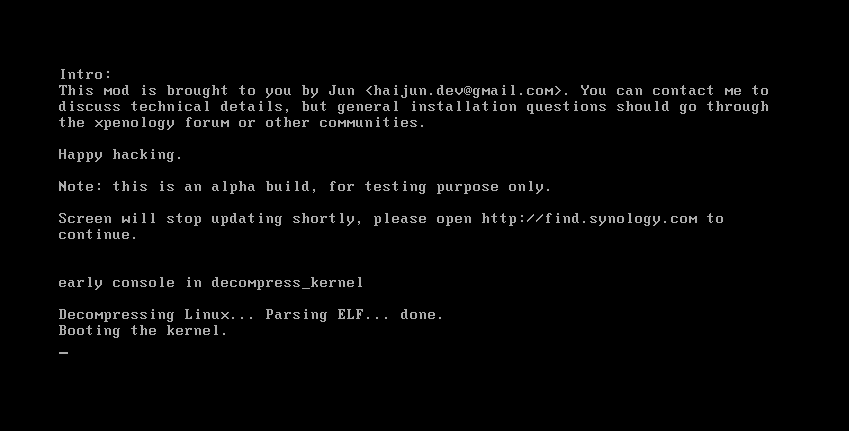
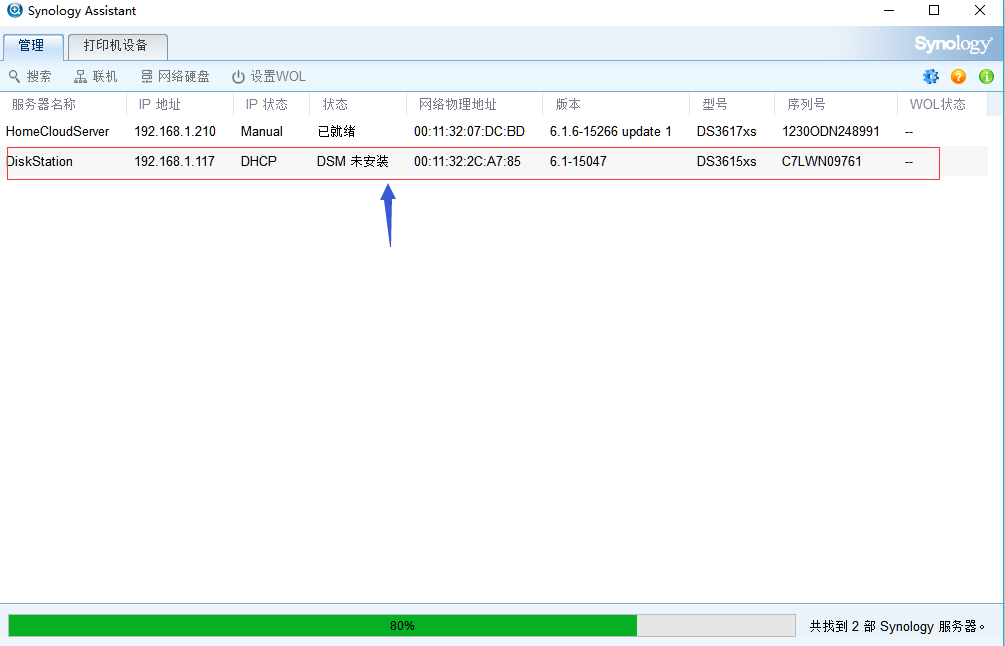
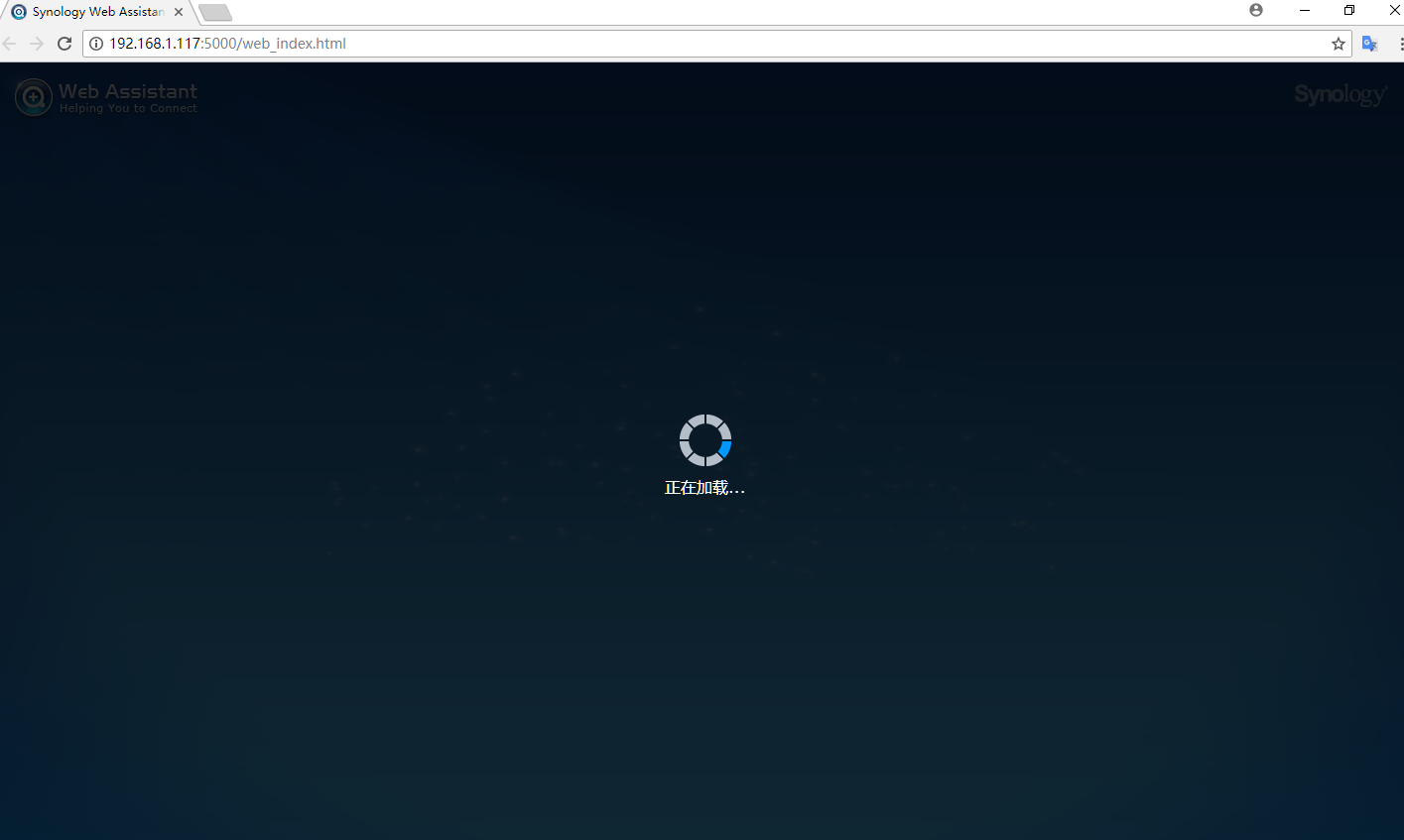
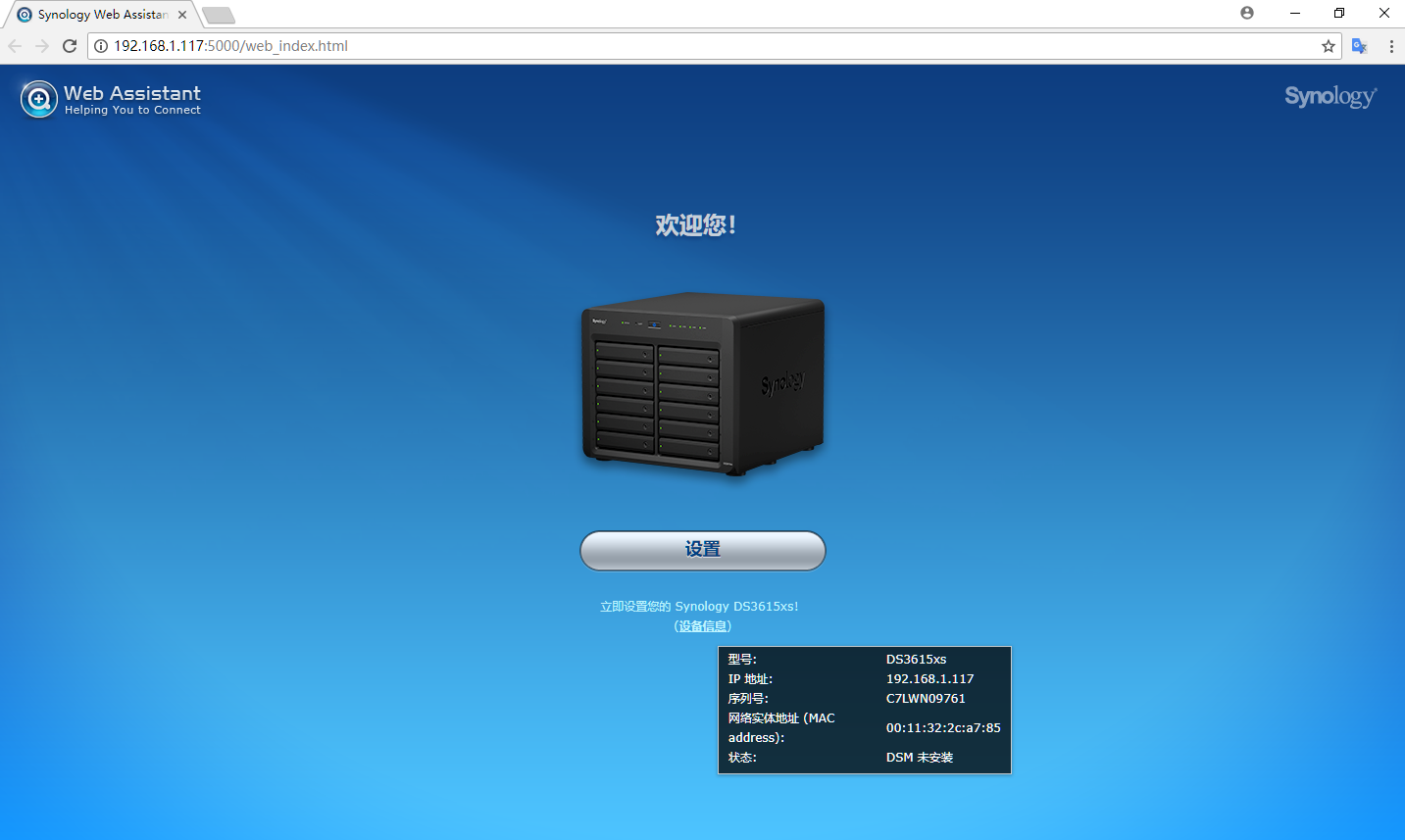
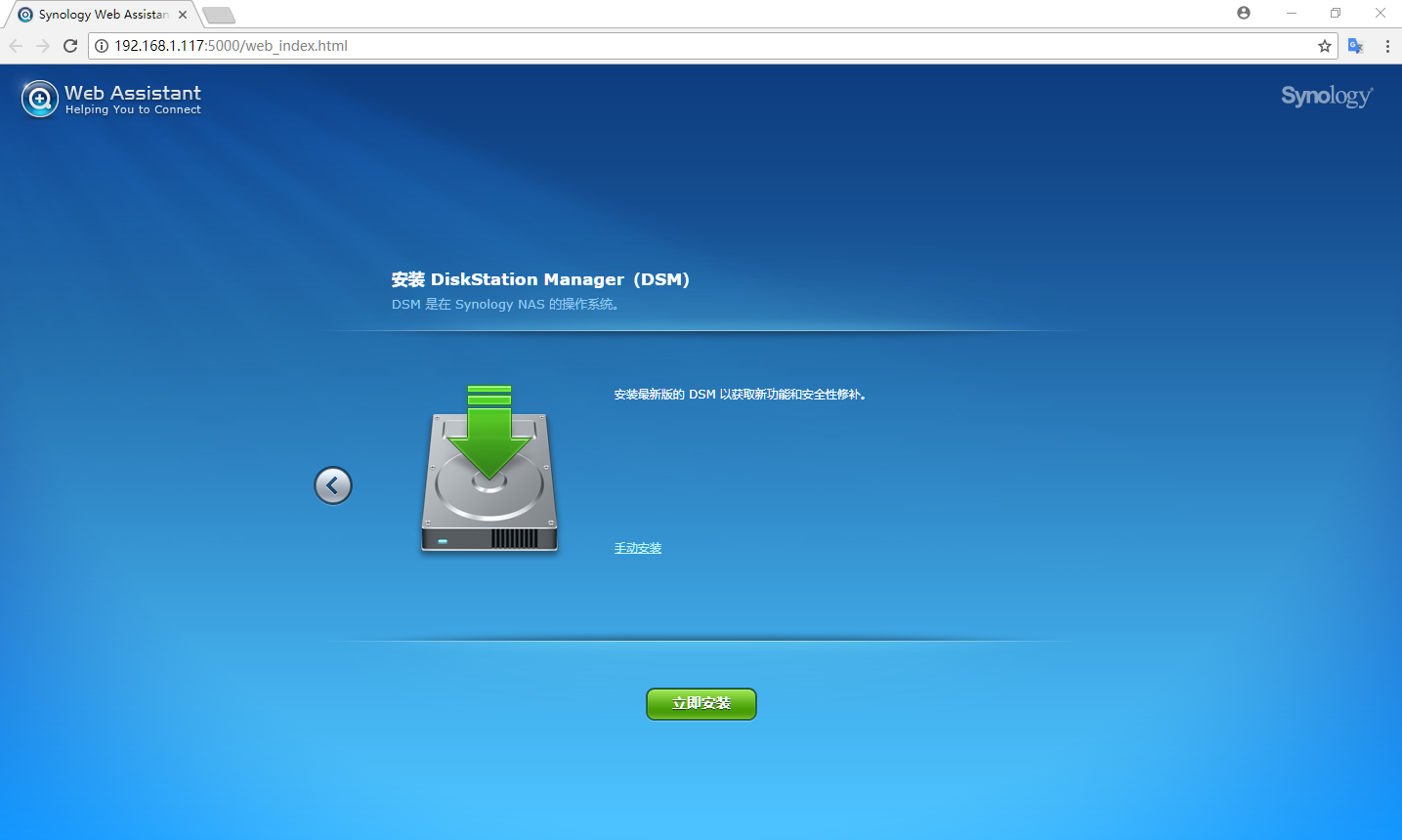
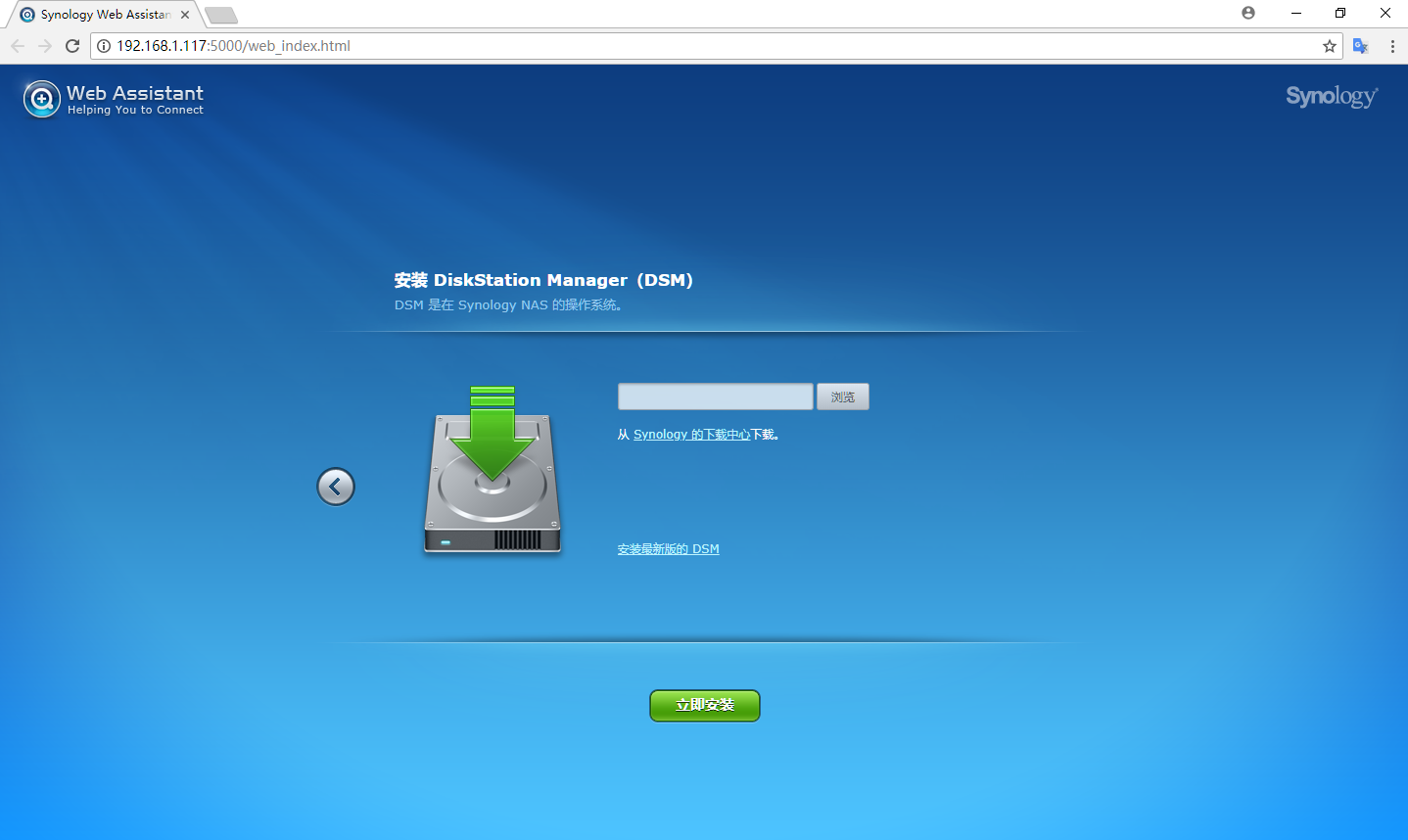
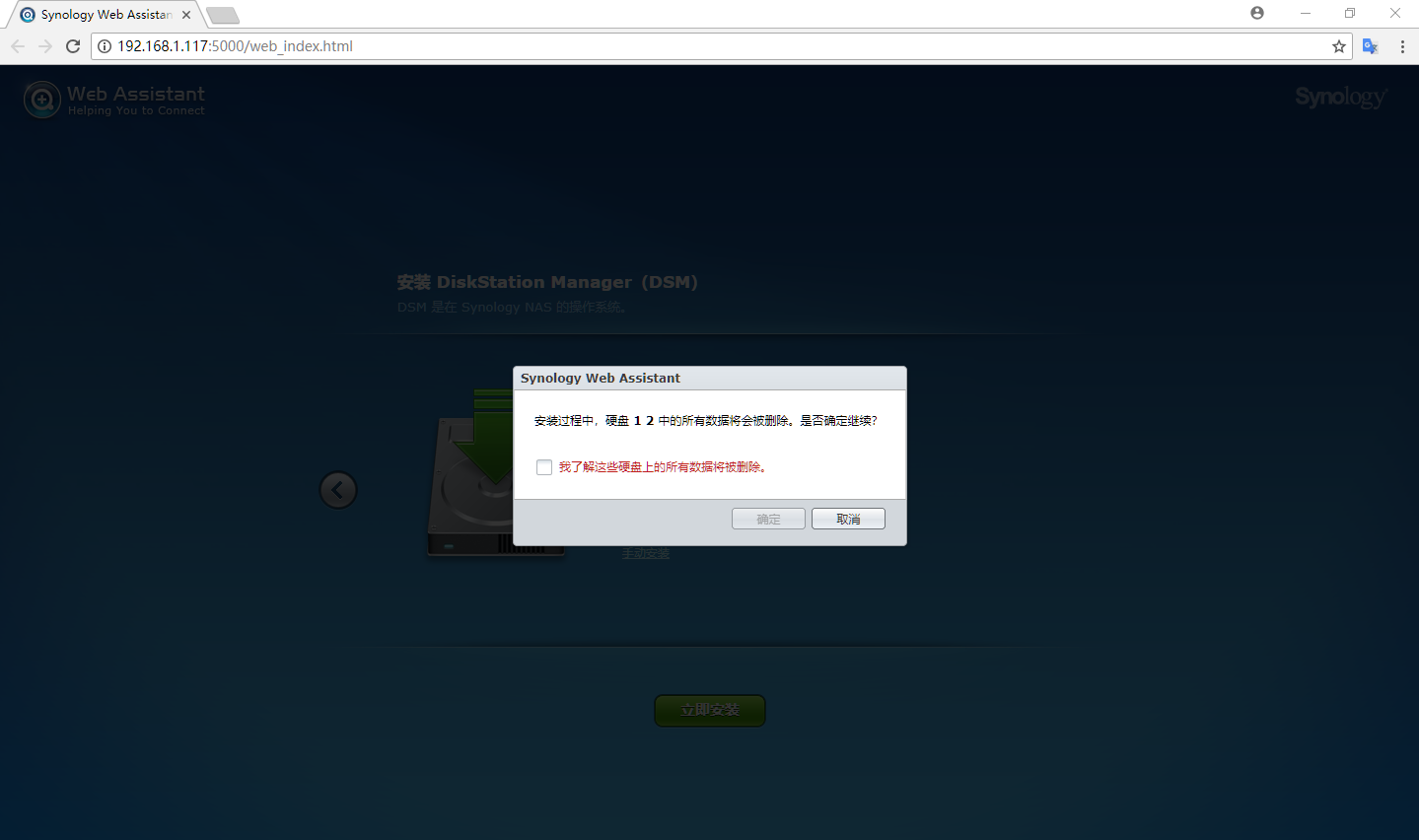
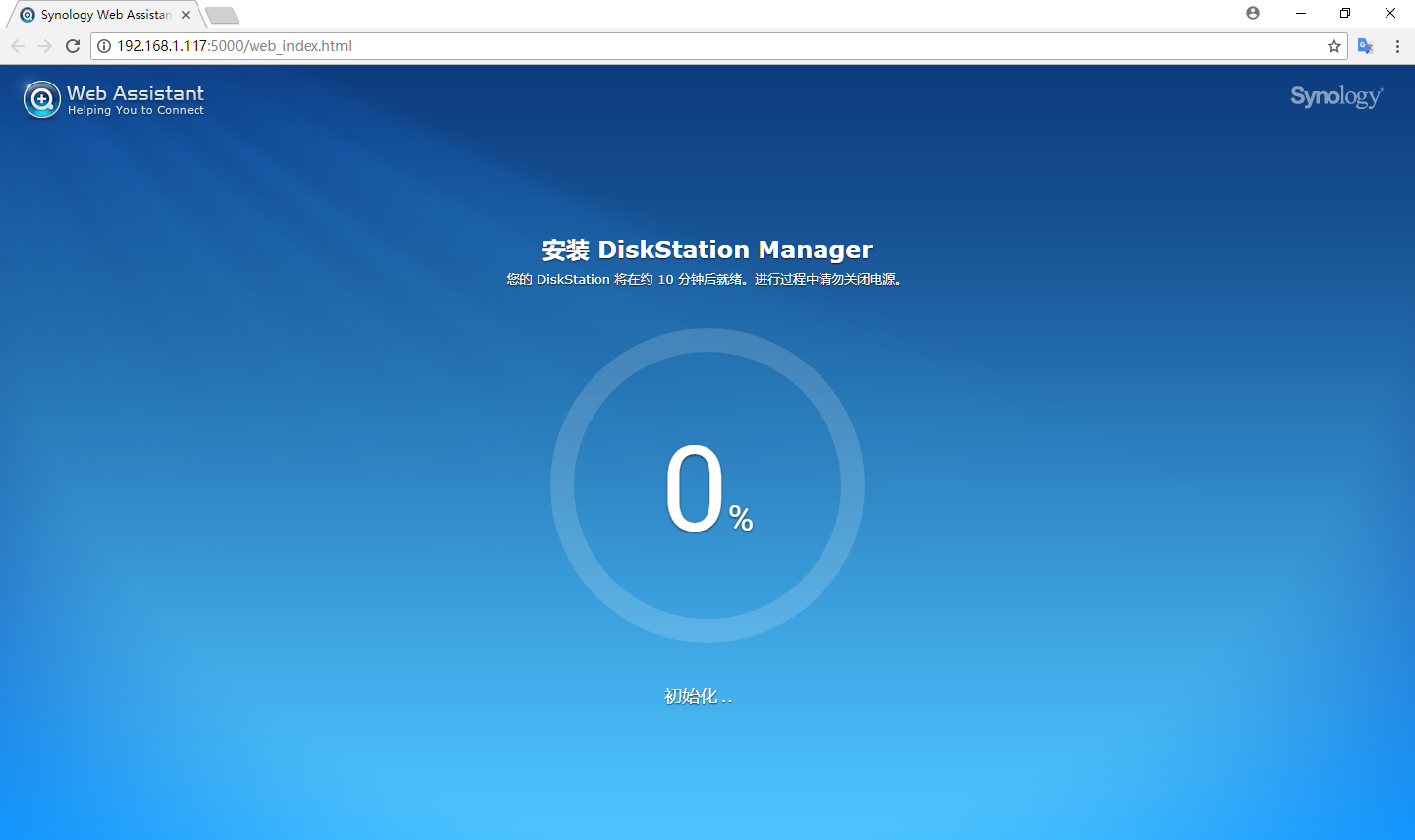
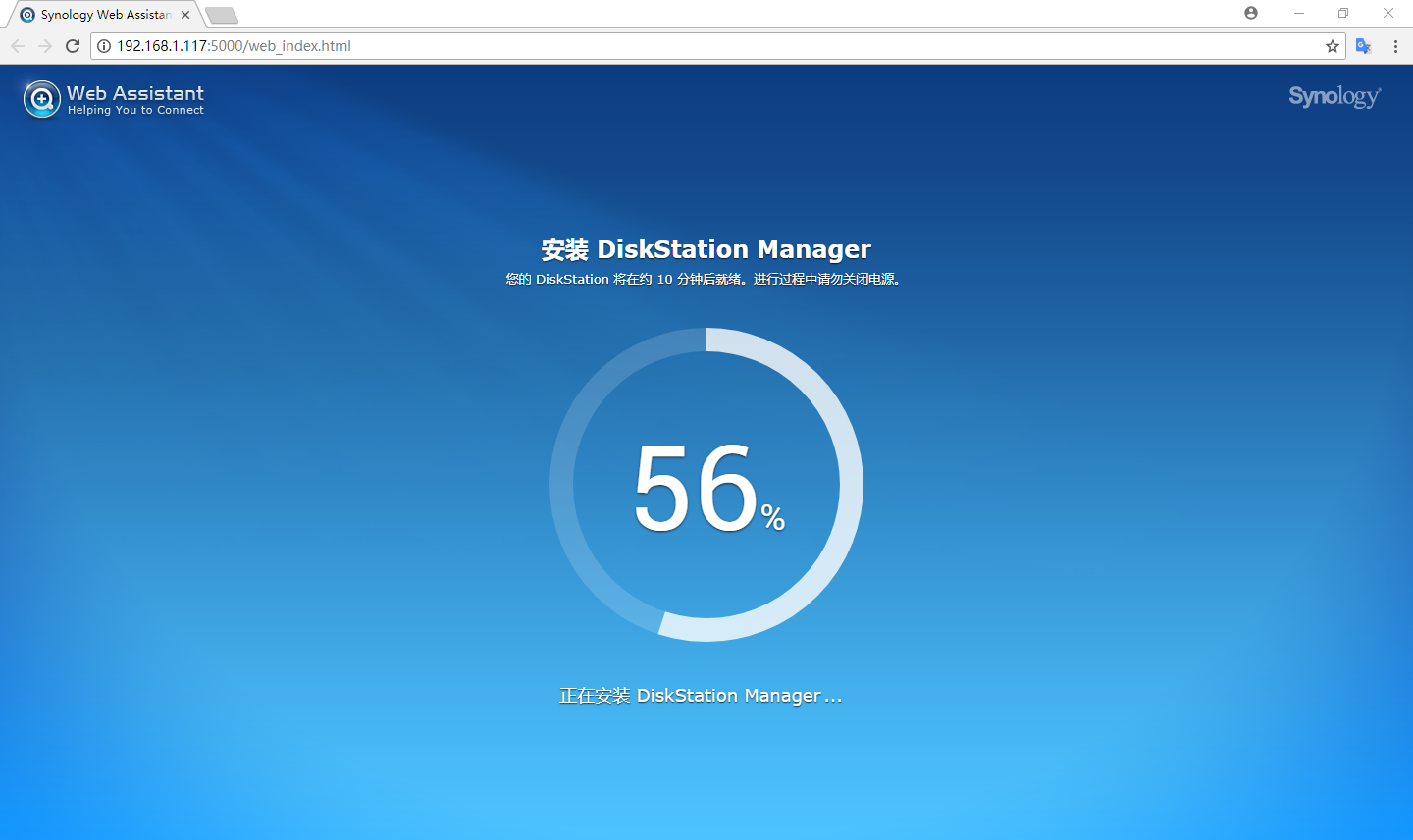
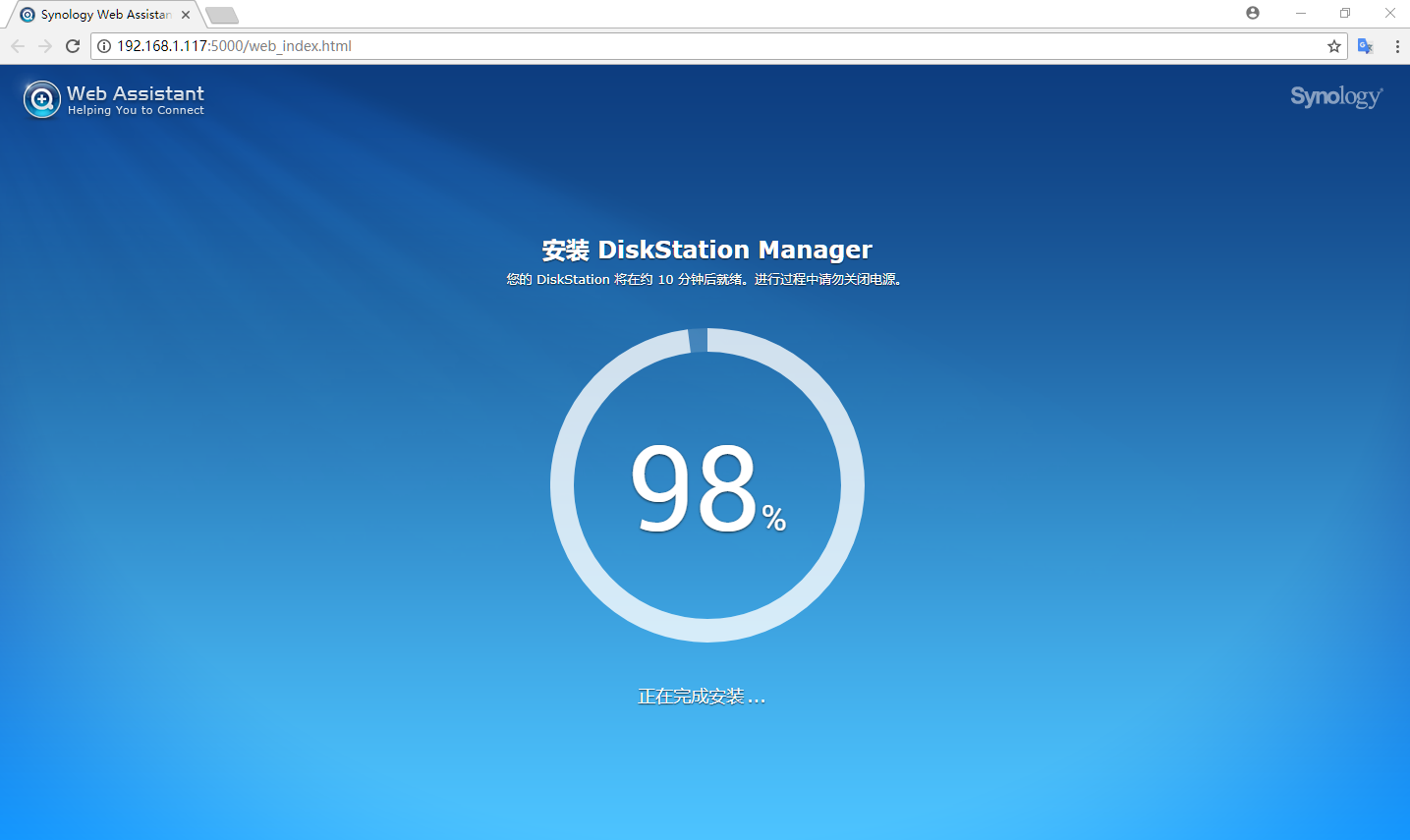
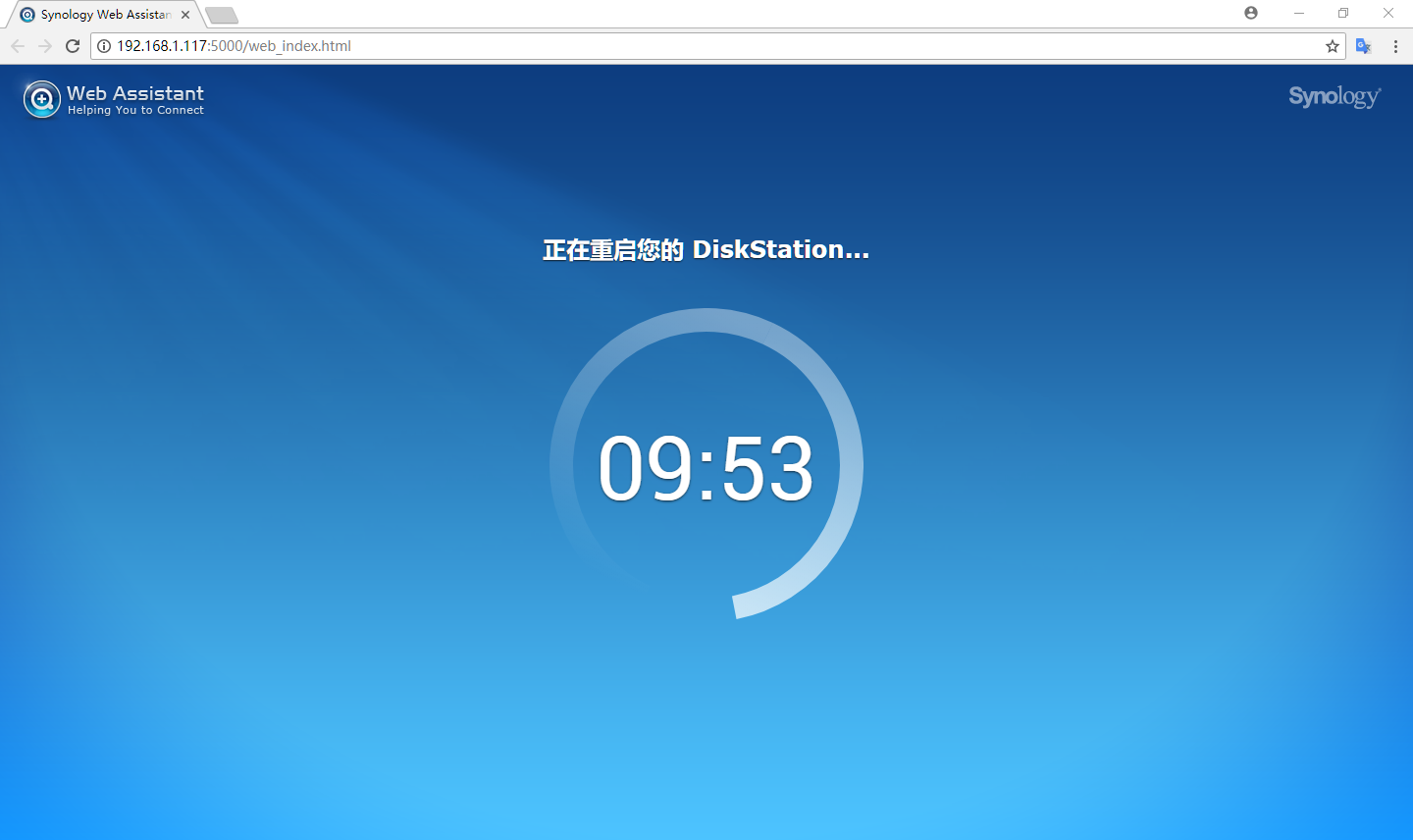
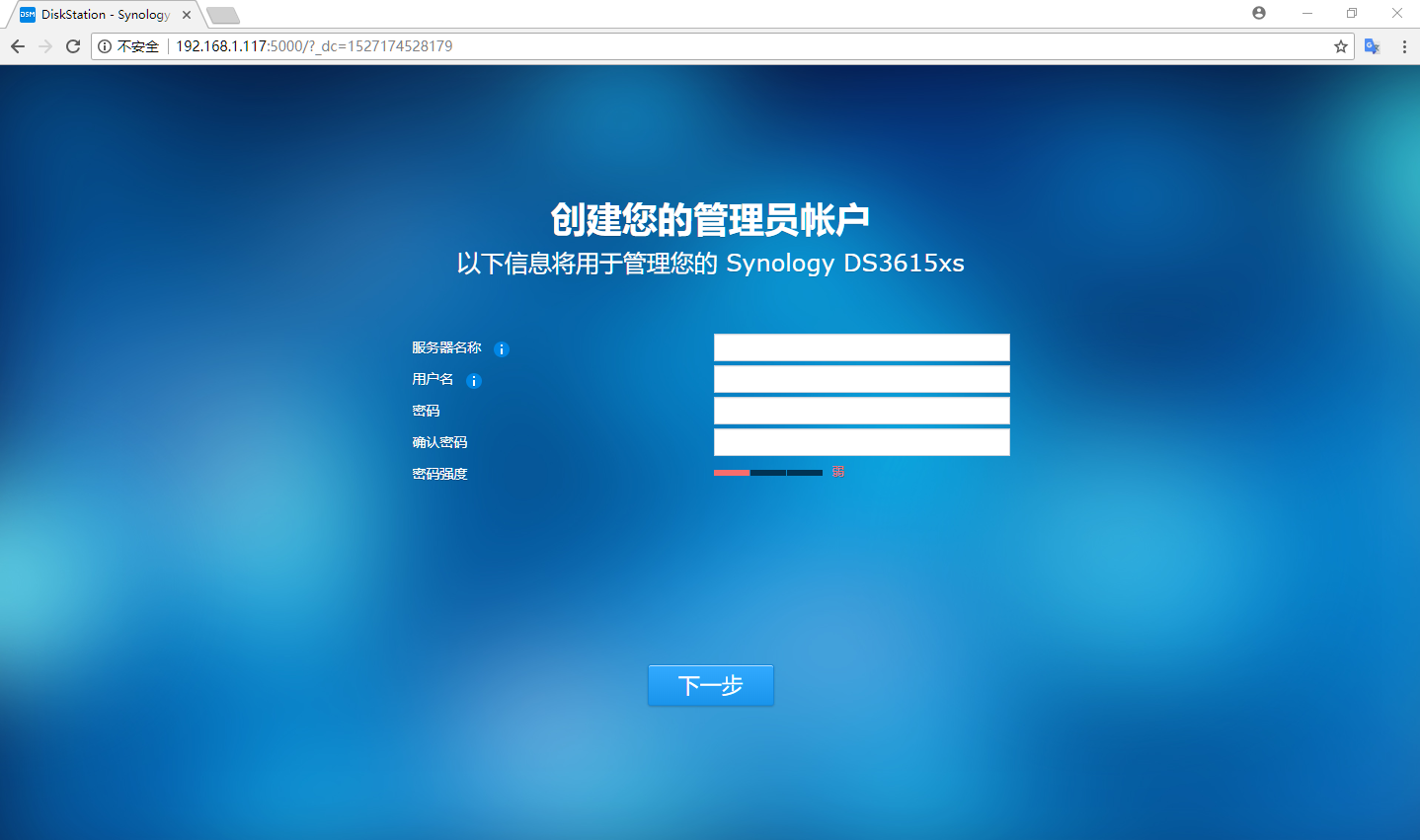
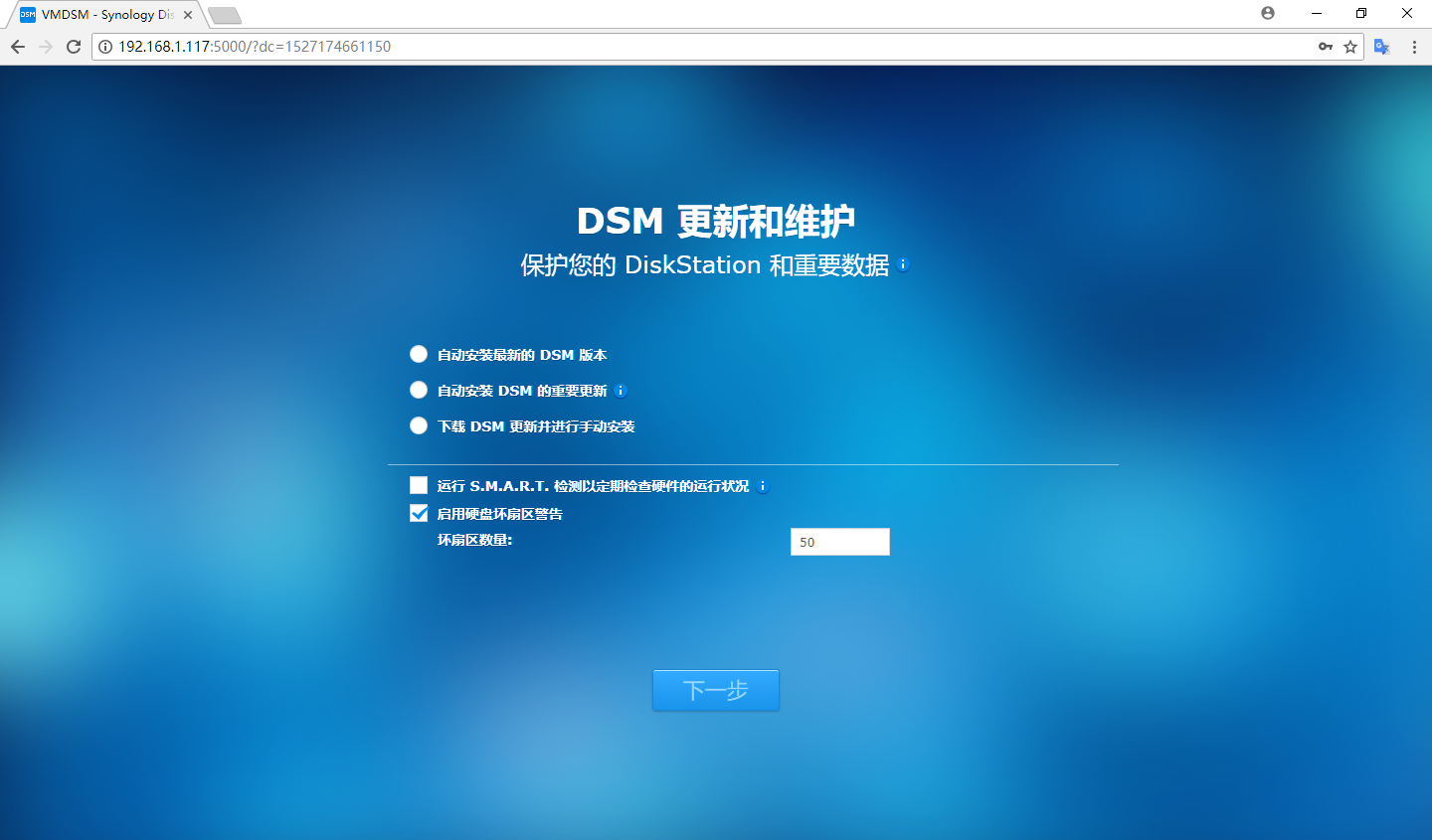
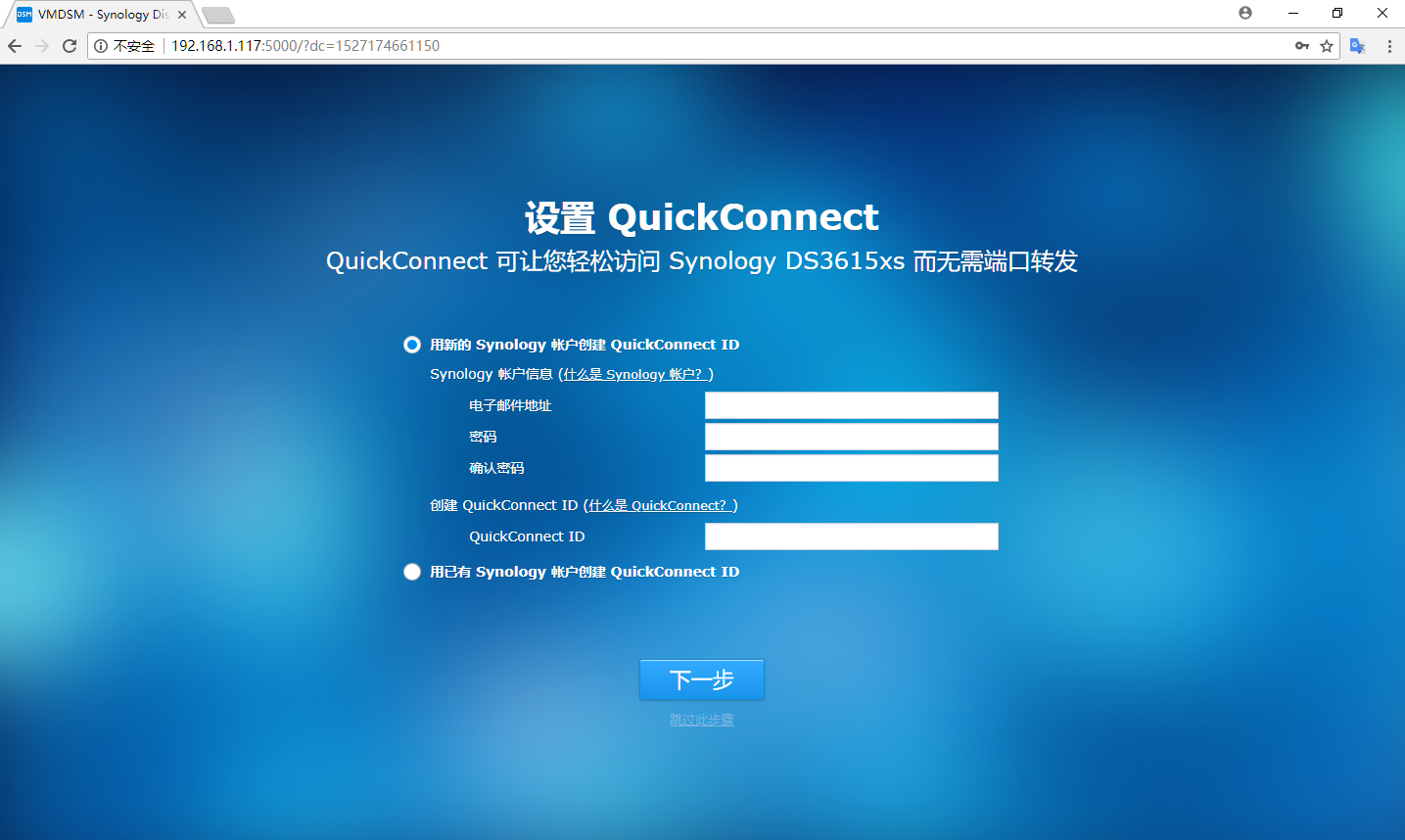
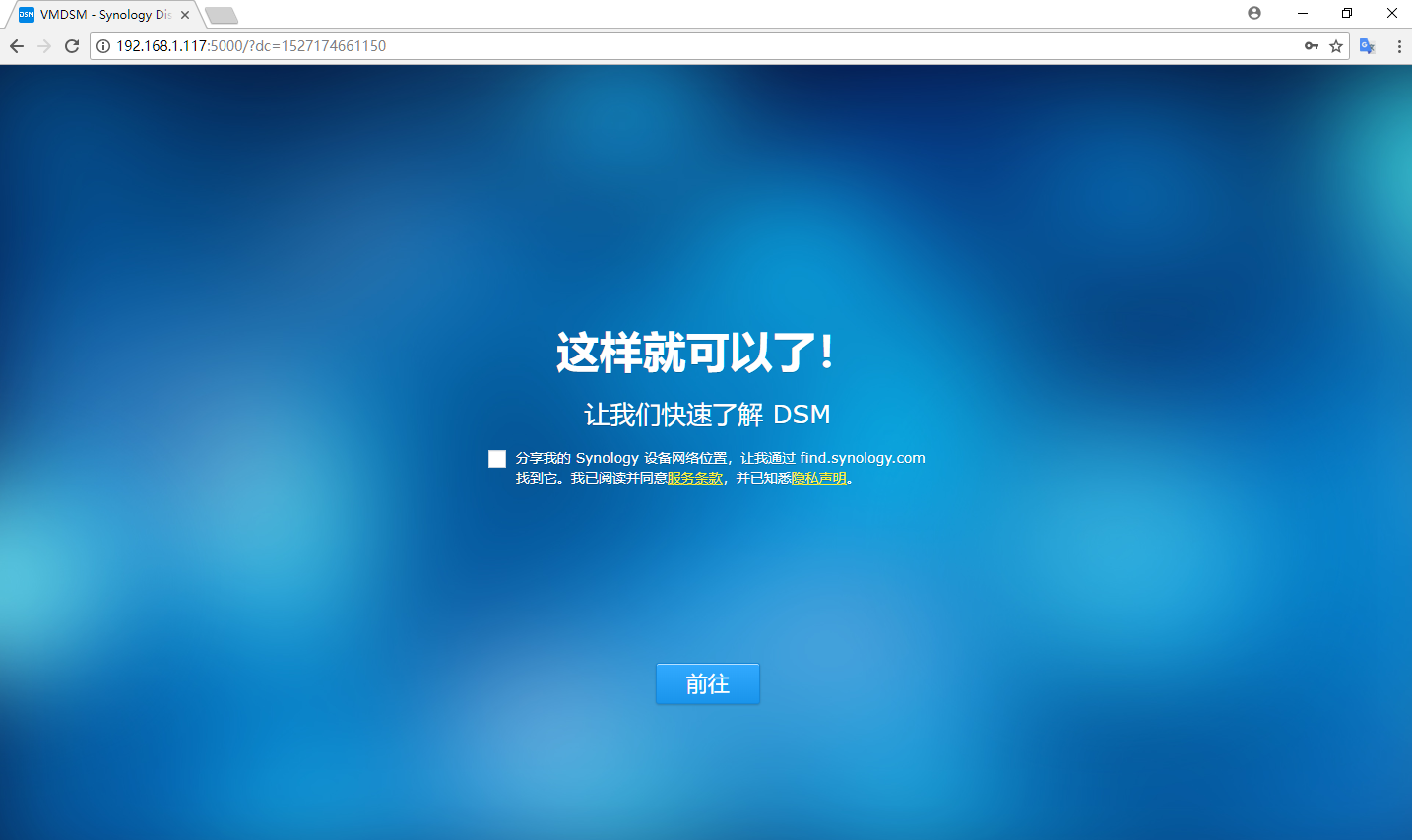
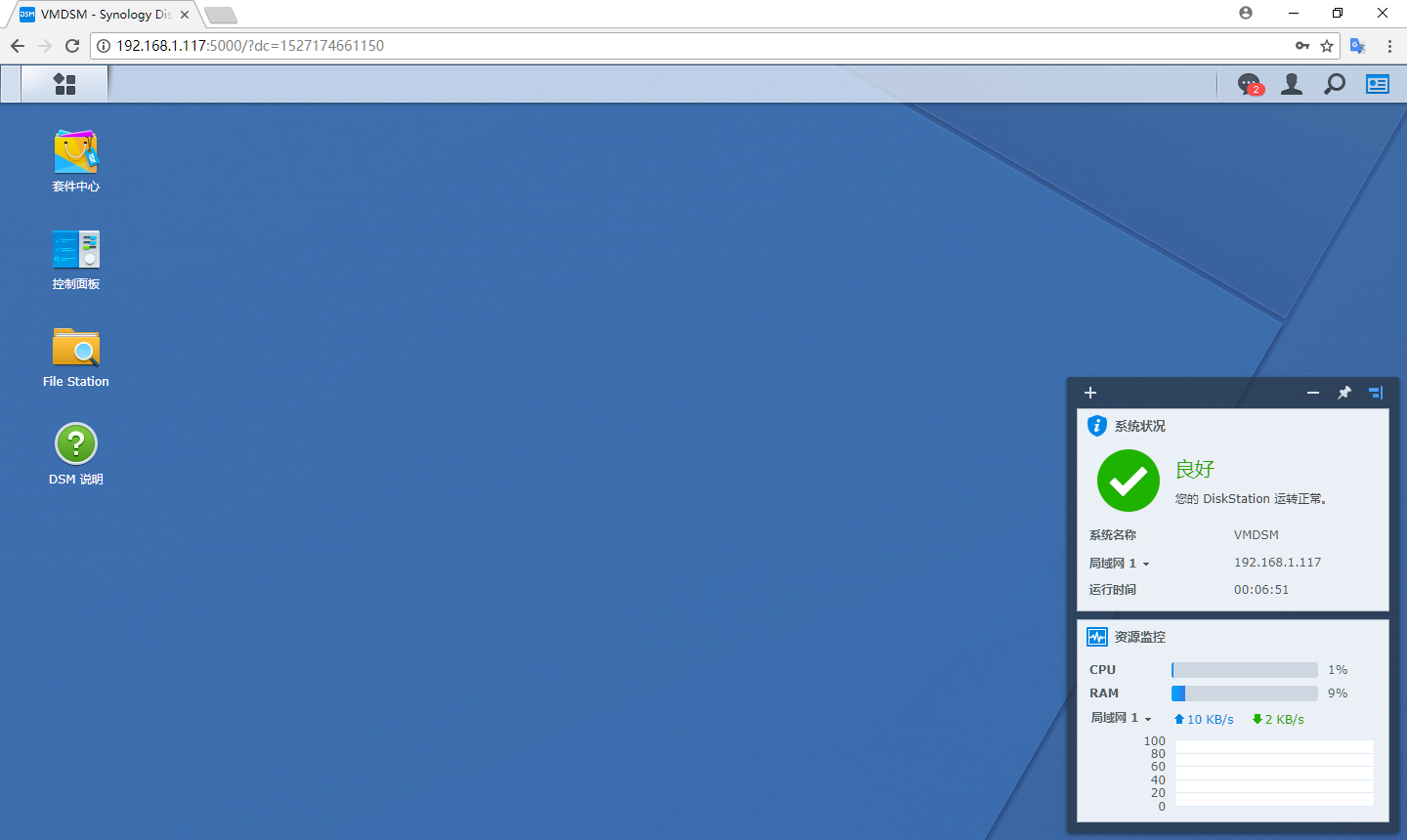


 浙公网安备 33010602011771号
浙公网安备 33010602011771号