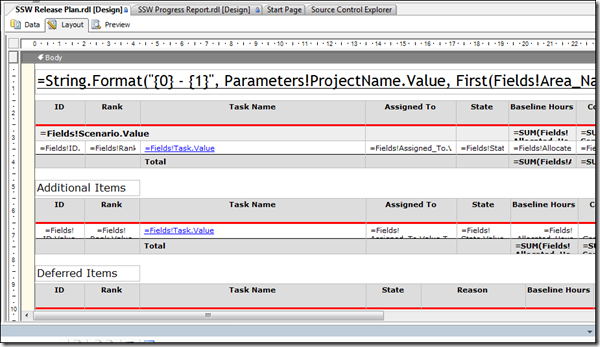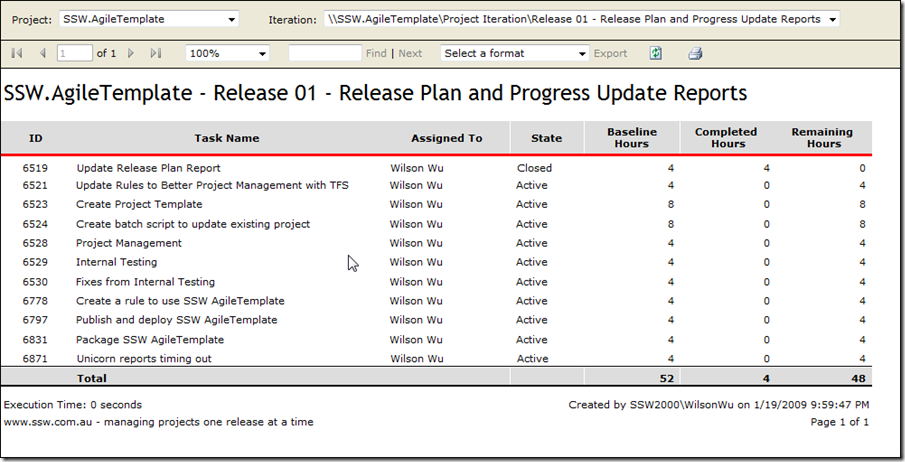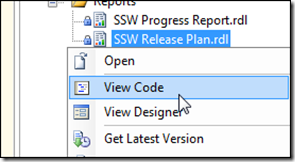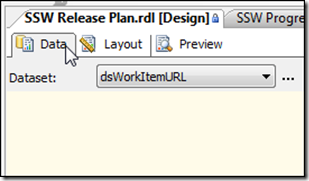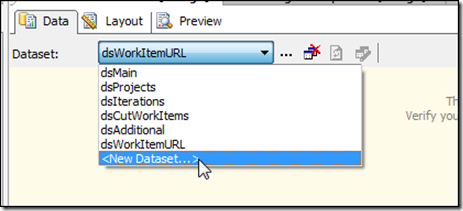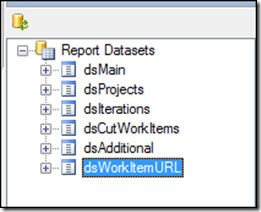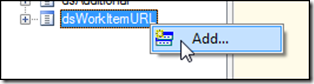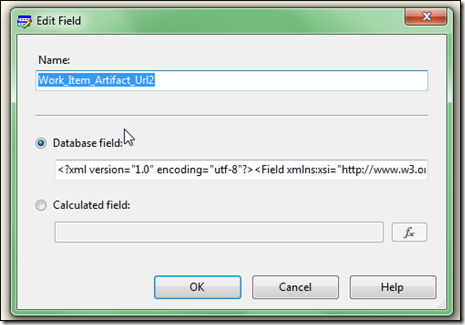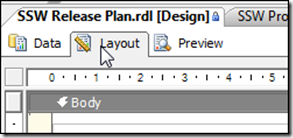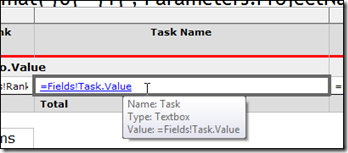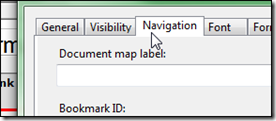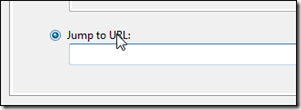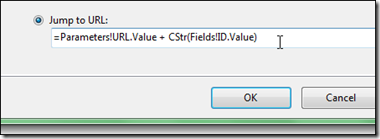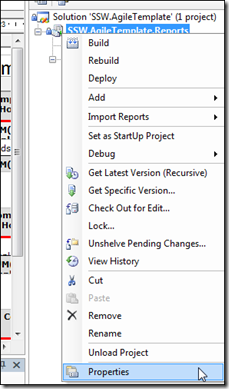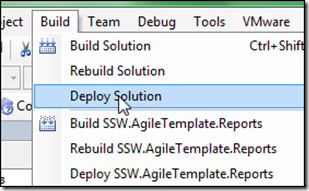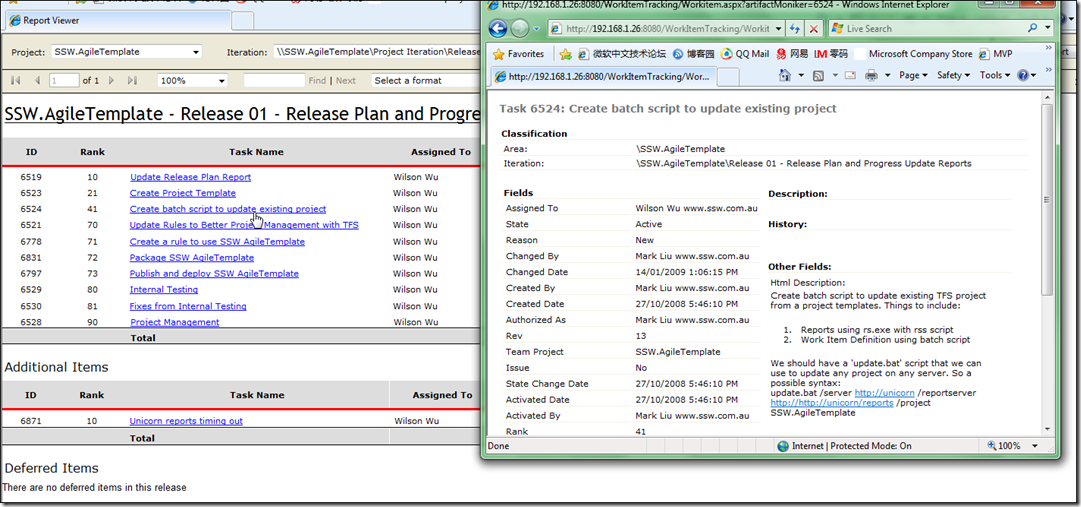VSTS报表自定义之工作计划报表
在VSTS中工作项是一切工作的依据, 能很好的创建这些工作项, 将需求喜欢成一个个任务也体现了项目管理者的能力, 但是在VSTS默认模板中的报表里面是没有罗列出这些工作的一个统计报表, 所以本文的主要内容就是和大家一起看一下要建立一个工作项计划报表中遇到的问题以及解决方案.
首先我们建立一个统计数据报表的雏形, 不用多说了, 就是一个表格, 相信大部分报表都是采用这个方式展现数据的:
这里我们不做细说, 具体的样式和风格按大家都喜好而定就可以, 看一下我做完之后的预览图:
然后我们要做到是在每个罗列出来的工作项上面添加一个链接, 使得查看报表的人能很快的定位到具体的工作项中, 也便于工作的审核:
- 首先添加一个数据源, 右击报表, 选择View Code:
- 在其中添加数据源:TfsOlapReportDS, 将下面代码添加到<DataSources>后面即可:
<DataSource Name="TfsOlapReportDS">
<rd:DataSourceID>b2fa2612-2384-45fe-a311-ad4f33fc2fa7</rd:DataSourceID>
<DataSourceReference>TfsOlapReportDS</DataSourceReference>
</DataSource>
- 然后选择报表的Data选项:
- 在Dataset下拉菜单中选择New Dataset...:
- 在弹出的新建Dataset窗口中设置如下, Name:dsWorkItemURL; Data source: TfsOlapReportDS:
Query string如下:
with member [Measures].[Work Item Artifact Url2] AS
generate({[Tool Artifact Display Url].[Tool Artifact Display Url].[Tool Artifact Display Url]},
iif([Tool Artifact Display Url].[Tool Artifact Display Url].CurrentMember.Properties("Tool Type")
= "WorkItemTracking/Workitem",
[Tool Artifact Display Url].[Tool Artifact Display Url].CurrentMember.Member_Caption
,
null)
)
SELECT
[Measures].[Work Item Artifact Url2]
on columns
from [Team System]
- 保存完成后我们可以在左侧Dataset列表中找到刚才添加到Dataset:
- 在刚才创建的Dataset上右击选择Add...:
- 在添加窗口中输入Name: Work_Item_Artifact_Url2:
选择Database field选项, 在其中加入如下代码:
<?xml version="1.0" encoding="utf-8"?><Field xmlns:xsi="http://www.w3.org/2001/XMLSchema-instance%22 xmlns:xsd="http://www.w3.org/2001/XMLSchema%22 xsi:type="Measure" UniqueName="[Measures].[Work Item Artifact Url2]" />
- 确定保存后回到报表展示层界面:
- 选择Task Name的列, 如下:
- 选择其属性:
- 在属性窗口中选择Navigation选项卡:
- 在下方选择选项:
- 在其中输入下面代码并保存:
=Parameters!URL.Value + CStr(Fields!ID.Value)
- 最后保存整个报表, 再选择报表项目的属性:
- 在属性窗口的TargetReportFolder中输入你要部署报表的团队项目名称, 在TargetServerURL中输入要部署报表的服务器的Reporting Service地址, 下面是一个参考:
- 最后选择Build菜单中的Deploy:
这样我们就完成了工作计划报表中工作项链接的添加了, 打开报表看看如下:
感谢大家, 以后还会附上更多好文章.