手把手教你安装TensorFlow2 GPU 版本
参考博客:https://blog.csdn.net/weixin_44170512/article/details/103990592
(本文中部分内容引自参考博客,请大家支持原作者!)
感谢大佬的教程,真的非常的通俗易懂!
这里我安装的是Tensorflow2.3cuda版,也就是GPU版本,要安装CPU版本的小伙伴请勿参考本文!
安装步骤
注意:1.安装过程中需要C盘预留出10~15G左右的空间(实际上不需要这么多,为了保险起见尽量多留一些空间)
2.GPU版本需要你电脑的GPU支持Cuda的相应版本才能安装(如果你是老式独显或者集显务必注意!),详情参考后面的Tensorlow安装指南中的信息。
3.除必要文件会默认安装在C盘之外,其他文件可自行选择安装位置(也就是说只要是能够选择安装路径的你就可以放到自己想存放的位置)
4.如果你想要安装的版本与本文所介绍的不同,酌情参考。虽然大部分能够套用,但是Tensorflow与cuda以及cuDNN的版本对应关系请自行查找。
1.安装合适版本的python
首先你需要安装一个版本合适的python(在这里下载)以及一个能够编译运行python程序的编译器。
在Tensorflow安装指南可以查看安装最新版Tensorflow的python版本要求,下载合适的版本即可。
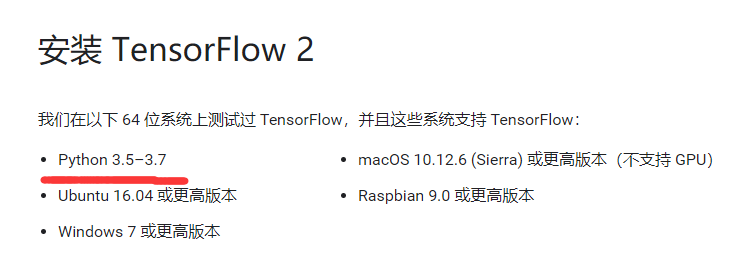
2.安装Anaconda3
安装Tensorflow之前我们需要安装一些前置文件,其中包括Anaconda3。
Anaconda指的是一个开源的Python发行版本,其包含了conda、Python等180多个科学包及其依赖项,它自带的IDE和环境包可以让我们正常使用我们所安装的python。
打开Anaconda的下载页选择正确的系统,选择Python最新版本的下载链接即可开始下载。
(图片上为py3.8版本,如果需要其他版本的python自行下载安装即可,anaconda上可以运行绝大多数版本的python)
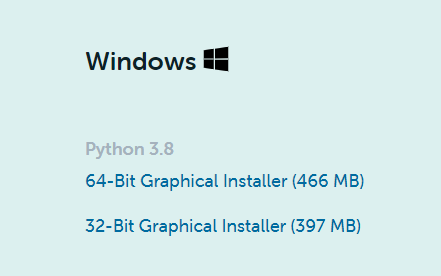
安装包下载完成后根据提示安装即可。
3.安装CUDA
CUDA是基于NVIDIA显卡的加速库,我们安装它以利于深度学习框架在NVIDIA的GPU显卡的加速运算。但在我们开始安装CUDA之前,请先确认计算机上是否有支持CUDA程序的NVIDIA显卡设备。如果计算机上没有NVIDIA显卡,则无法安装CUDA程序,应直接进入TensorFlow框架的安装。
CUDA的安装主要分成三个步骤。第一步:下载CUDA安装包,完成CUDA软件的安装;第二步:下载并配置cuDNN深度神经网络加速库;第三步:配置环境变量。
3.1.下载安装包
进入CUDA软件下载页,选择 CUDA Toolkit 10.1 (Feb 2019), Online Documentation,点击之后依次选择Operating System,Version选择10,Installer Type选择exe(local),点击Download开始下载,安装包大小约为2.4GB。(最新版本的TensorFlow2.3匹配的是10.1版本的CUDA Toolkit,因此我们下载10.1版本,否则后续TensorFlow框架的安装会出错,提示找不到动态链接库文件的信息,如需下载其他版本的cuda请自行匹配cuda与cuDNN的版本)
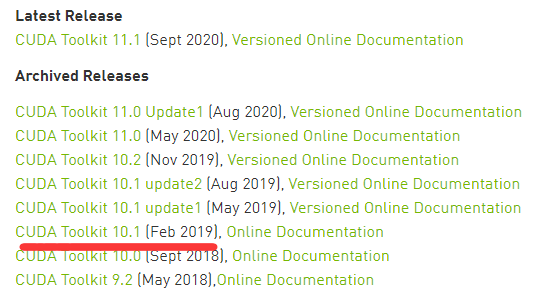
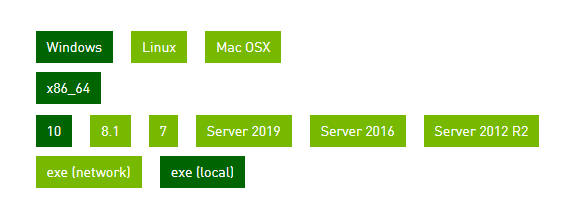
下载完成后打开安装程序,任意选择安装路径并点击OK,然后进入安装界面选择精简安装即可。
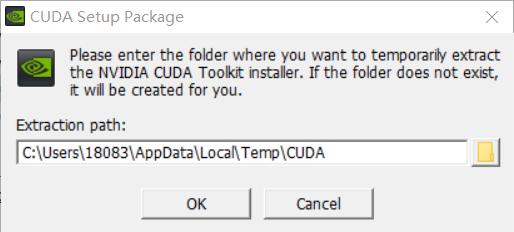
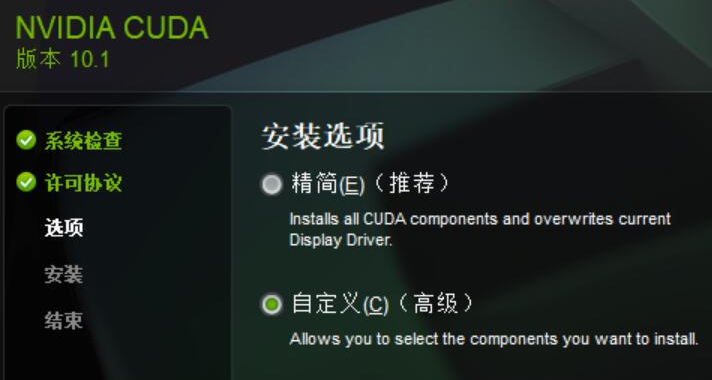
安装完毕后,按Win+R打开Windows并输入cmd,随后输入nvcc -V。
若返回CUDA的版本信息即为安装成功,若提示无法找到该命令等提示则安装失败。
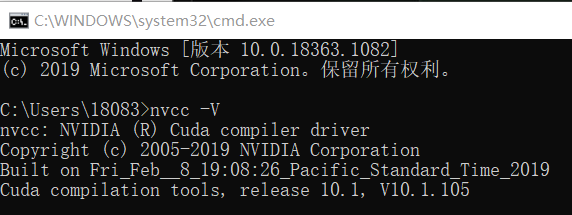
3.2.cuDNN神经网络加速库安装
CUDA并非针对于神经网络加速的GPU加速库,如果希望针对神经网络进行加速,我们还需要安装额外的神经网络加速库cuDNN。cuDNN并非一个应用程序,我们只需将它下载下来并解压到CUDA的bin目录下即可。
打开cuDNN的下载页,选择“Download cuDNN”。请注意,若要下载cuDNN,必须先登录NVIDIA的账户。因此,用户需要登录或者注册NVIDIA用户才可下载cuDNN,可使用QQ或微信验证邮箱注册登录。登录账户后,进入cuDNN的下载界面,勾选“I Agree To the Terms of the cuDNN Software License Agreement”,即可显示cuDNN的下载版本选项。(请注意:我们一定要选择与安装的CUDA版本相匹配的cuDNN,即选择Download cuDNN v7.6.5 (November 5th, 2019), for CUDA 10.1,若安装的CUDA为其他版本 请自行匹配版本)
若所需版本为旧版本则展开旧版本列表寻找即可,并选择与自己操作系统对应的版本。(这里我选择的是Win10)
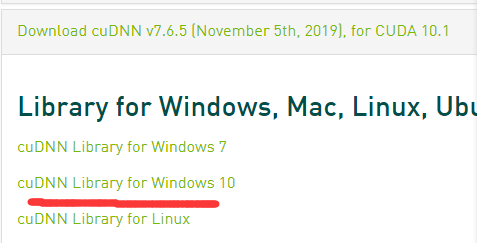
下载完成后,我们将其解压,并将里面的cuda文件夹复制到CUDA的安装目录下。此处可能弹出需要管理员权限的提示信息,点击继续即可。
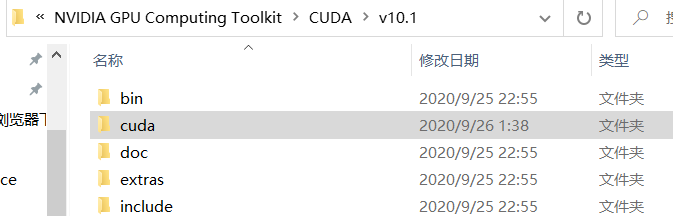
3.3.配置环境变量
上述步骤完成后已经表明cuDNN安装完成。但是,我们还需要让计算机感知到cuDNN文件的具体位置,因此我们需要配置系统环境变量。回到桌面,点击“此电脑”,右键选择“属性”,在“控制面板主页”中选择“高级系统设置”,在弹出的对话框中点击“环境变量”,进入环境变量编辑对话框。
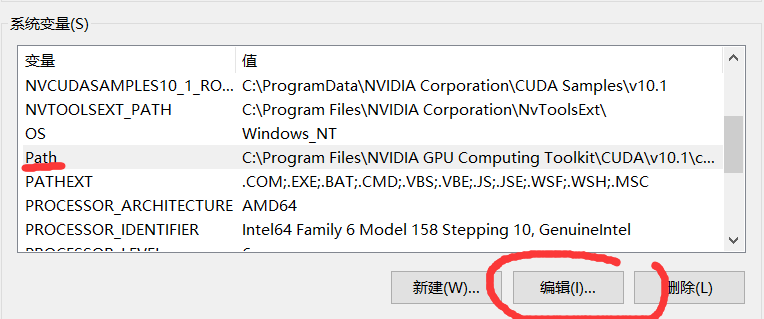
在“系统变量”一栏中找到Path变量,点击“编辑”,然后点击“新建”,添加cuDNN的安装路径“C:\Program Files\NVIDIA GPU Computing Toolkit\CUDA\v10.1\cuda\bin”,并点击“向上移动”将其置顶。
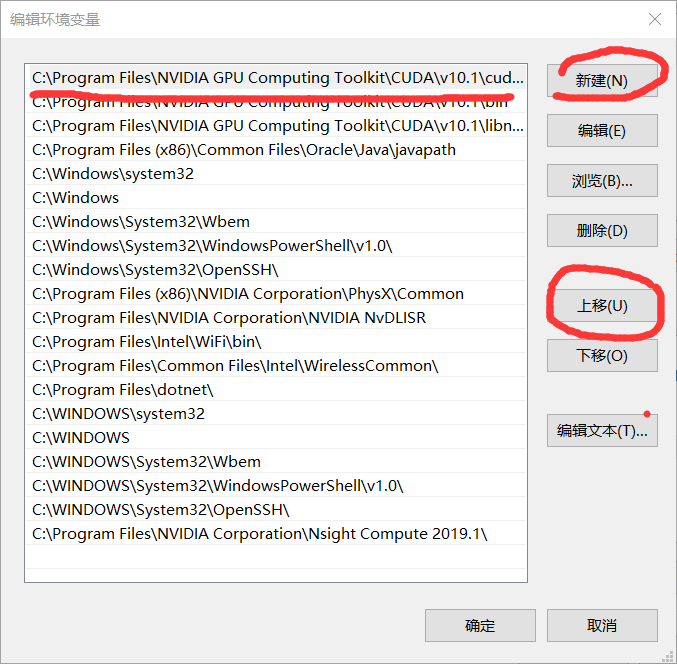
CUDA安装完毕后,系统环境变量应包括:“C:\Program Files\NVIDIA GPU Computing Toolkit\CUDA\v10.1\cuda\bin”;“C:\Program Files\NVIDIA GPU Computing Toolkit\CUDA\v10.1\bin”;“C:\Program Files\NVIDIA GPU Computing Toolkit\CUDA\v10.1\libnvvp”。具体位置可能随着安装目录的不同而不同。确认无误后点击“确定”,退出环境变量的配置对话框(注意,一定要点确定)。
3.安装Tensorflow
这里使用Anaconda自带的“ANACONDA Prompt”进行安装,可以在开始菜单栏中找到它。
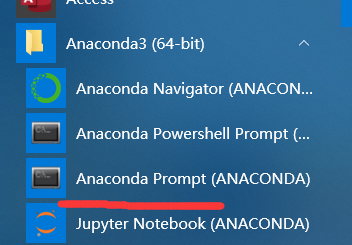
打开后输入“pip install -U tensorflow-gpu -i https://pypi.tuna.tsinghua.edu.cn/simple”,此命令将会自动下载TensorFlow并安装。“-U”参数指定如果已安装此包,则进行升级命令,输入指令后系统会自动完成安装。(由于我的电脑上已经安装过了这里不再截图安装过程)
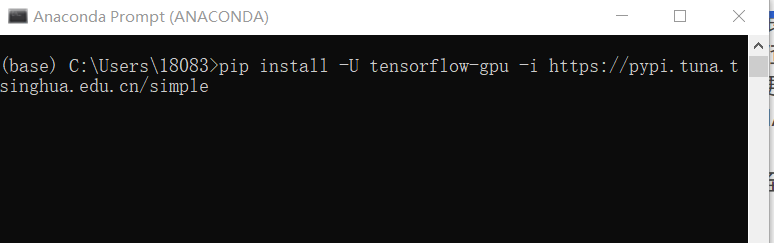
现在我们来测试TensorFlow2.3版本是否已经安装成功。打开Python交互式命令终端。输入“import tensorflow as tf”命令,若无错误提示信息,输入“tf.test.is_gpu_available()”命令。此命令会返回一系列以“I”(Information)开头的信息,其中含有可用的GPU显卡设备信息。如果为“True”,则代表TensorFlow的GPU版本安装成功。若返回的是“False”,则说明安装失败,需要重新检测CUDA,cuDNN的安装及其环境变量的配置。注意看返回的错误信息,重点检测是否是CUDA和cuDNN的版本与TensorFlow的版本不匹配(我第一次安装失败就是因为安装了19年版本的CUDA10.1然后安装了20年版本的cuDNN(for cuda10.1)所以返回了False,请务必仔细核对版本是否匹配已经环境变量是否设置正确)。

到这里Tensorflow2.3的安装教程就结束了,希望大家能够顺利安装!(ง •_•)ง



 浙公网安备 33010602011771号
浙公网安备 33010602011771号