CentOS随笔 - 1.虚拟机VMware安装CentOS7系统
前言
转帖请注明出处: http://www.cnblogs.com/Troy-Lv5/
需要安装CentOS首先你得下载安装镜像文件(地址: https://www.centos.org/download/)
这里需要说明的是CentOS官网上,提供了三种ISO镜像文件的下载:
DVD ISO:标准安装版,一般下载这个就可以了(推荐)
Everything ISO:对完整版安装盘的软件进行补充,集成所有软件。(包含CentOS7的一套完整的软件包,可以用来安装系统或者填充本地镜像)
Minimal ISO:迷你版,小巧、安装快速、自带的软件少
当然我这里选择的是DVD ISO(地址: http://mirrors.aliyun.com/centos/7/isos/x86_64/CentOS-7-x86_64-DVD-1804.iso)
下面正式开始安装.
安装开始
1.打开VMware新建虚拟机
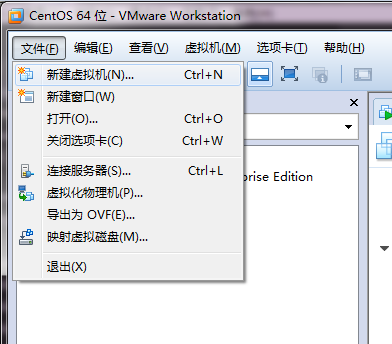
2. 选择典型

3.稍后安装系统

4. 系统类型选择Linux, 版本CentOS64位

5. 给虚拟机取个名字, 并且指定保存虚拟机文件的路径

5. 指定空间大小, 20G用于学习够了.
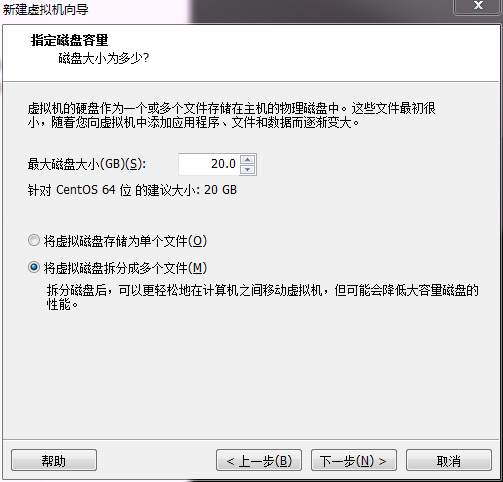
6.自定义硬件, 内存, 处理器这些随自己喜好. 这里重点说的是网络.


1)使用桥接网络:虚拟机ip与本机在同一网段,本机与虚拟机可以通过ip互通,本机联网状态下虚拟机即可联网,同时虚拟机与本网段内其他主机可以互通,这种模式常用于服务器环境架构中。
2)使用网络地址转换(NAT):虚拟机可以联网,与本机互通,与本机网段内其他主机不通。
3)使用仅主机模式网络:虚拟机不能联网,与本机互通,与本机网段内其他主机不通。
这里直接使用桥接模式, 到时候系统就是独立的一个IP.
7.编辑主机

8.指定系统镜像文件, 就是刚才在官方下载的ISO文件
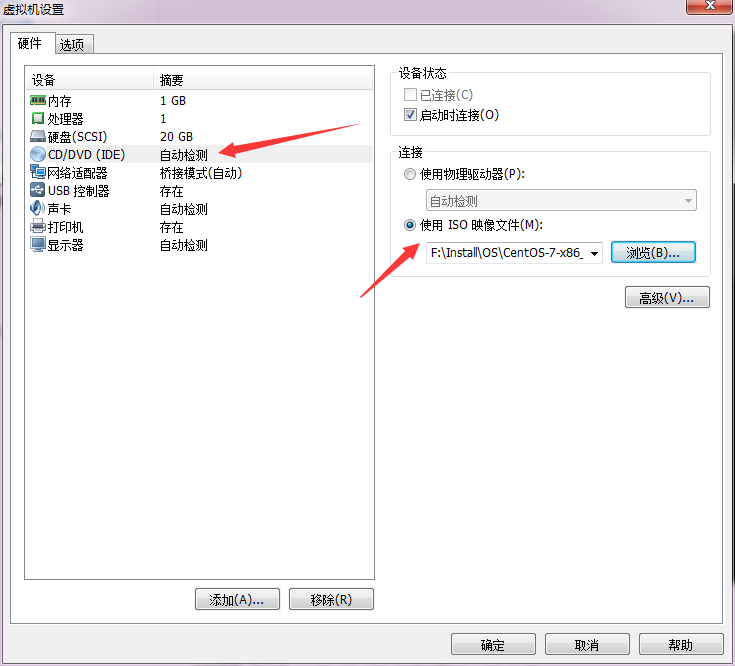
9. 开机
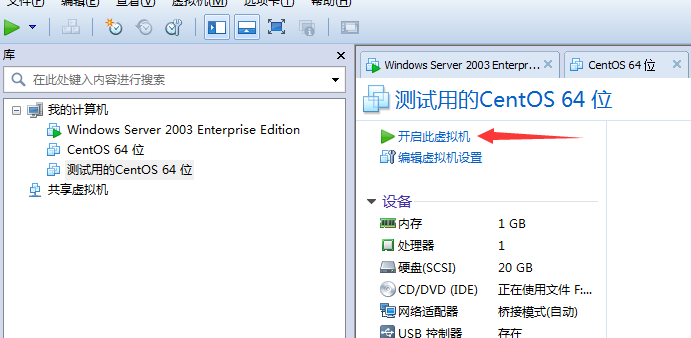
10.按上下键选择到 Install CentOS 7, 并回车.
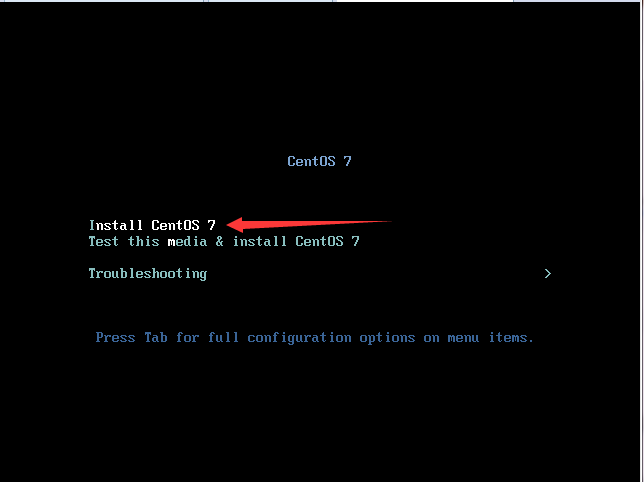
11. 经过一系列不可描述的事情之后, 来到配置界面, 选择语言. (因为我自己安装的是没有图形界面的, 所以我选的英文, 如果你要使用图形界面, 最好选中文.)
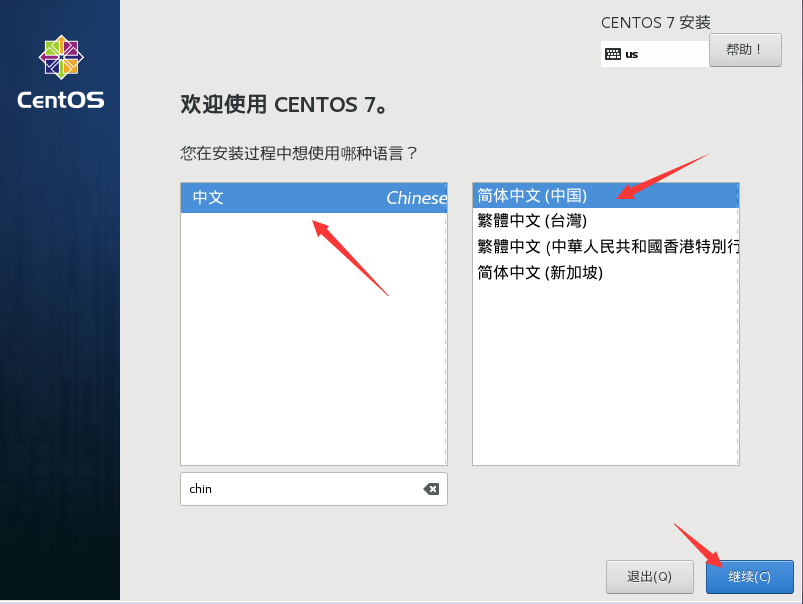
11. 选择位置, 因为是虚拟机, 只有一个磁盘..

12. 选中磁盘,并完成

13. 软件选择
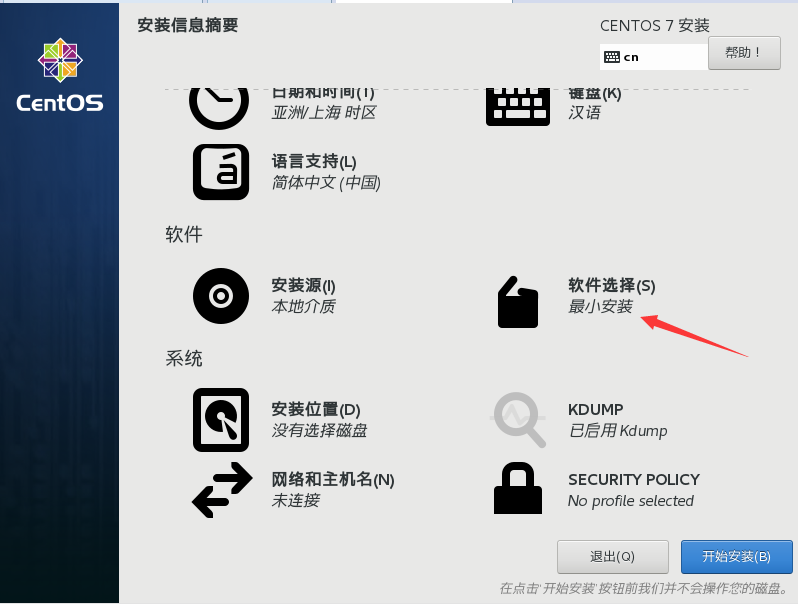
14. 我这里是使用的最小安装.(后期我准备最为服务器研究对象的, 如果你要使用图形界面, 则可以使用GNOME桌面)
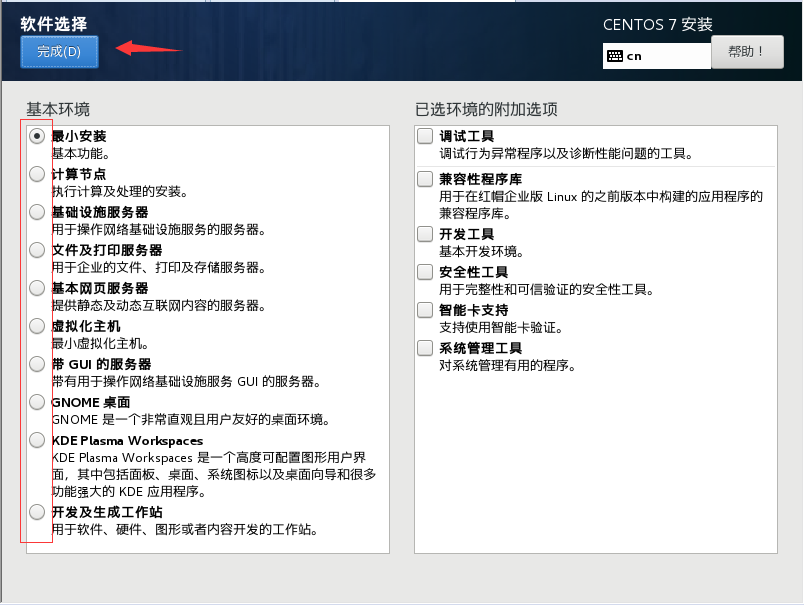
15. 网络配置
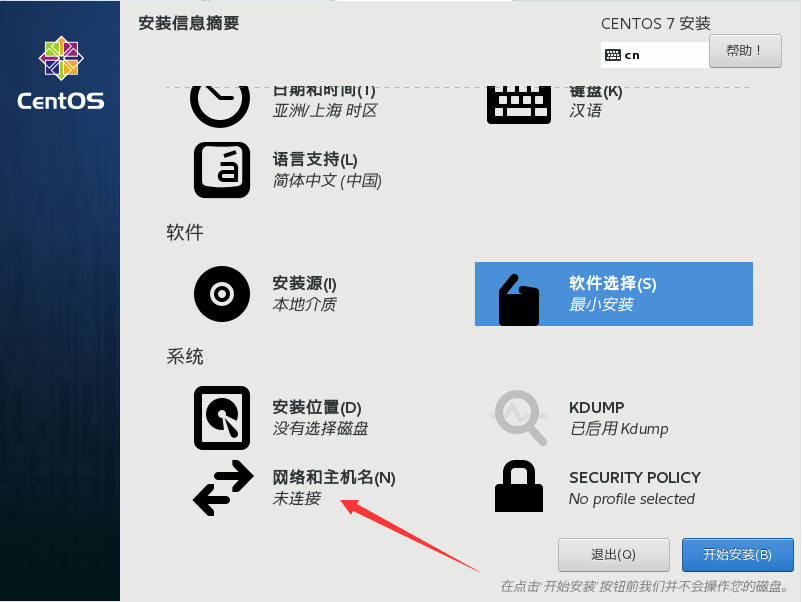
16. 打开以太网, 并完成, 这里可以设置你的主机名称, 随意吧..
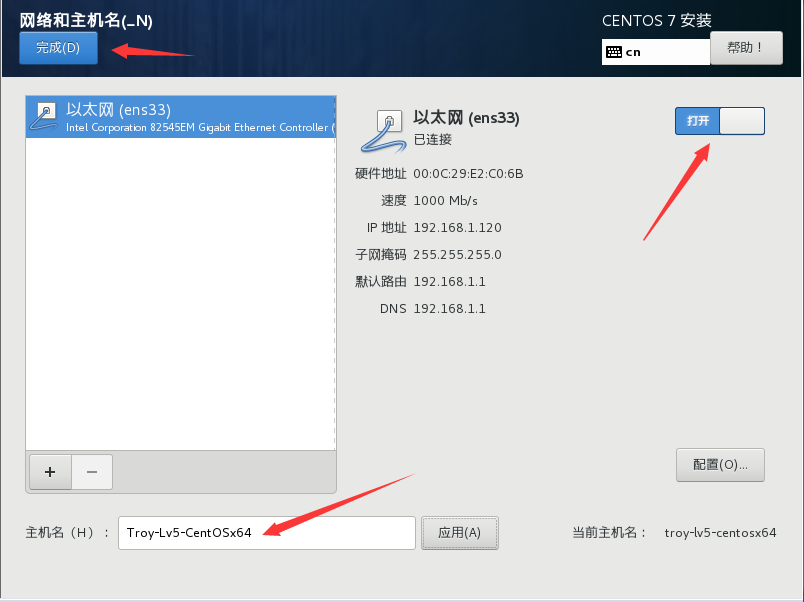
17. 开始安装

18. 设置Root密码
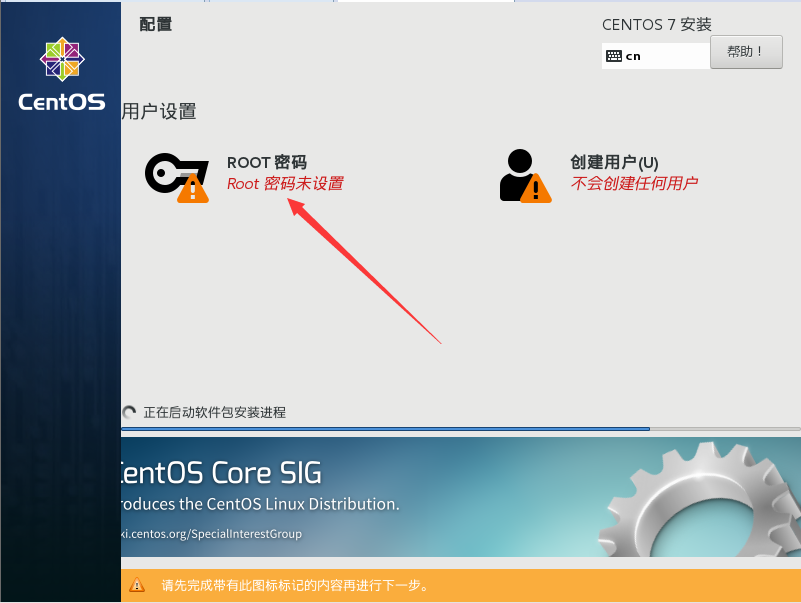
19.密码可以随意, 我这里就设置的123456, 只要方便记忆就行. 设置完成后按两次完成即可确认密码,
记得按两次完成!!!记得按两次完成!!!记得按两次完成!!!
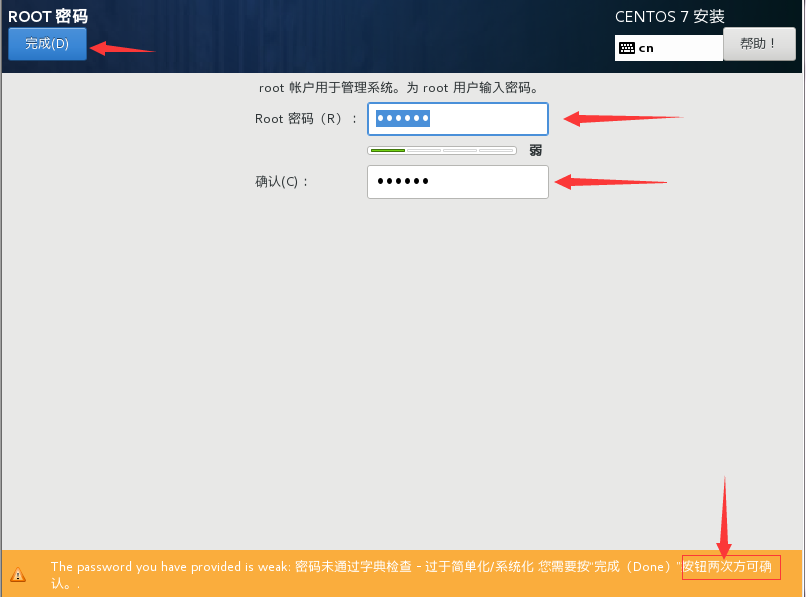
20. 设置完成后, 等待安装吧...这时候可以做自己的事去了..
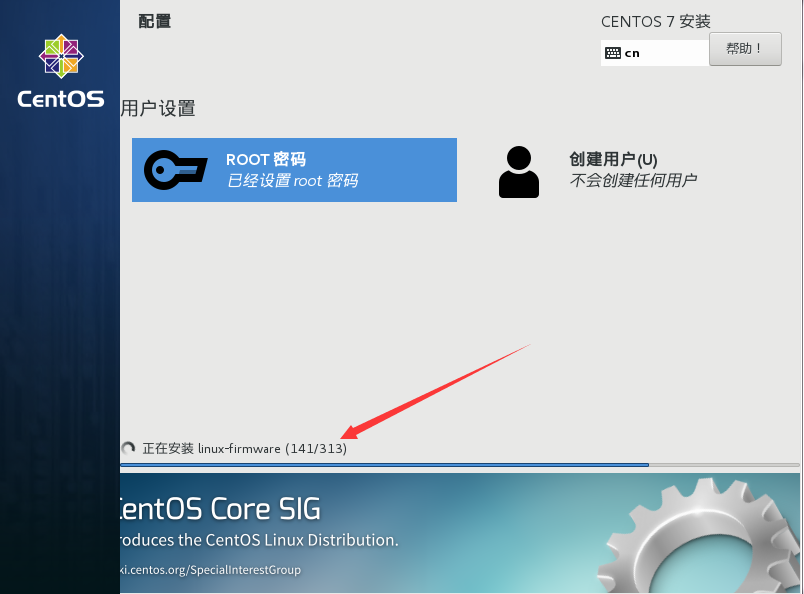
21. 安装完成后按重启, 重启后使用设置的密码即可登录.
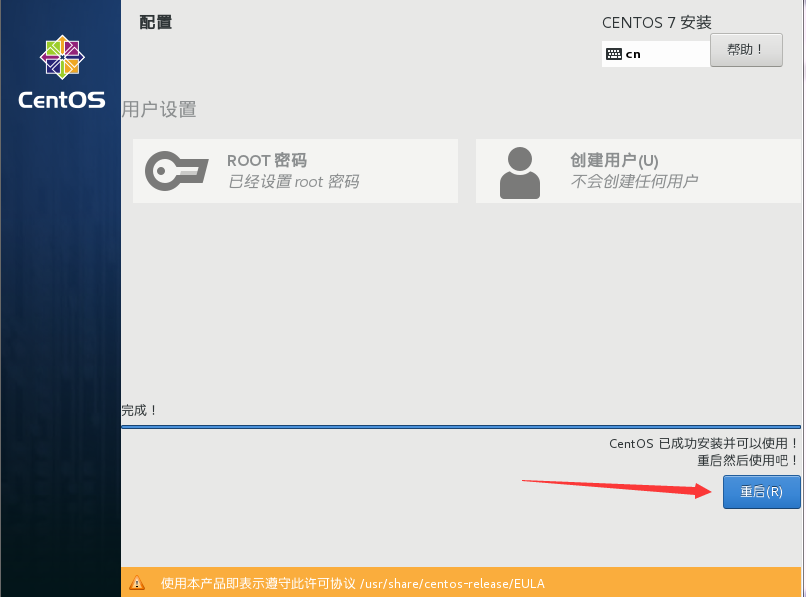
22. 使用root登录, 密码就是上一步设置的密码
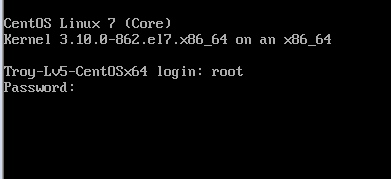
23. 看看版本吧.
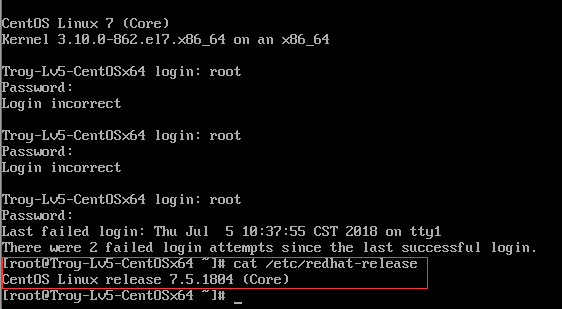
所以安装的版本是7.5.1804.






 浙公网安备 33010602011771号
浙公网安备 33010602011771号