SoapUI常用的参数化方法
本篇文章来讲一下SoapUI在使用中常用的参数化方法字段参数化和使用DataSource调用Excel中的
数据给接口参数化,其中DataSource功能SoapUI开源版没有,大家可以使用破解版,
破解地址:https://www.cnblogs.com/Sweettesting/p/11399534.html
一、准备工作
为了方便大家上手实操,本次我们使用公用的WEB服务。
关于接口方法“getDomesticAirlinesTime”的介绍:
|
输入参数:startCity = 出发城市(中文城市名称或缩写、空则默认:上海); lastCity = 抵达城市(中文城市名称或缩写、空则默认:北京); theDate = 出发日期(String 格式:yyyy-MM-dd,如:2007-07-02,空则默认当天); userID = 商业用户ID(免费用户不需要)
Item(AirlineCode)航班号、Item(StartDrome)出发机场、 Item(ArriveDrome)到达机场、Item(StartTime)出发时间、 Item(ArriveTime)到达时间、Item(Mode)机型、 Item(AirlineStop)经停、Item(Week)飞行周期(星期) |
二、参数化之Properties
Property 是一个命名的字符串可以被 Groovy Script,Property Transfer 或者 Property-Expansion 引用,目前所有的变量均被处理为字符串。
SoapUI允许在项目的各个层次中定义变量,常用的层次包括: Project,TestSuite,TestCase,Global等。
官方文档:https://www.soapui.org/docs/functional-testing/teststep-reference/properties.html
1.首先,我们New Soap Project,新建一个Soap接口项目,命名为DomesticAirline

2.我们鼠标双击Request1,依据接口方法要求输入入参,测试一下此接口的正确性
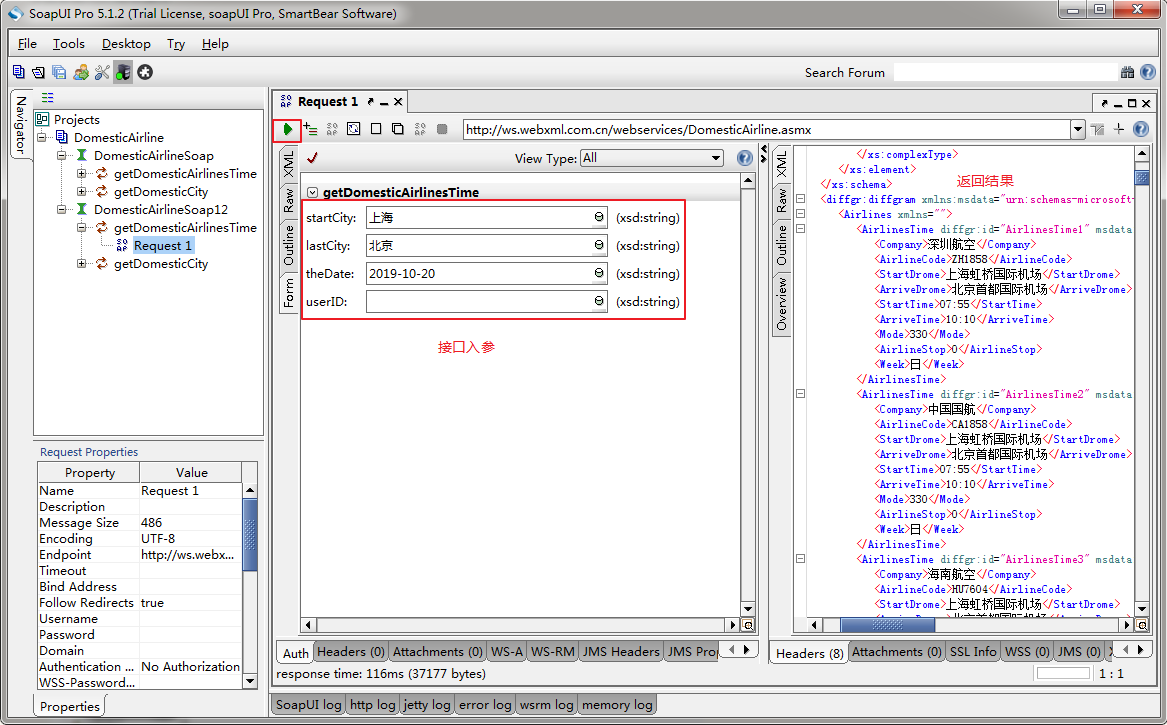
3.为Request1新增一个TestCase,命名为“获取航班时刻表”,此时会发现之前我们测试接口的入参数据跟着带入进来


4.右键Test Steps>>>Add Step>>>Properties,然后添加需要进行参数化的变量,变量名自定义为startCity、lastCity、theDate,填写对应的Value
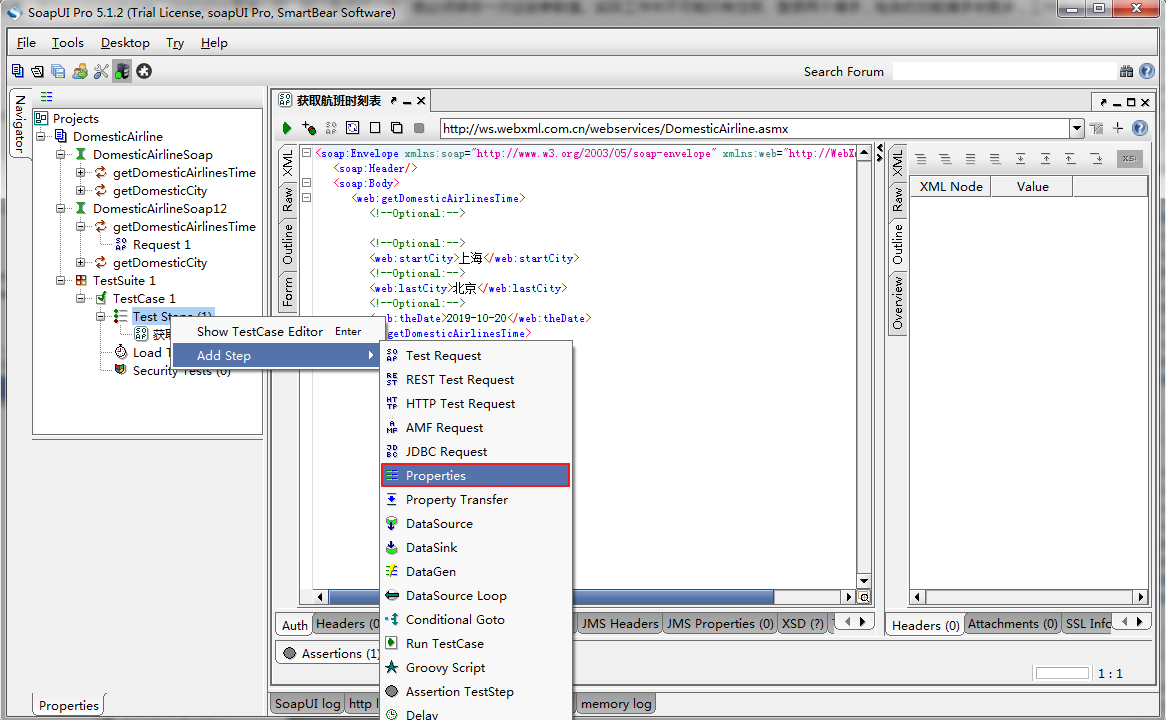
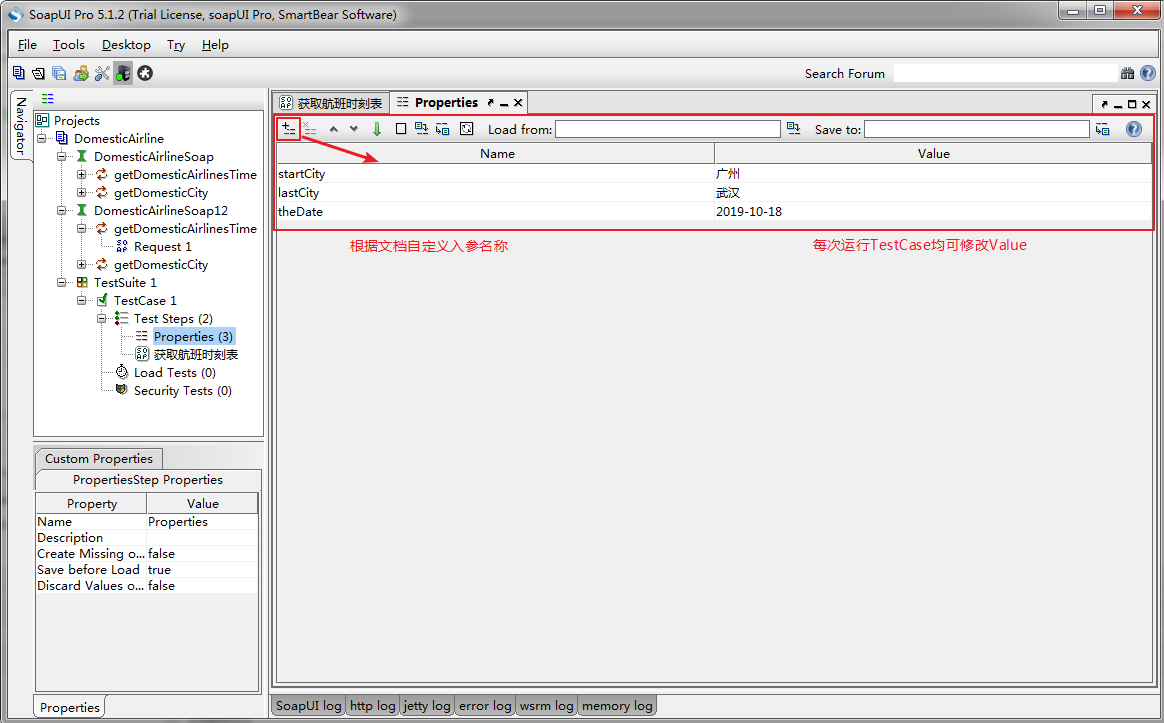
5.双击“获取航班时刻表”请求,对请求中的参数进行变量引用,格式:${#Properties#变量名},
第一个#后定义哪个级别的属性变量,第二个#后定义属性名称。REST类接口请求同理。

6.双击TestCase1,点击绿色三角图标运行请求,进度条绿色表示请求通过。在TestCase Log中双击Step可以查看运行结果。
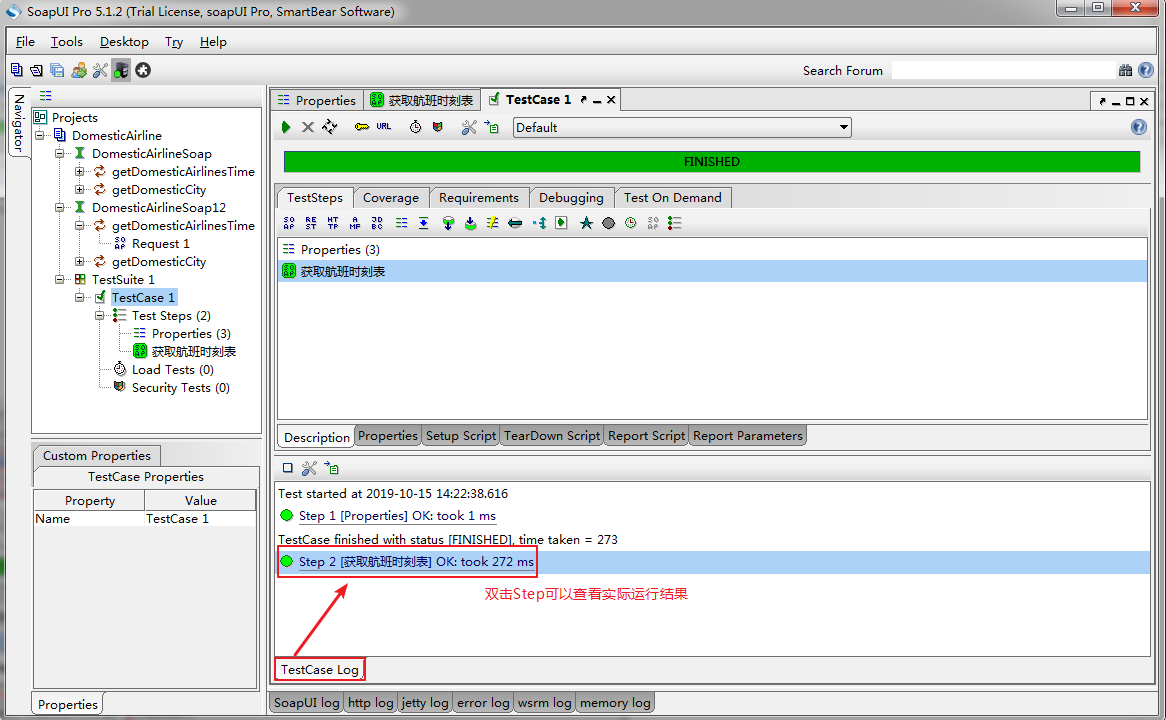
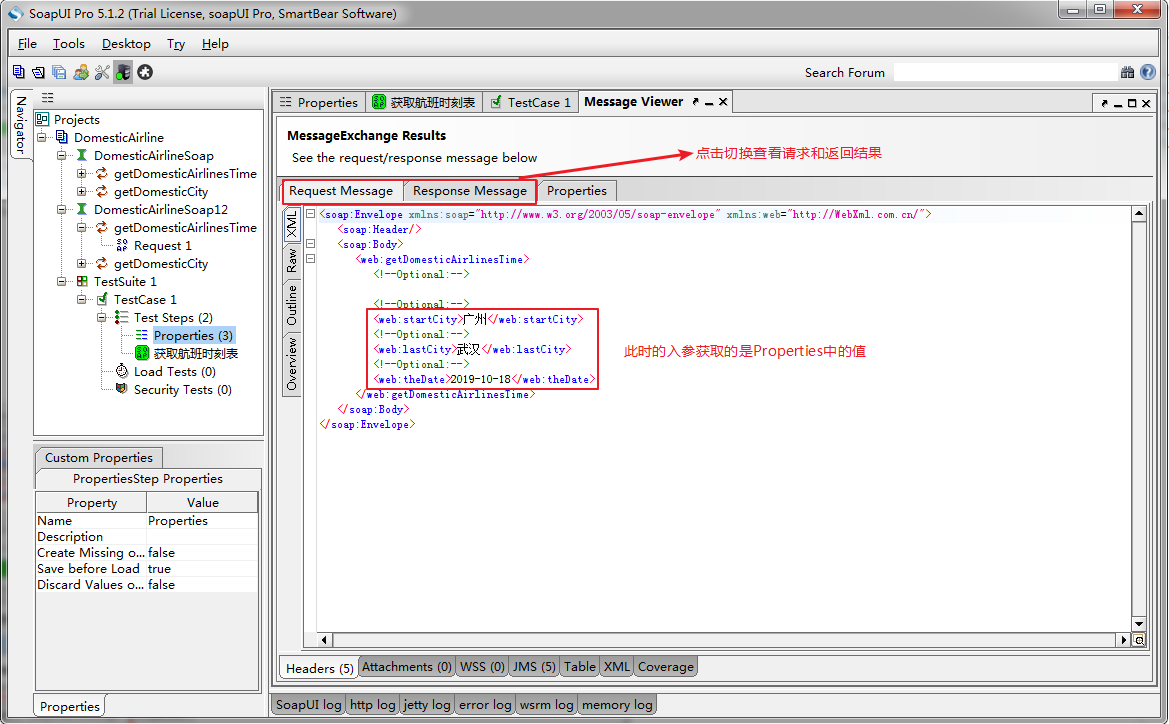
三、参数化之DataSource
对于DataSource工具栏中各项属性的含义,大家可以阅读官方文档:https://www.soapui.org/docs/data-driven-tests/reference/datasources.html
DataSource Type:
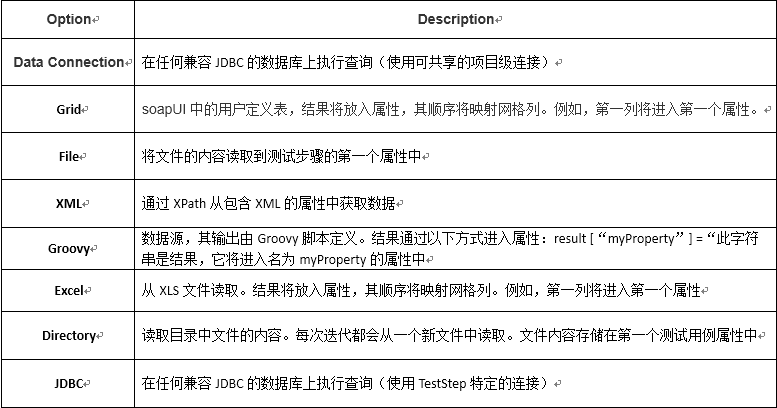
a.本次我们使用DataSource调用Excel中的数据给接口参数化,先准备Excel文件,内容如下:
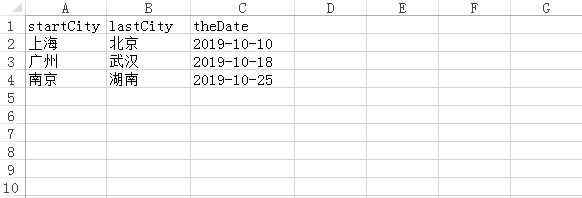
这里要注意,入参theDate的值要使用文本格式,不然SoapUI会读取出错。
b.右键Test Steps-->Add Step-->DataSource,添加变量名startCity、lastCity、theDate,
DataSource选择Excel,Configuration配置见图解。
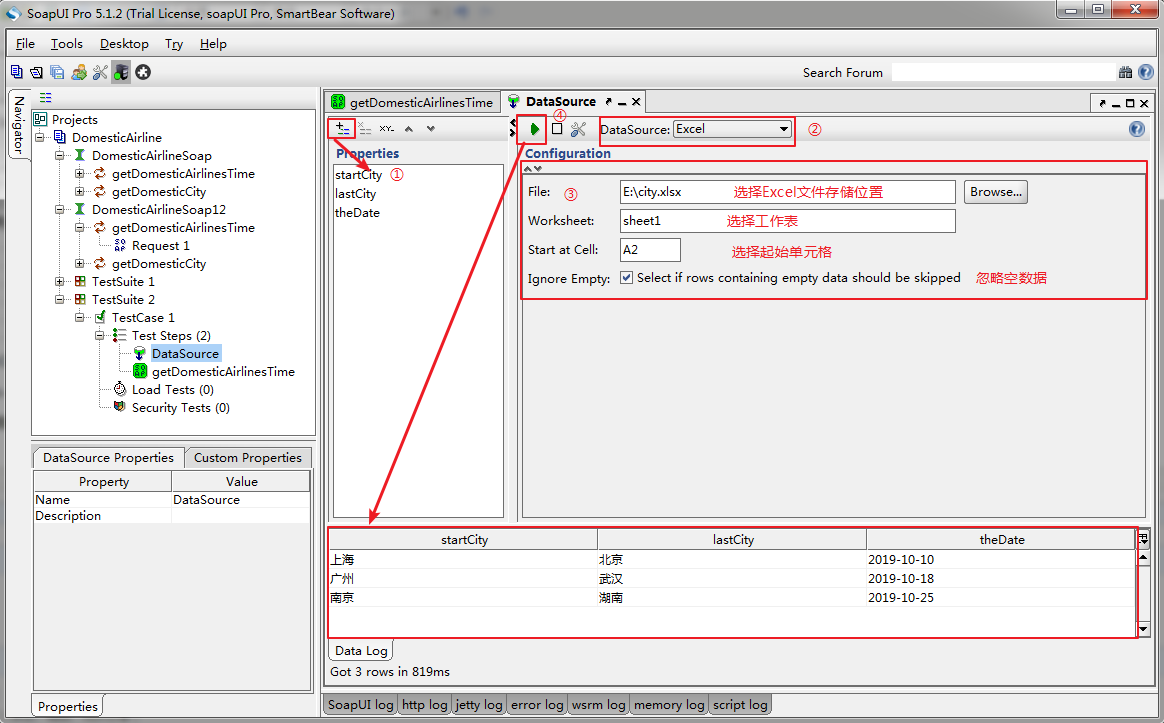
c.配置好DataSource,接下来在接口中进行参数化,如起始城市${DataSource#startCity},其它参数同理
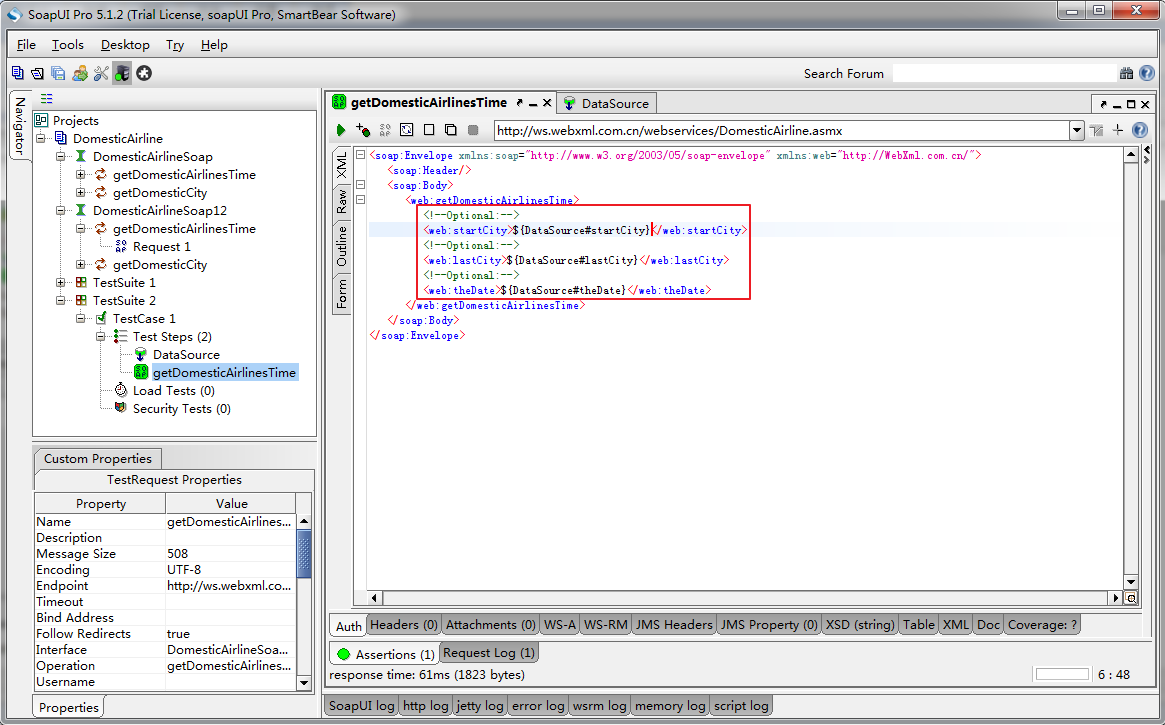
d.此时,我们需要遍历DataSource中的所有内容,这里就要用到DataSource Loop这个步骤。
右键Test Steps-->Add Step-->DataSource Loop,设置DataSource Loop的数据来源、Target step
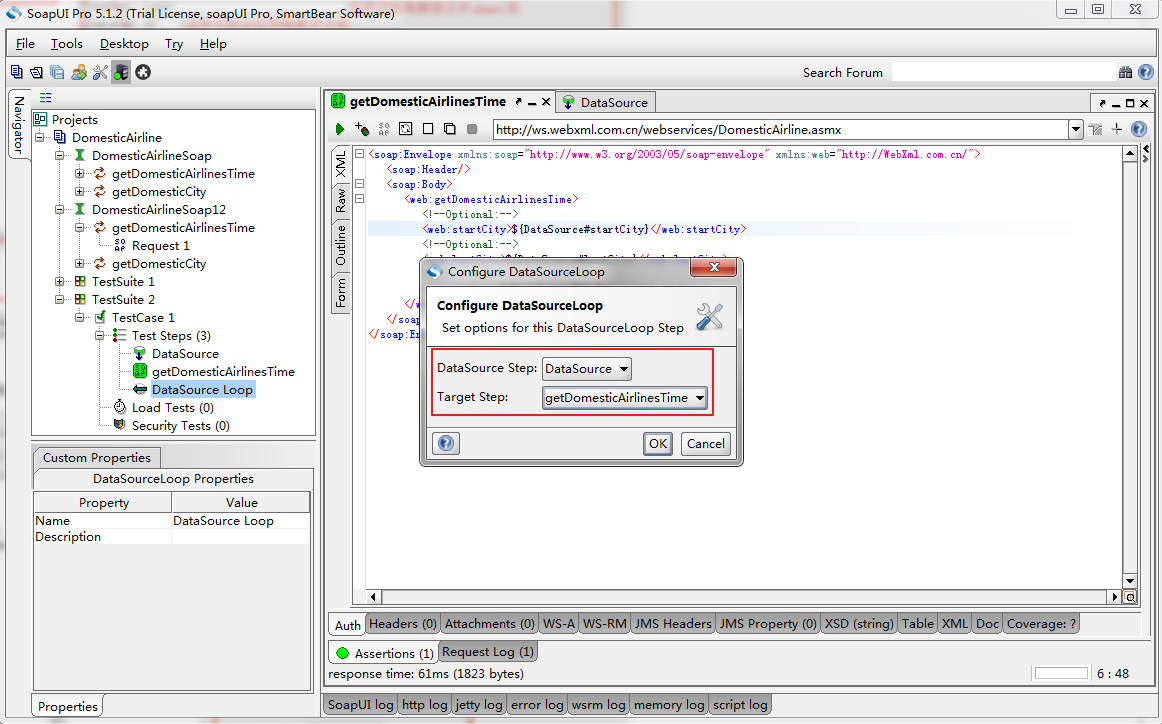
e.调整Test Steps的顺序,正确的步骤应当是“数据源>>>请求>>>数据源循环”,
双击TestCase1,运行,我们可以看到Excel的数据均被调用。

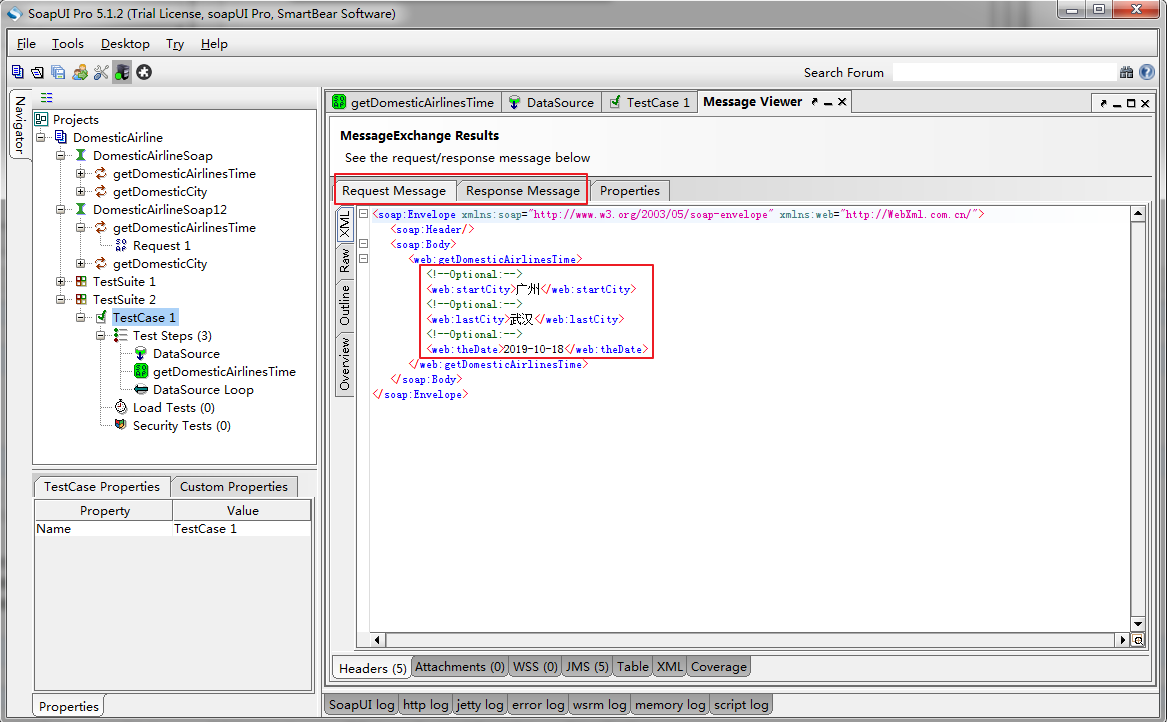
作者:Sweettesting —— 半醉半醒半浮生
出处:http://www.cnblogs.com/Sweettesting/
本文版权归作者和博客园共有,欢迎转载,但未经作者同意必须保留此段声明,且在文章页面明显位置给出原文连接,否则保留追究法律责任的权利。


