SoapUI接口测试实战
本次测试的是REST服务,使用的SoapUI破解版,如果担心开源版的会有功能差异,可以参照我之前的博文安装破解版。
博文地址:https://www.cnblogs.com/Sweettesting/p/11399534.html
1.首先,我们New一个REST Project,并填写接口地址。
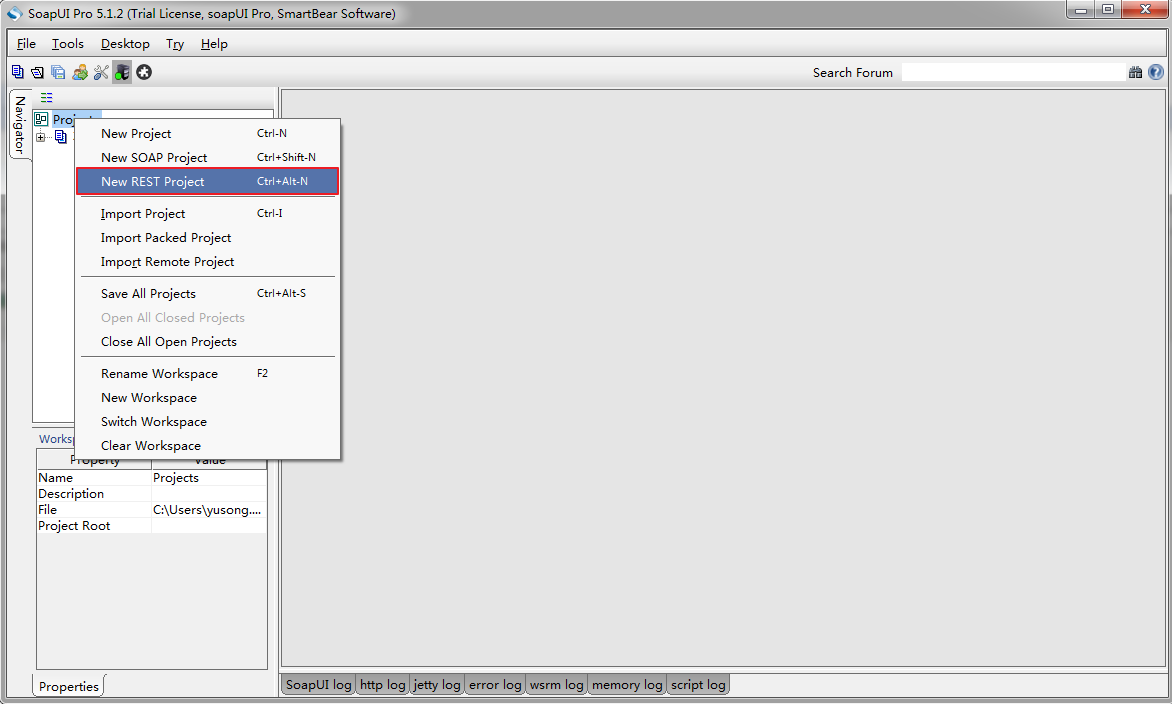
2.添加完成后如下图,该工具会自动在项目目录下面添加了一个请求
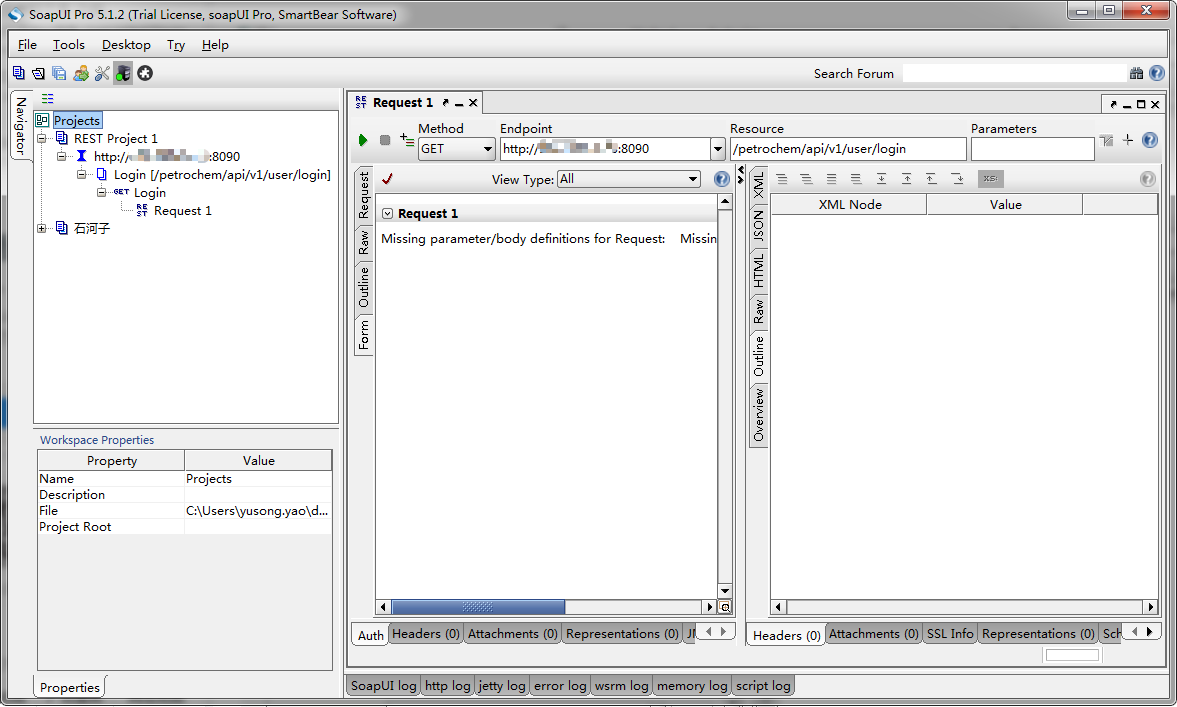
修改请求名称,更改请求方式为POST
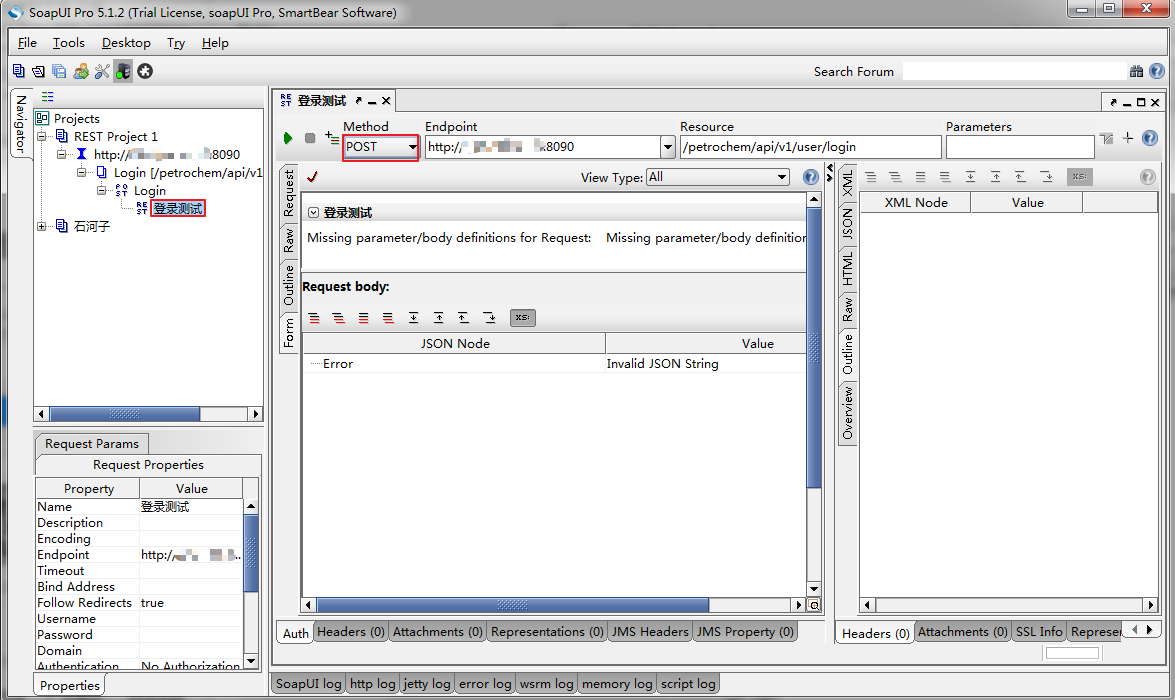
3.添加该接口请求的bady参数,Media Type 选择application/json,点击左上角绿色三角图标执行请求,执行的结果显示在右侧窗口

4.接口方法配置完成后,我们创建一个测试用例集,然后把之前的接口方法添加到测试用例集中
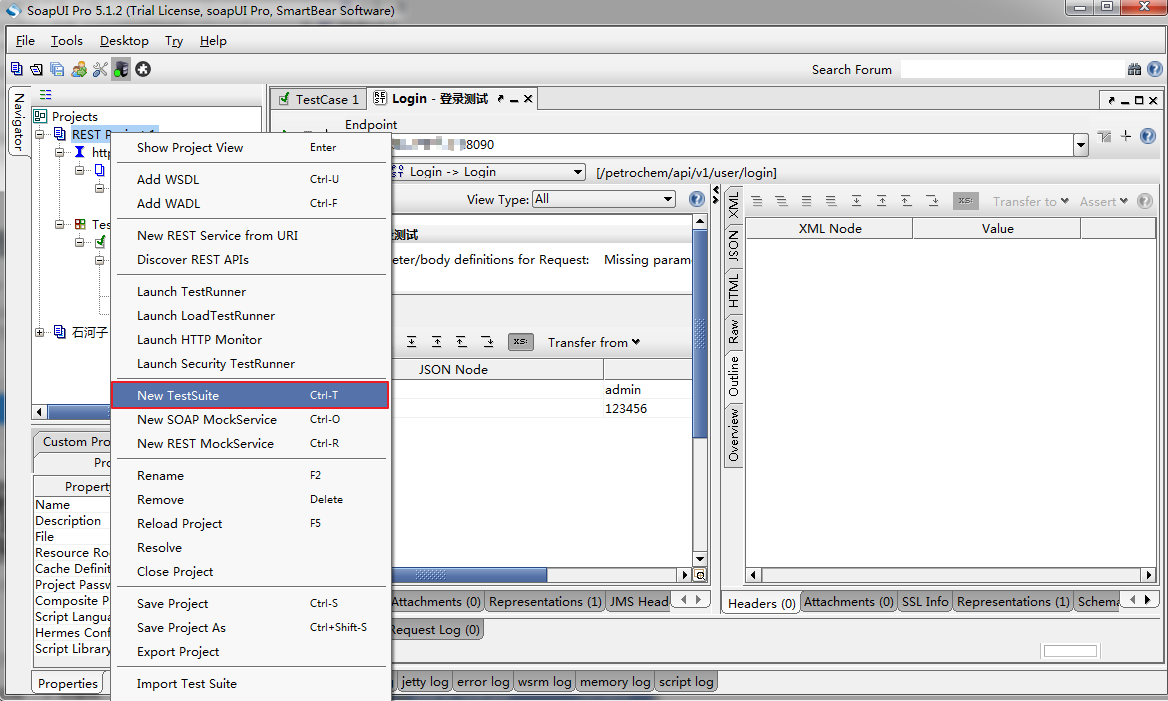
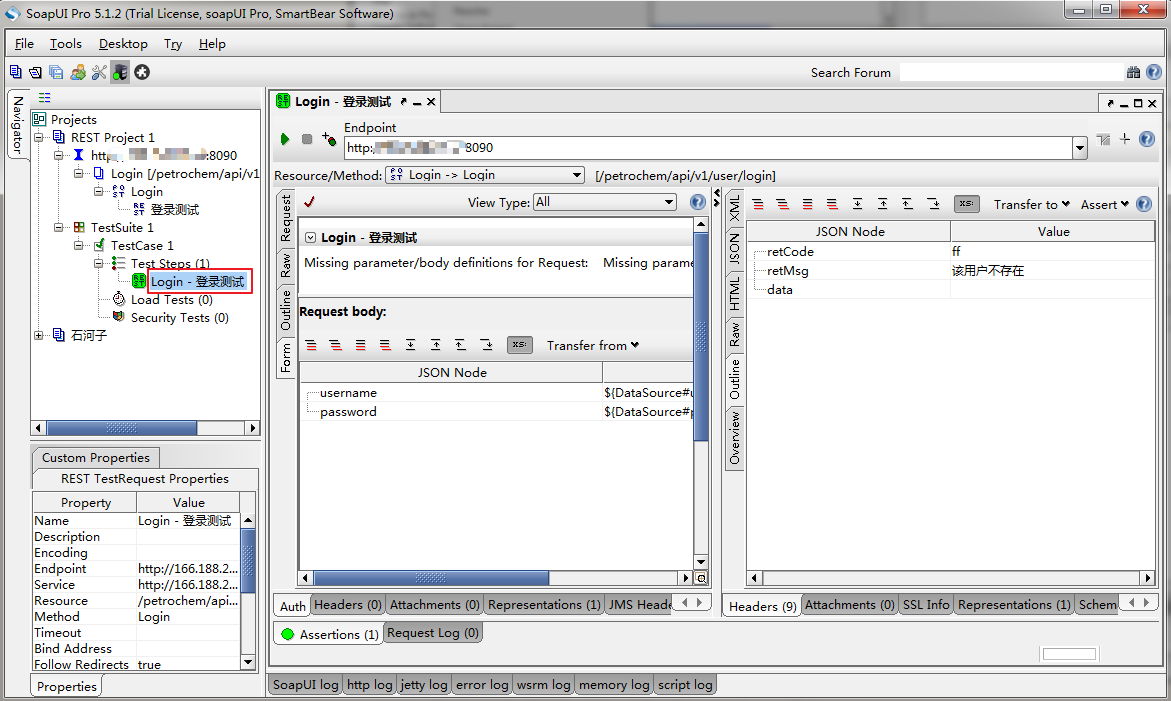
5.此时,可以给该条测试用例添加断言,这里选择Property Content下的Contains
Contains - 在属性值中搜索字符串是否存在,支持正则表达式,适用于任何。
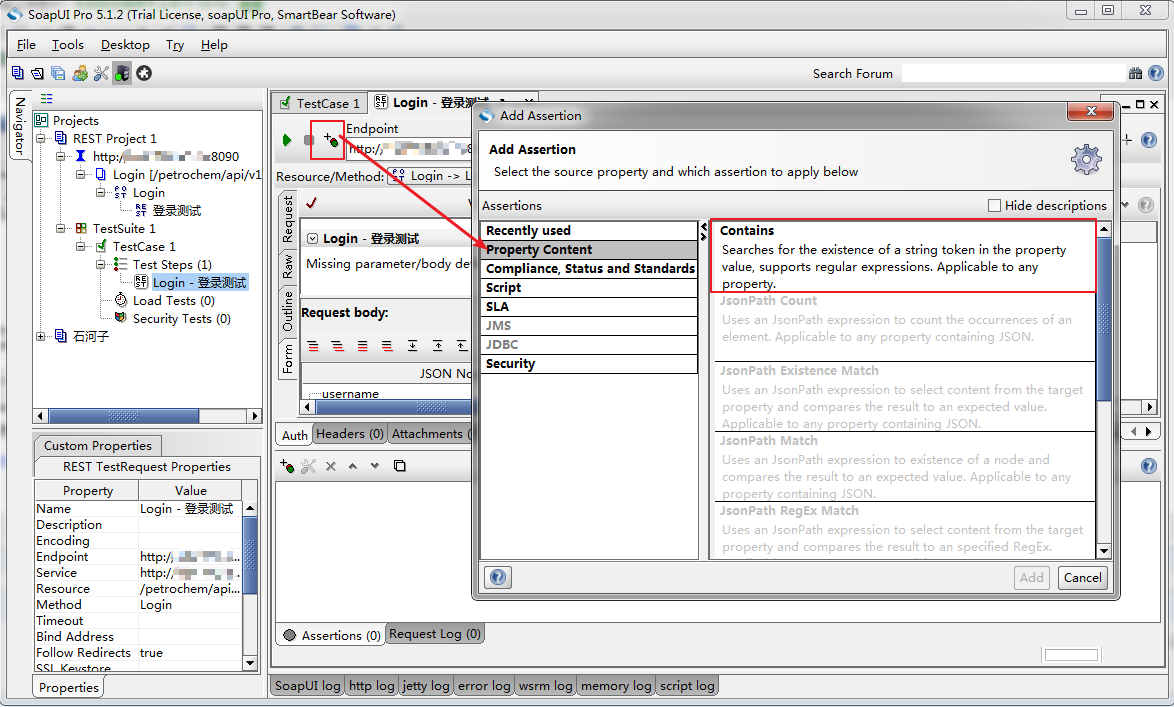
6.接下来,在Excel中准备测试数据,配置SoapUI自动从Excel中获取数据。数据页面为sheet1,A为数据描述,B、C为接口入参数据,D为接口请求返回数据。
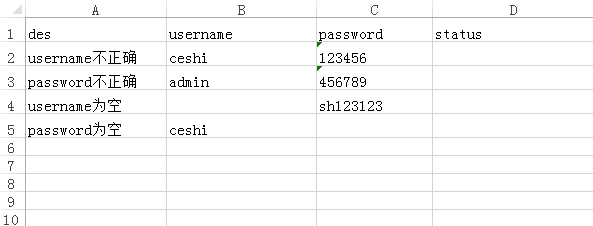
选择Test Steps,Add Step >>> DataSource
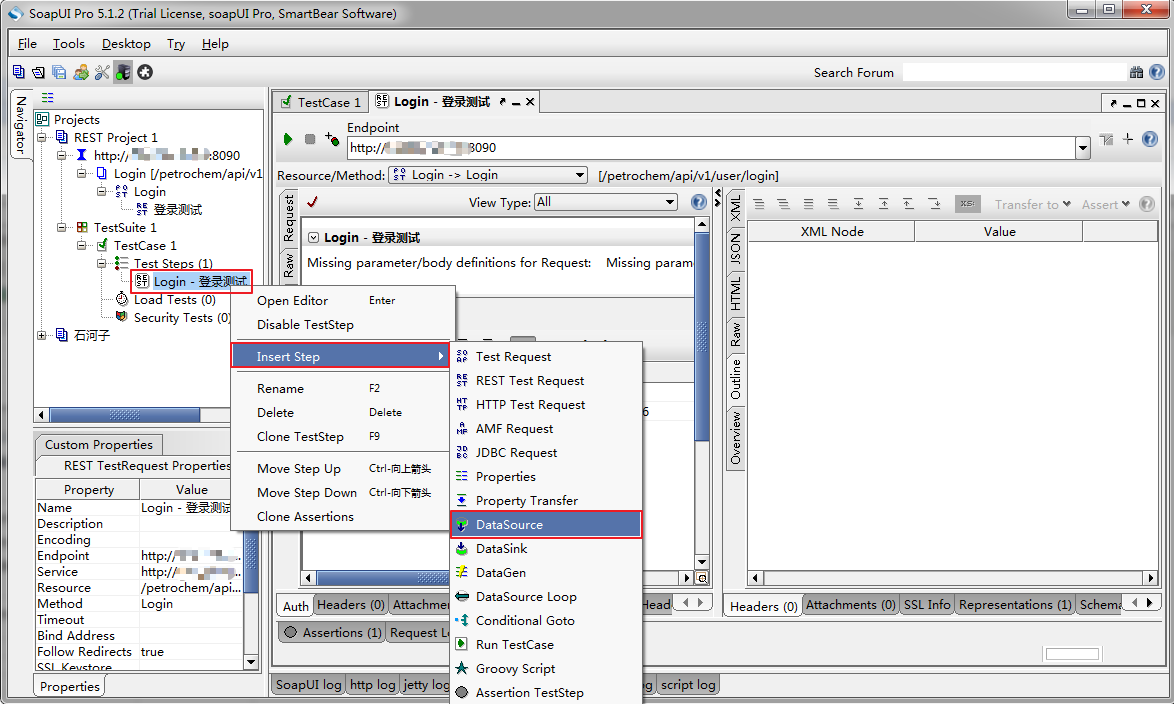
在DataSource界面,首先在左侧添加需要参数化的参数username、password,然后设置DataSource来源为Excel。选择Excel文件所在位置,填写数据页面为sheet1,
起始单元格为B2
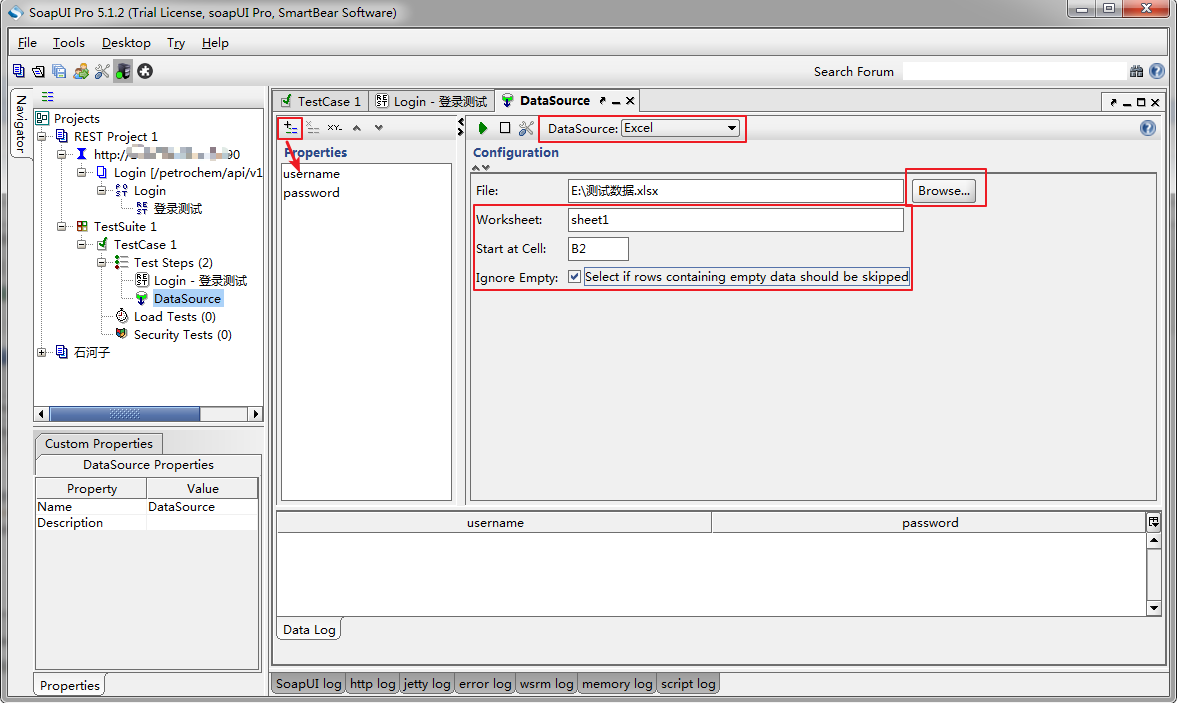
在Test Steps下添加一个datasink,右键点击Test Steps,Add Step >>> DataSink,在DataSink界面,添加需要保存接口返回结果参数的Name(status),value值
从上一步“登录测试”步骤的request中获取,配置DataSink的来源为Excel及Configuration界面下的内容(可以参照DataSource界面的配置)。
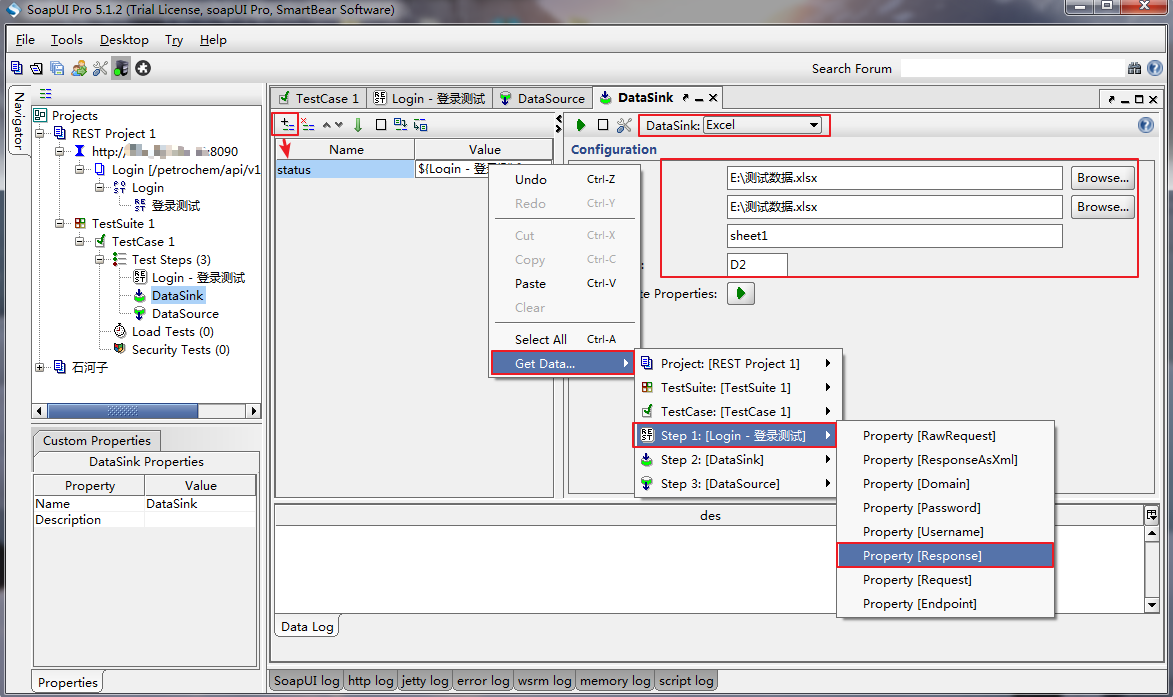
右键点击Test Steps添加DataSource Loop,设置DataSource Loop的参数
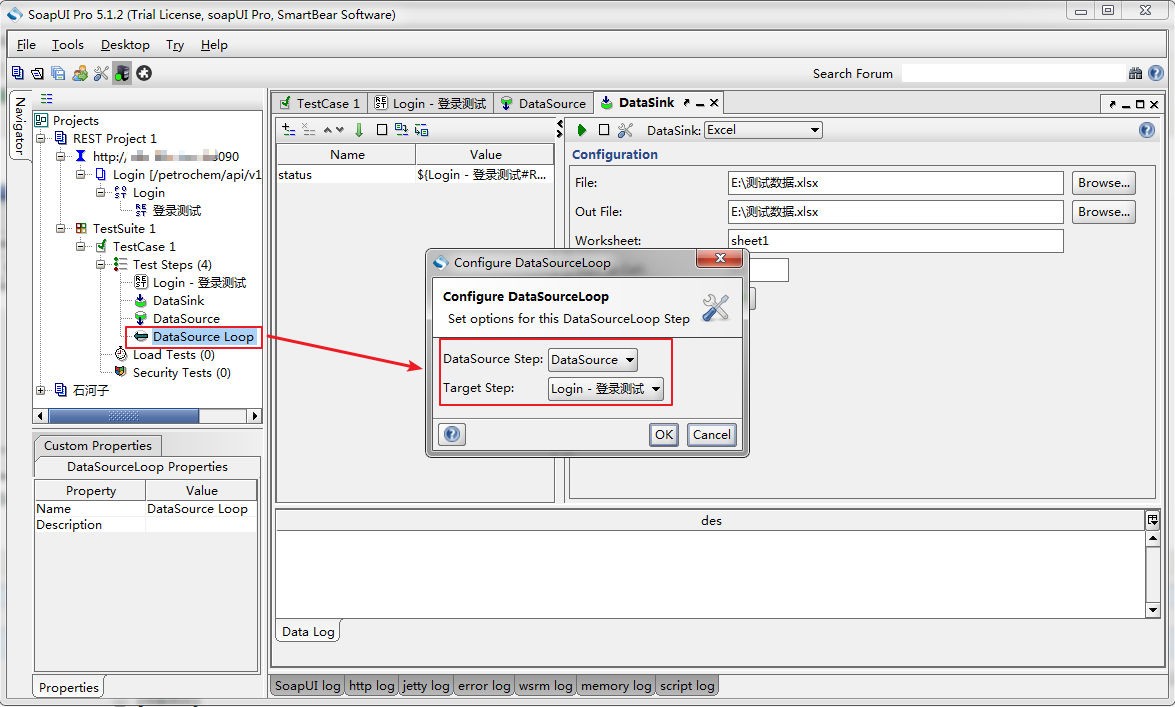
7.调整Test Steps的顺序,从Excel中获取数据>>>执行测试用例>>>保存测试结果到Excel。调整好执行顺序后,可以先进行单步测试,验证返回结果是否达到了预期,
这里以DataSource为例,检查返回结果,可以看到从Excel中获取的数据。
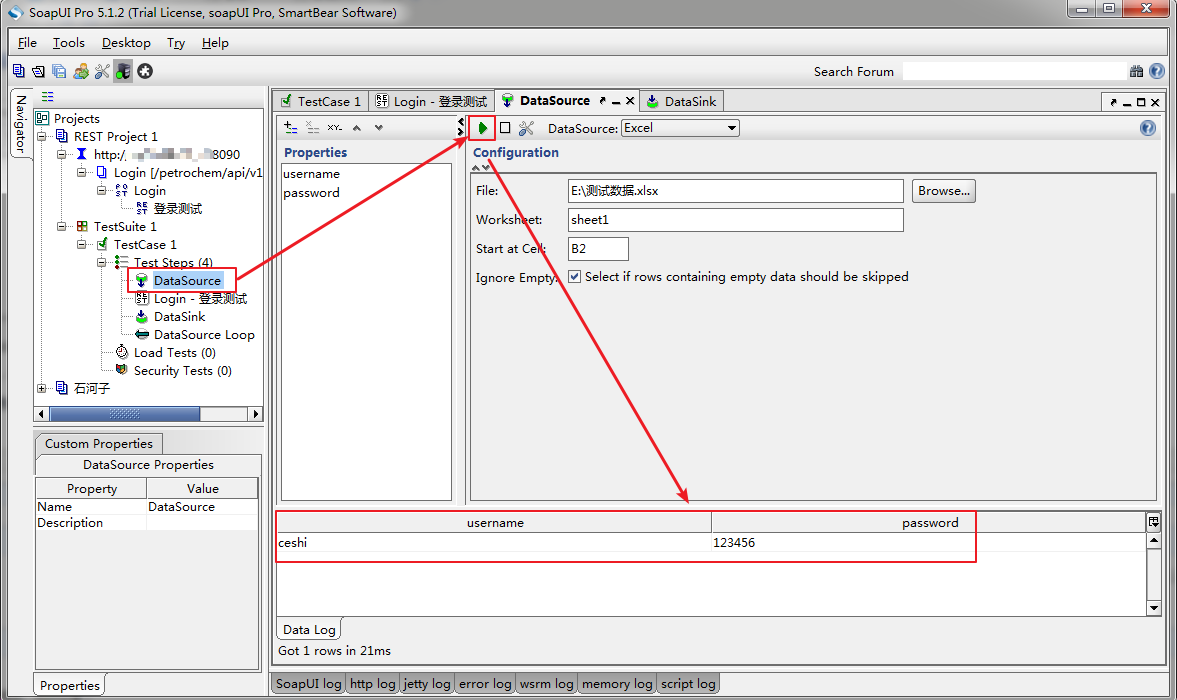
8.调试完成以后,双击测试用例集TestCase1,点击绿色三角图标执行用例集,SoapUI会自动循环执行Excel中的测试数据,并且将测试请求的返回结果保存到Excel对应的单元格中。
执行进度条为绿色表示请求成功,为红色表明请求出错。此时,可以在TestCase Log中查看打印出来的请求结果。

执行完成以后,打开Excel文件,可以看到请求结果已成功写入。
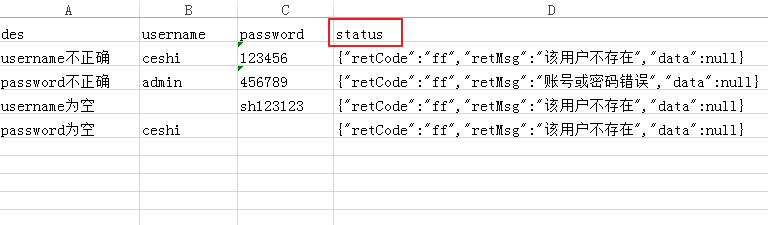
作者:Sweettesting —— 半醉半醒半浮生
出处:http://www.cnblogs.com/Sweettesting/
本文版权归作者和博客园共有,欢迎转载,但未经作者同意必须保留此段声明,且在文章页面明显位置给出原文连接,否则保留追究法律责任的权利。


