VMware Workstation 14 安装使用 (小白安装使用教程)
在一台 PC 上运行多个操作系统,借助 VMware Workstation Pro,您可以在同一台 Windows 或 Linux PC 上同时运行多个操作系统。创建真实的 Linux 和 Windows 虚拟机以及其他桌面、服务器和平板电脑环境(包括可配置的虚拟网络连接和网络条件模拟),用于代码开发、解决方案构建、应用测试、产品演示等。下面我们就来安装使用VMware。
一、下载
下载地址:https://pan.baidu.com/s/144ZBsK3M5eAiS-jWDxJkDA 密码:yoe0
下载完成后解压文件
二、安装步骤
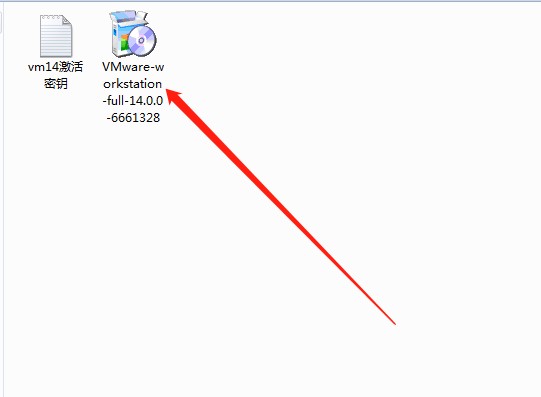
1、双击安装
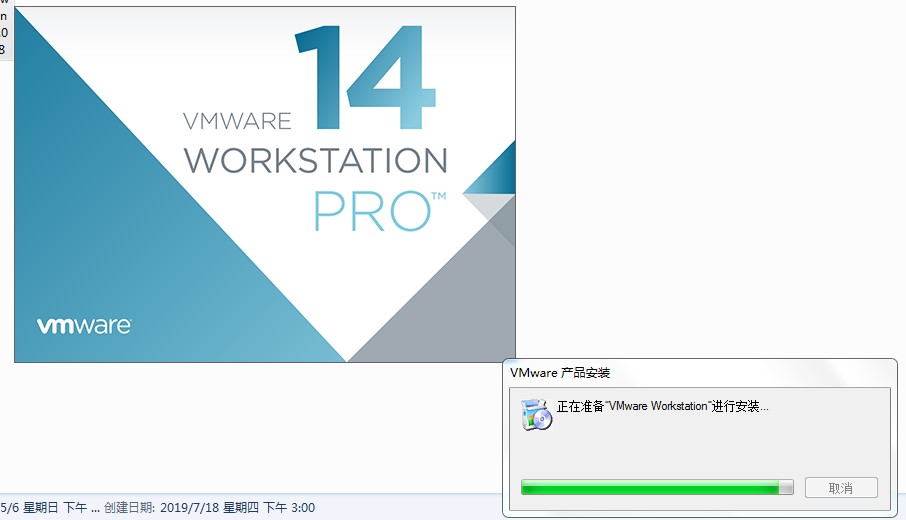
2、等待加载安装,加载完成后跳出安装向导
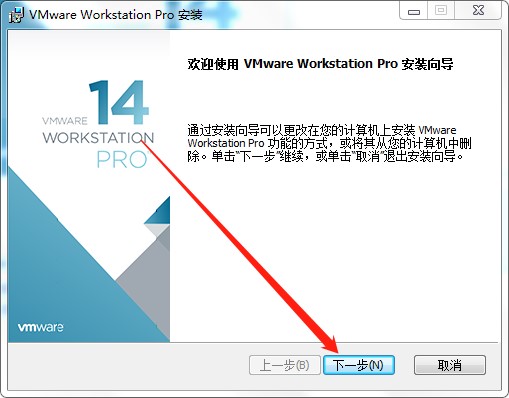
3、点击下一步,进行安装选项...
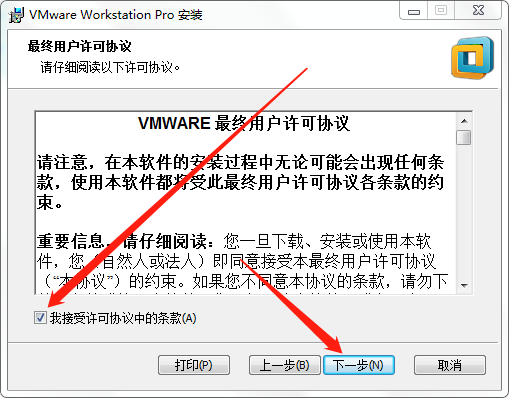
4、勾选接受许可,点击下一步继续安装...
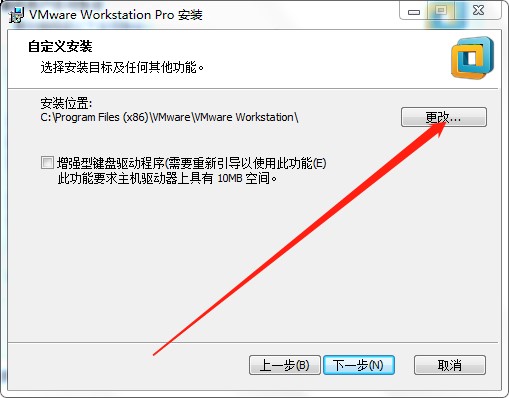
5、选择安装路径,默认安装在 C:\Program Files (x86)\VMware\VMware Workstation(建议安装在除C盘以外的磁盘上,可以直接将C改成D,安装到D盘,可自行更改文件名),然后点击“确定”
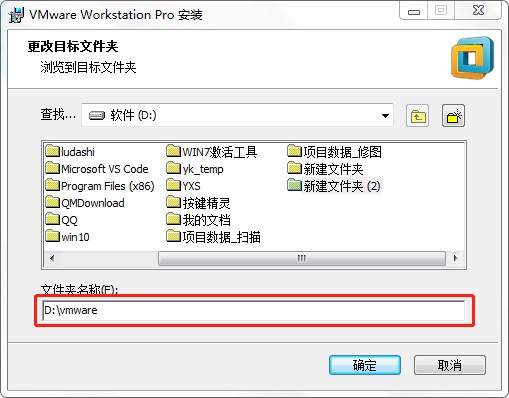
6、更改完路径继续点击下一步...
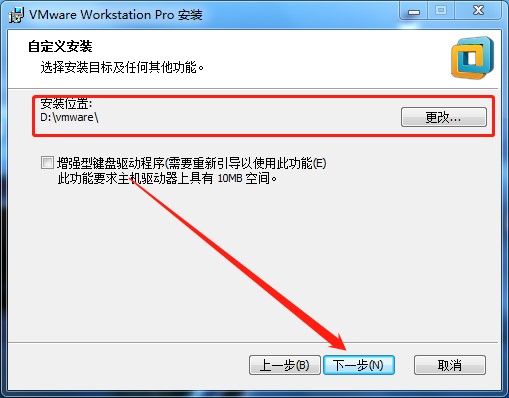
7、将“启动时检查产品更新”和“加入 VMware 客户体验改进计划”前面复选框的勾去掉,然后点击“下一步”
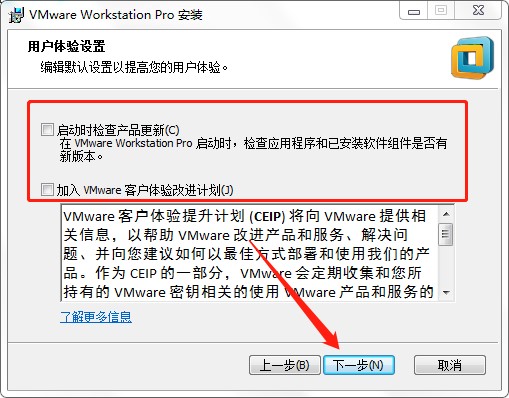
8、继续点击“下一步”...
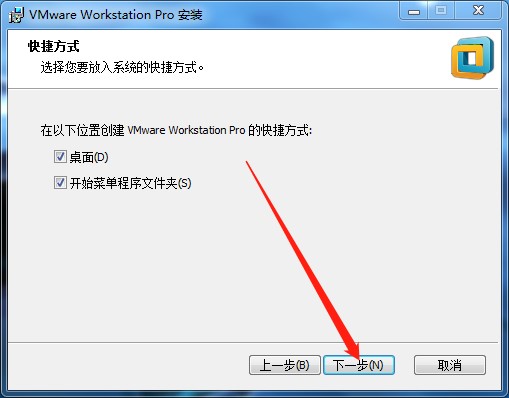
9、点击“安装”...
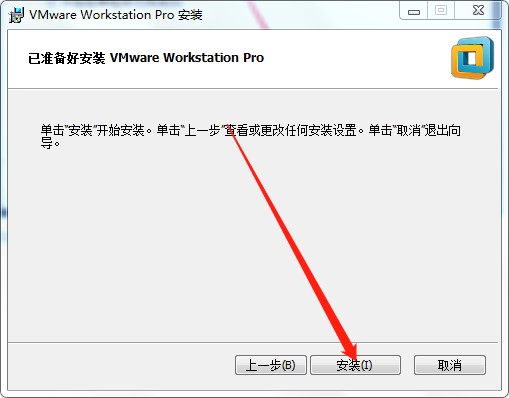
10、等待安装完成...
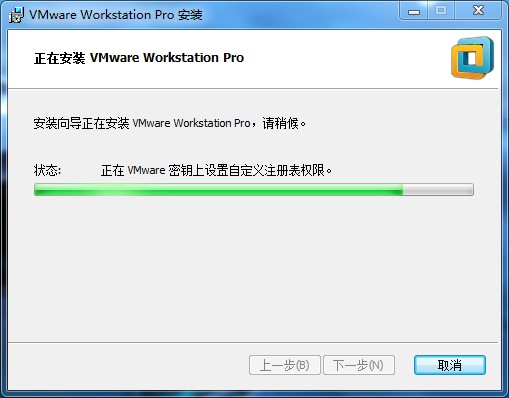
11、点击“许可证”,填写许可证密匙CG54H-D8D0H-H8DHY-C6X7X-N2KG6后点击“输入”...
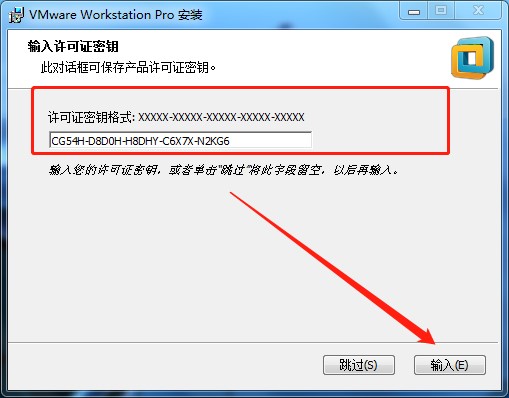
12、点击“完成”,结束安装。
二、VMware Workstation使用
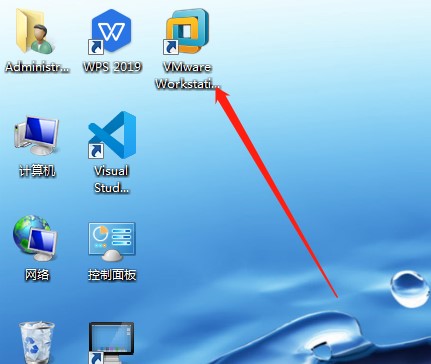
1、安装完成后双击桌面VMware Workstation Pro图标,运行软件...

2、软件运行界面如图,点击“创建新的虚拟机”建立虚拟机,或点击“文件”选择“新建虚拟机”效果都是一样的...
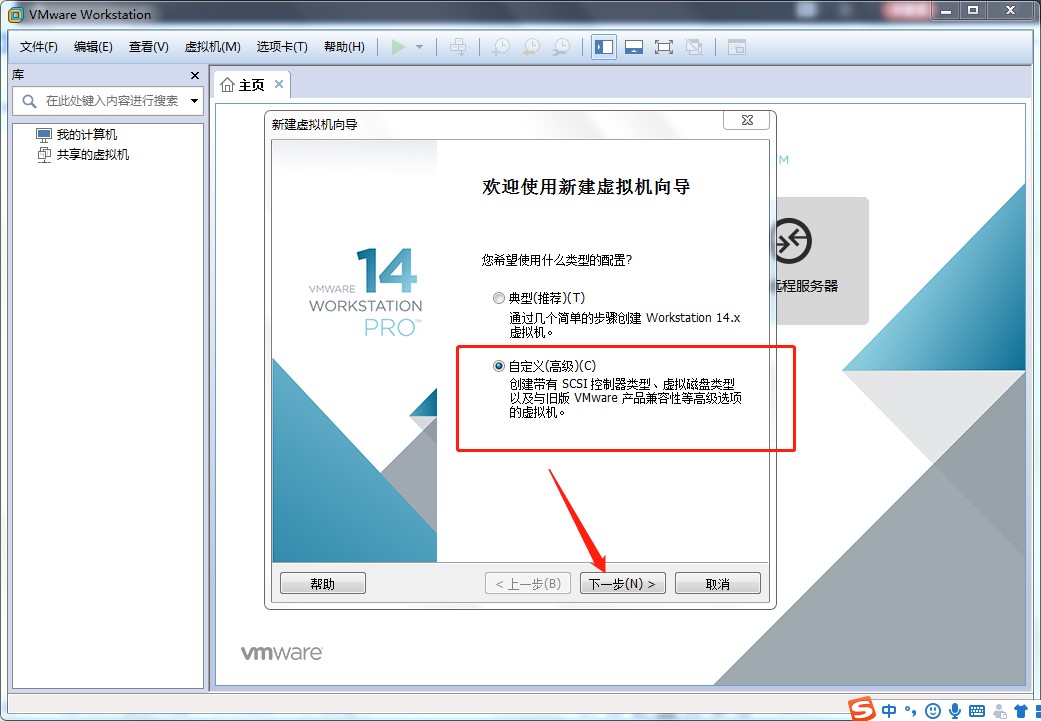
3、选择“自定义”,点击“下一步”...

4、不做更改,继续点击“下一步”...

5、选择“安装程序光盘映像文件(iso)(M)”点击浏览,找到自己iso文件(注意:选择的iso文件不要出现汉子),点击“下一步”...
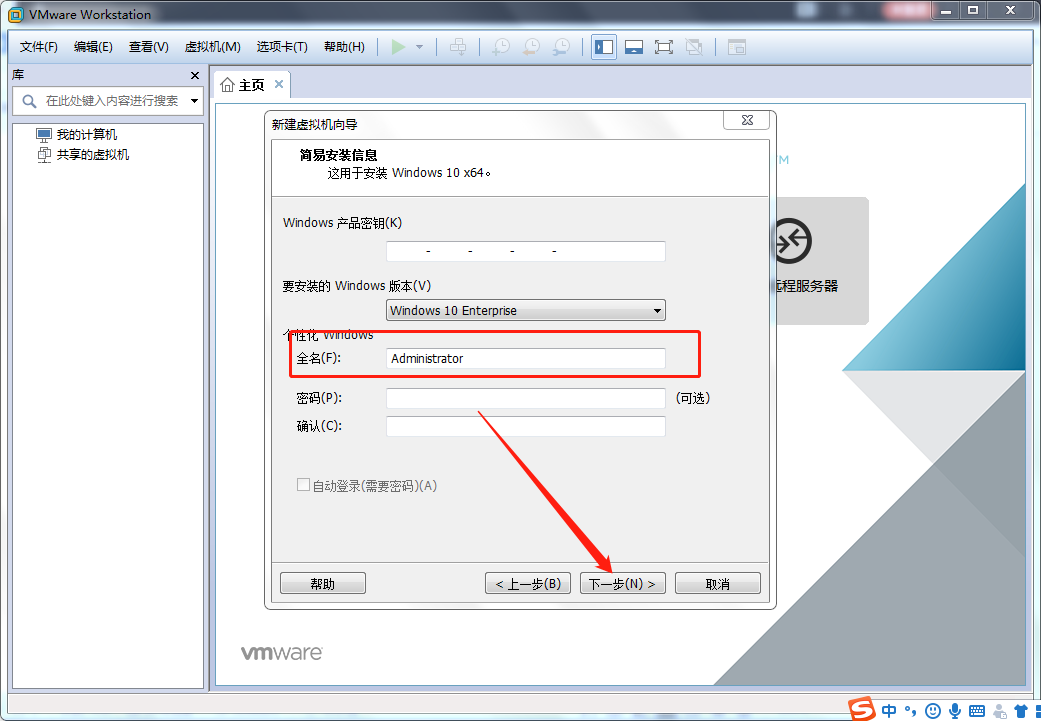
6、红框内可自行输入计算机名称,然后点击“下一步”

7、点击“是”...
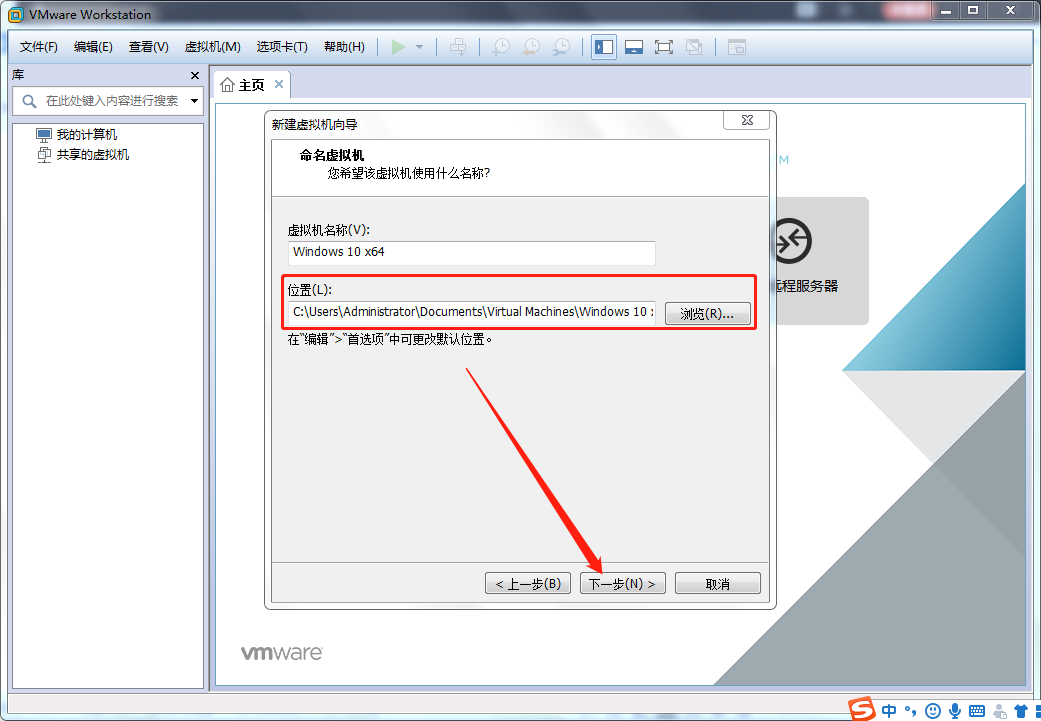
8、根据自己的情况点击“浏览”更改磁盘位置,点击“下一步”...
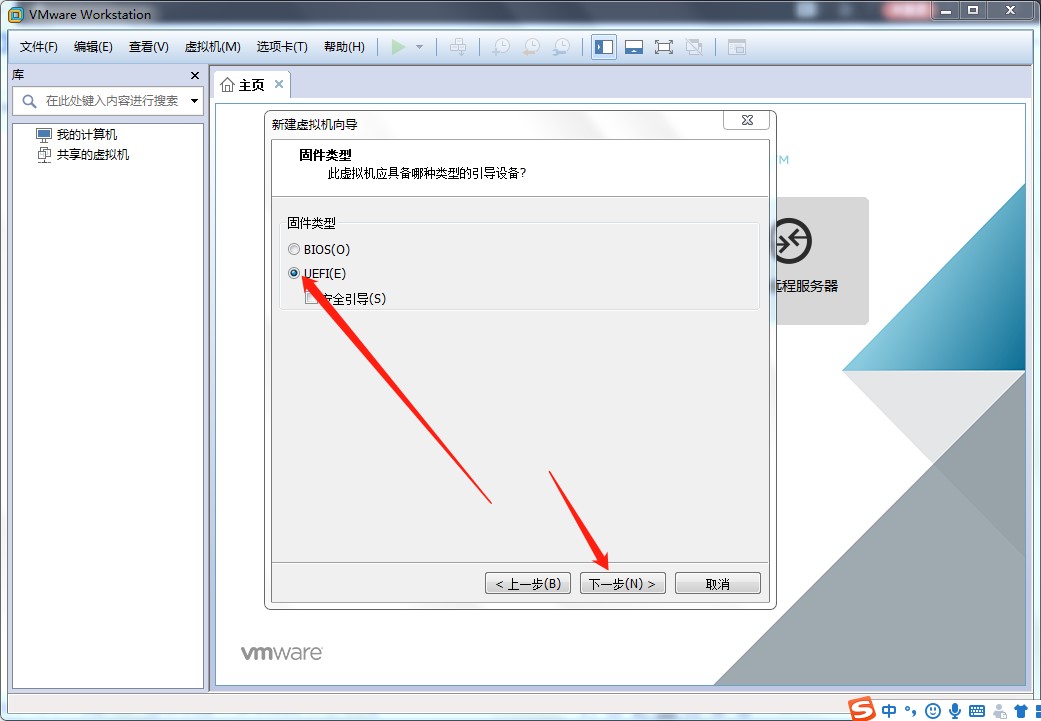
9、选择“UEFI”,点击“下一步”...
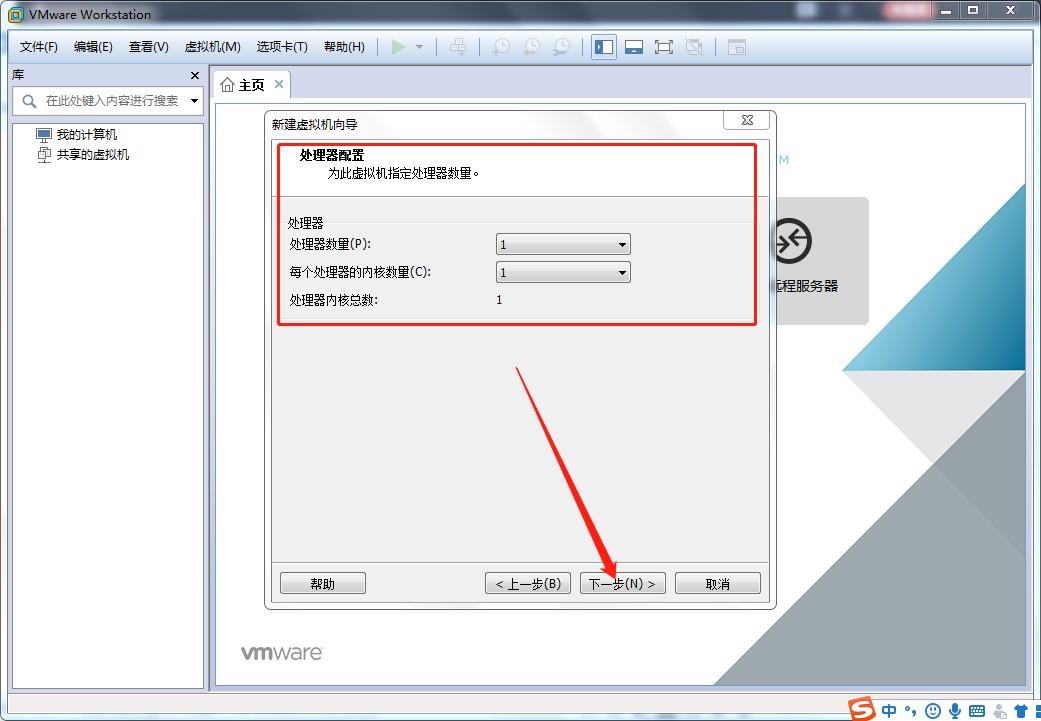
10、根据自己电脑配置情况设置处理器配置,点击“下一步”...
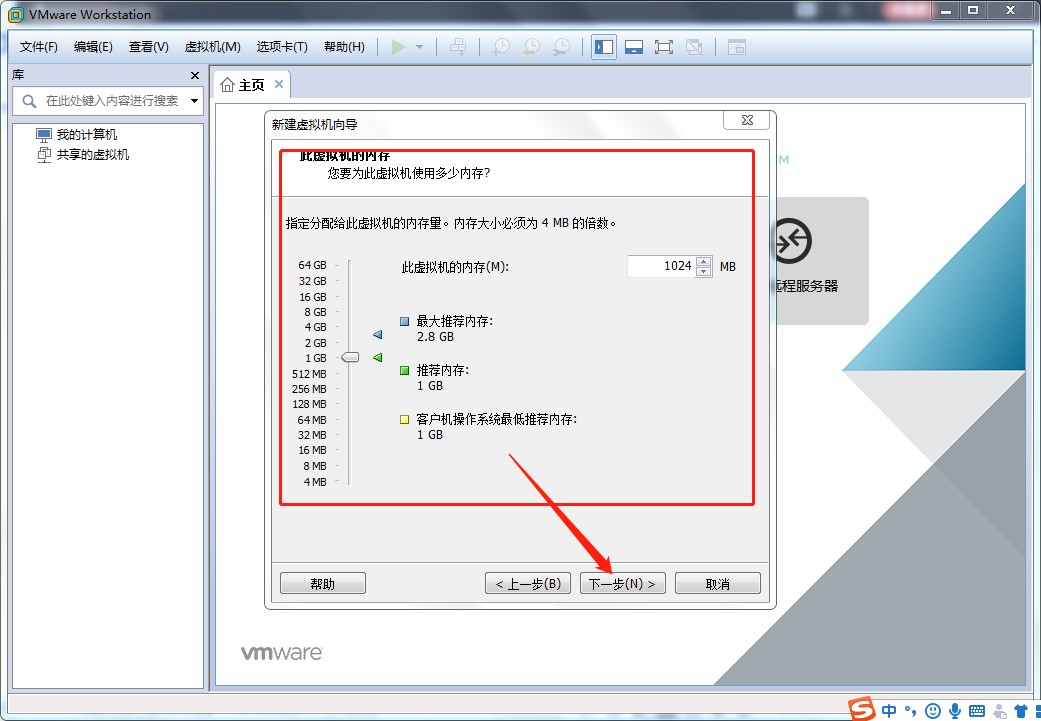
11、根据自己电脑配置情况设置虚拟内存,点击“下一步”...
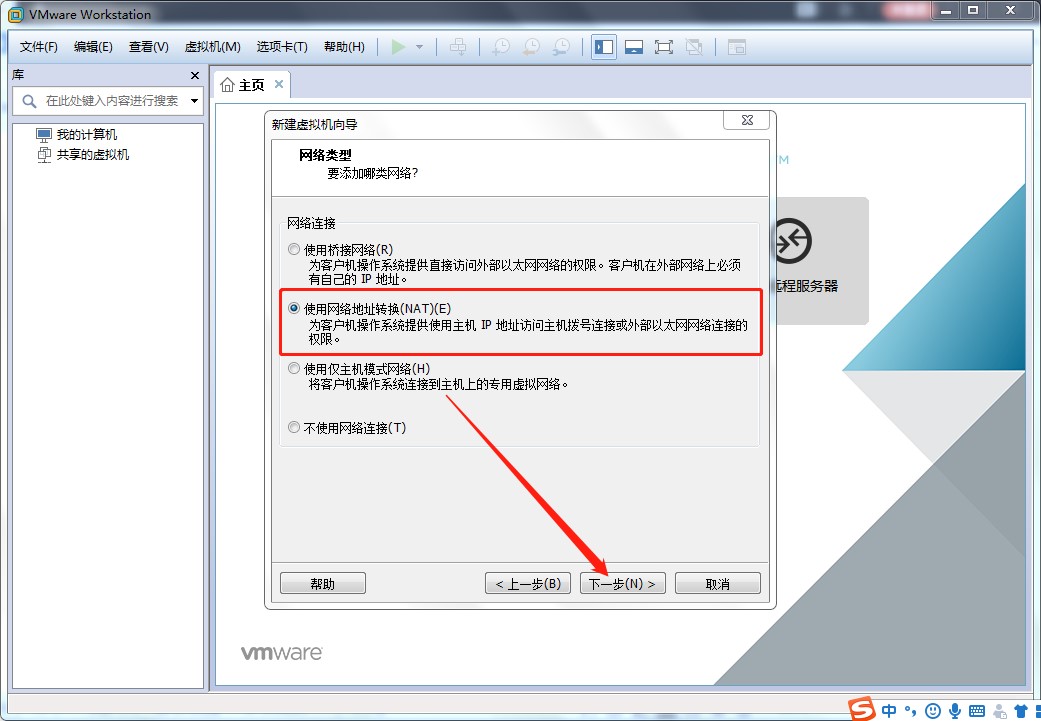
12、选择“使用网络地址转换(NAT)”,点击“下一步”...
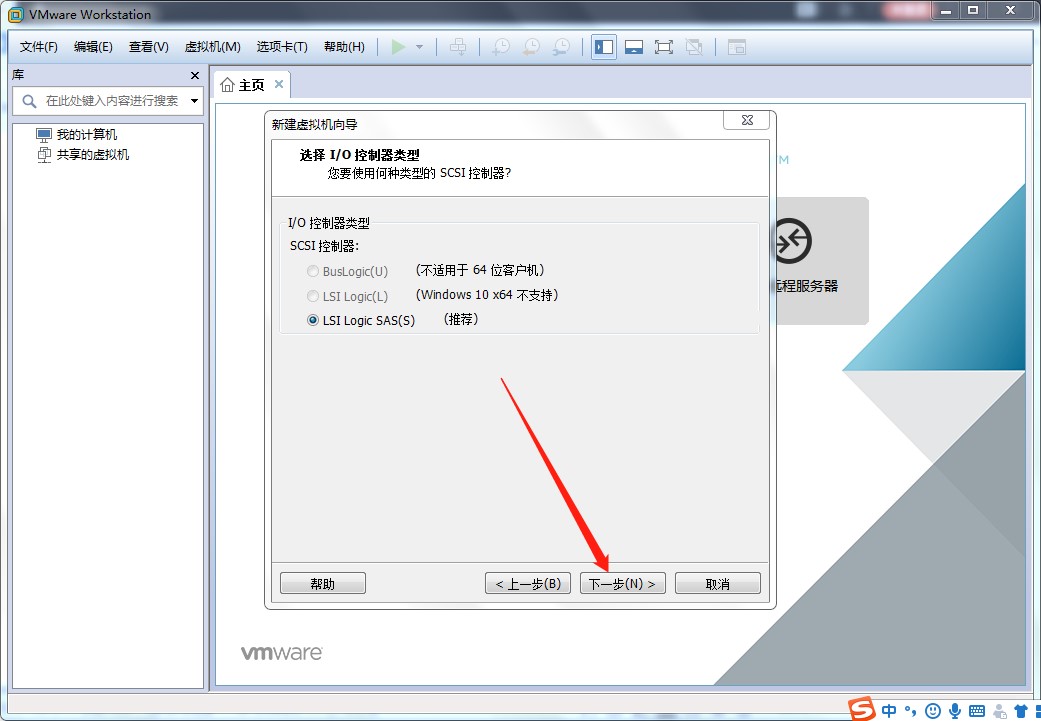
13、继续点击“下一步”...
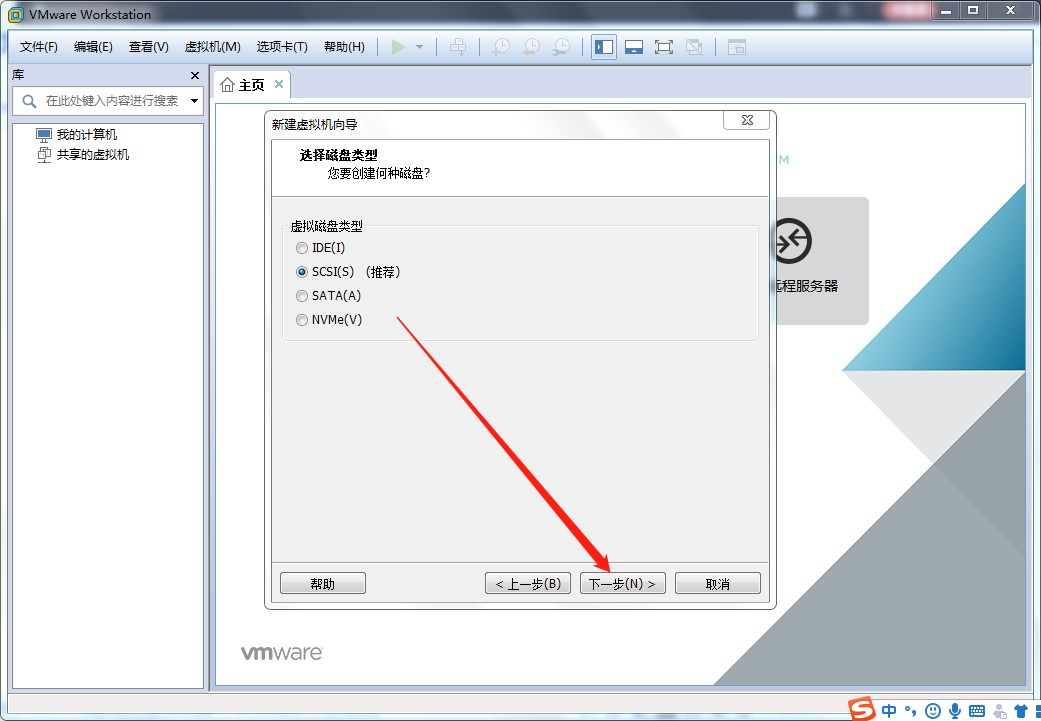
14、继续“下一步”..

15、“下一步”...
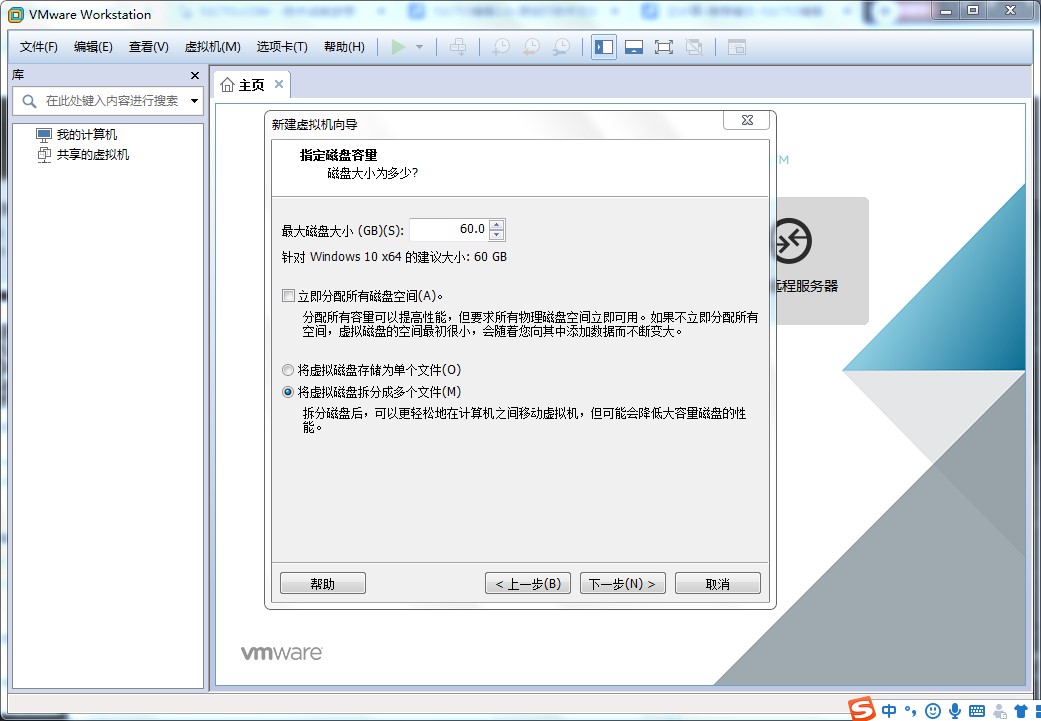
16、设置硬盘大小,可根据自己配置情况更改(此数值为硬盘存储上线数值),选择最下面一个方便分区,点击“下一步”...
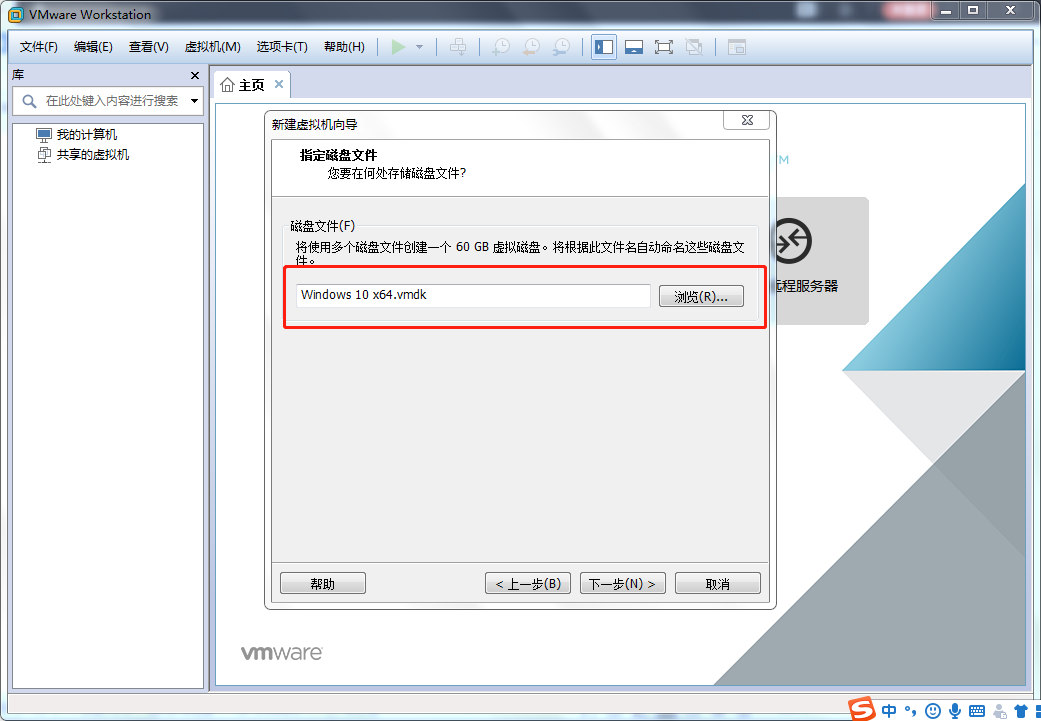
17、文件名可自行更改(拓展名不要更改),点击“下一步”..
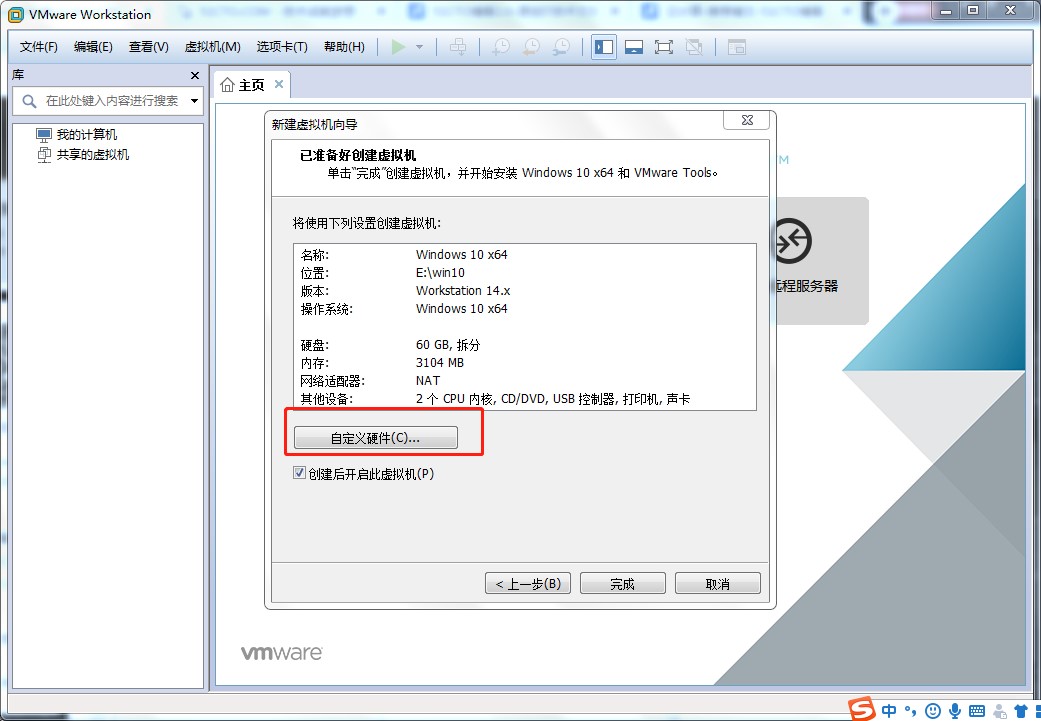
18、点击“自定义”,可自行更改设置...

19、可根据自身条件更改/添加硬件配置,完成后点击“关闭”...
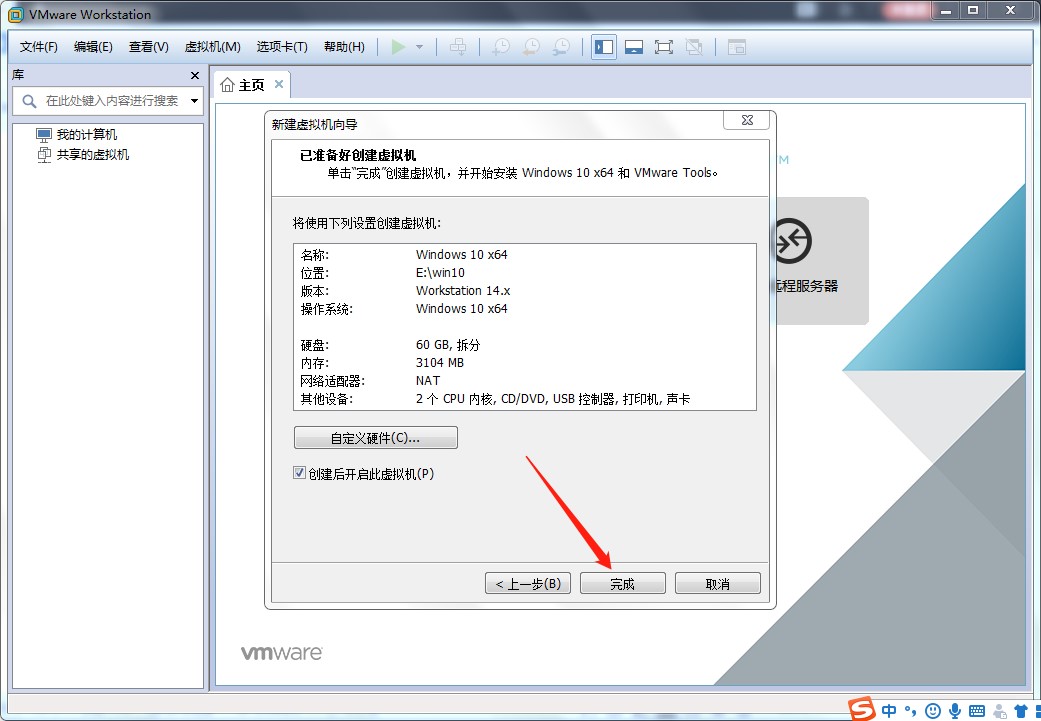
20、点击“完成”...
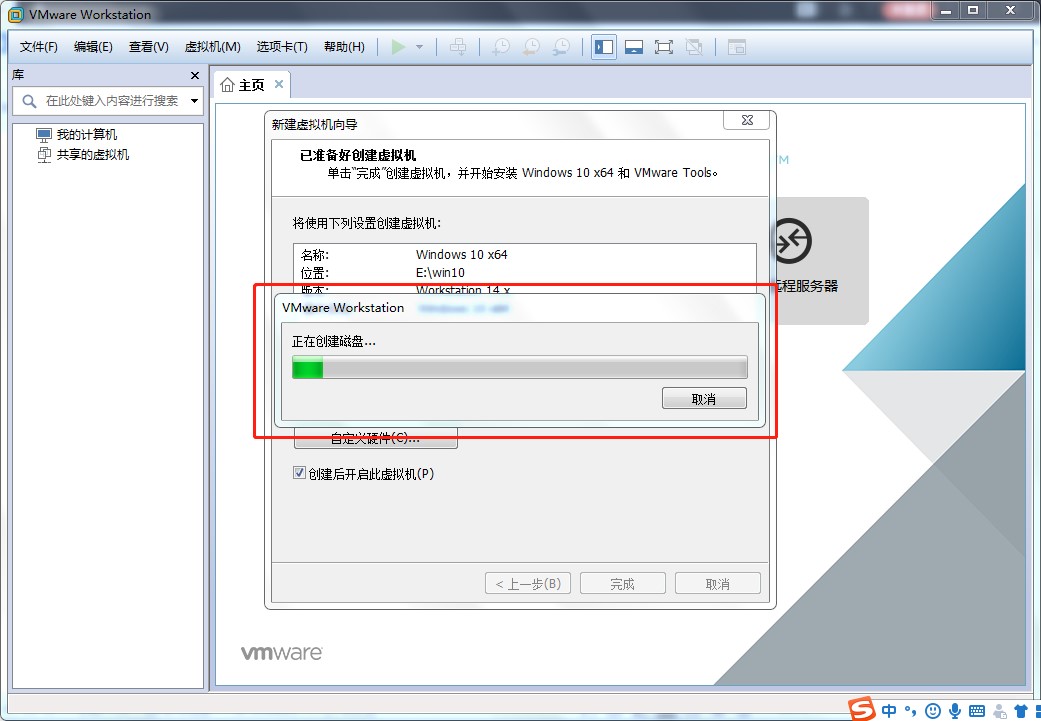
21、等待进度条读取完成...
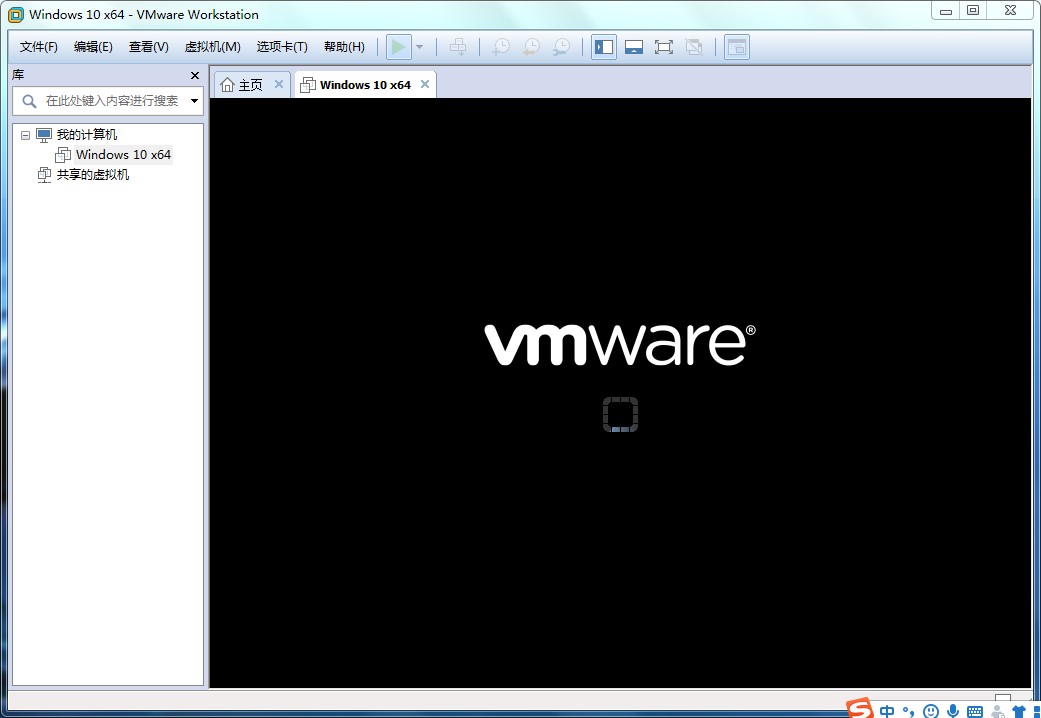
22、进度条读取完成后VMware自动安装系统程序...
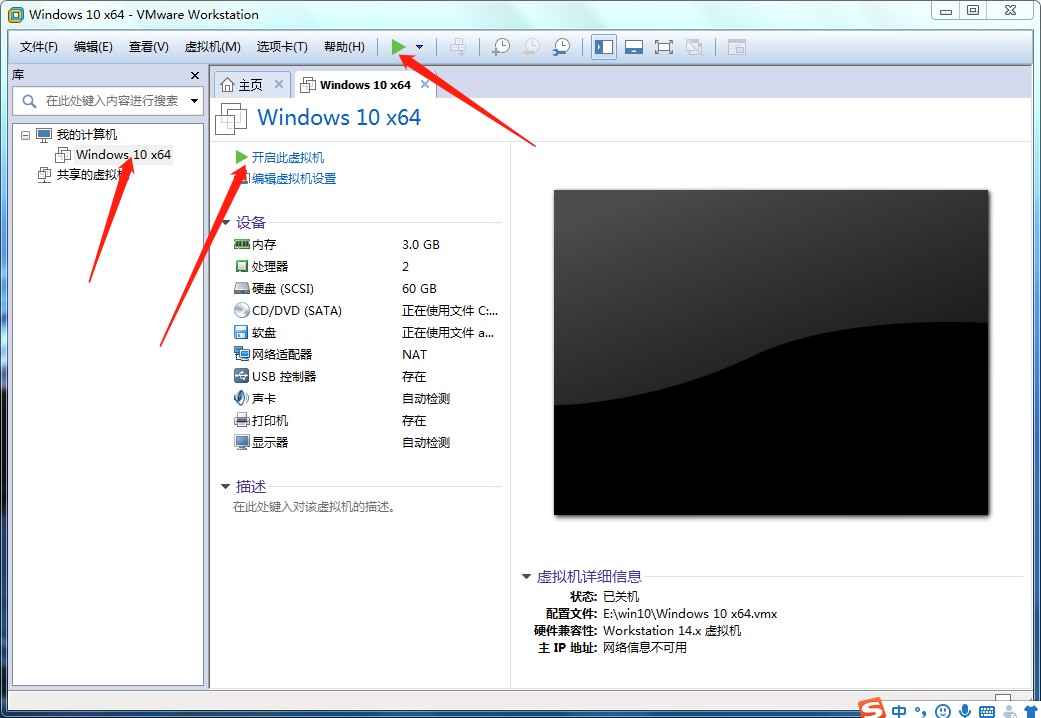
23、系统安装完成后就可以正常使用了,创建完成的界面如上图,选择系统,点击开启此虚拟机就可以正常使用虚拟机win10系统了。
写在最后:
各位读者大大,本人小白一枚,第一次写博客,请各位读者大大多多见谅,以后也会陆续更新博客,希望各位读者大大多多关注,谢谢!!!


