win10下U盘安装/删除ubuntu14.04双系统
前言
这是一篇写于一年前的备忘录,记录下了一个手残的强迫症一天之内反复删装三次ubuntu双系统的全过程,也许以后还要用到,毕竟7秒记忆:)aliyun的快照回滚是为我收的费吧(bushi
安装前的准备工作
- ubuntu-14.04.5-desktop-amd64.iso 各版本下载
- 空的U盘(>=2G)
- UltraISO(用于制作Ubuntu的启动U盘)
- EasyBCD(用于作系统引导)
制作Ubuntu的启动U盘
插入空U盘,打开UltraISO。
文件->打开->选择ISO文件->启动->写入硬盘映像
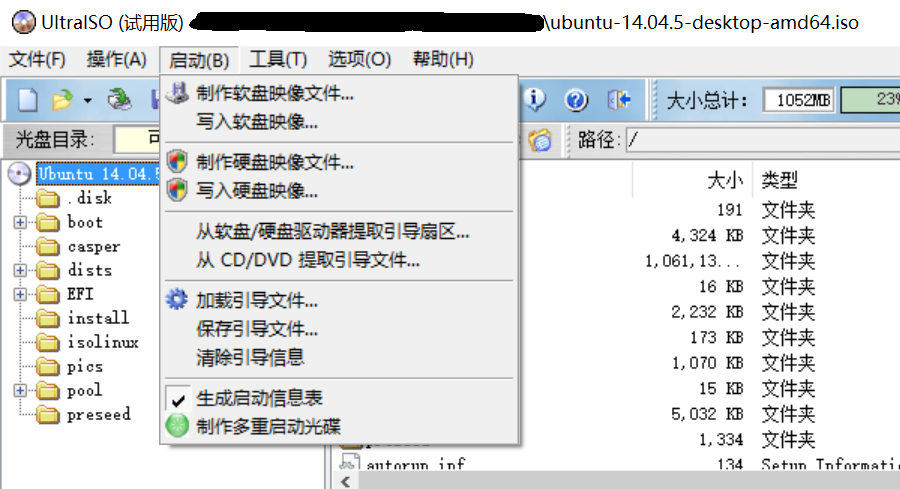
在Win10下为ubuntu建立分区
Win+X:点击“磁盘管理”
选择一个剩余磁盘空间足够大的逻辑磁盘,例如F盘,右键磁盘,选择“压缩卷”
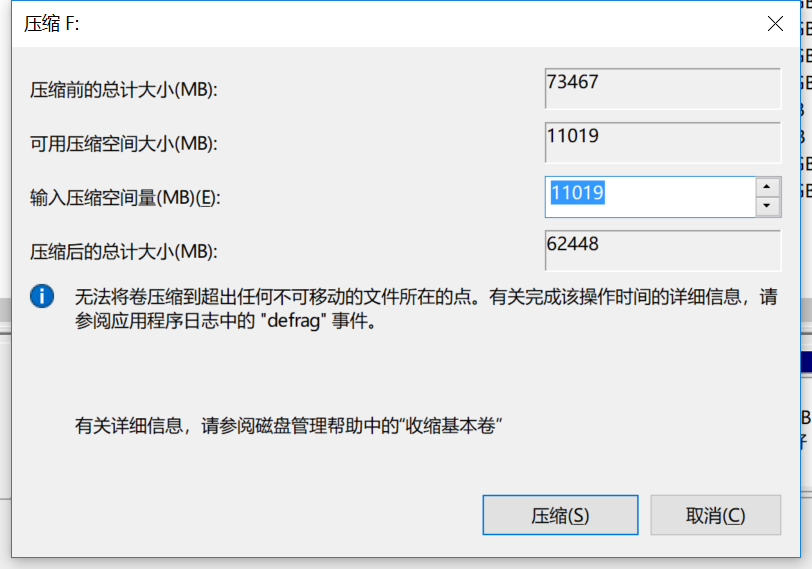
输入压缩空间量分出50G左右(512000MB)(不用给新分区命名,这样后续再安装Ubuntu系统进行分区时会自动显示为“空闲”),Ubuntu将被安装在这个分区内。点击压缩后分区完成。
通过U盘启动安装Ubuntu
插入U盘,重启计算机,开机时长按F12,选择USB启动。
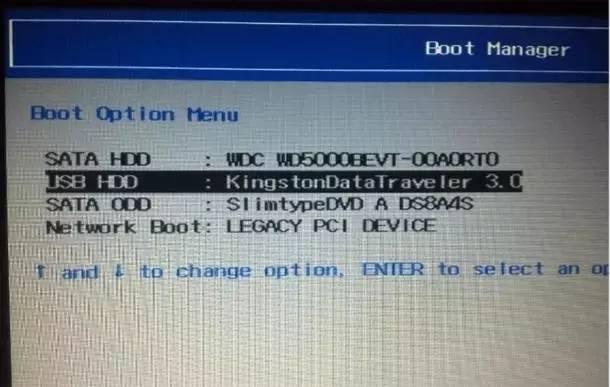
选择语言->连接网络->继续->其它选项【这里不要选共存和替换】
之后选中在Win10下留下的空闲空间:
-
点“+”创建分区,大小200MB-400MB,新分区类型:逻辑分区,新分区位置:空间起始位置,用于EX4日志文件系统,挂载点:/boot
-
点“+”创建分区,大小5000MB,新分区类型:逻辑分区,新分区位置:空间起始位置,用于交换分区空间
-
点“+”创建分区,大小16000MB,新分区类型:逻辑分区,新分区位置:空间起始位置,用于EX4日志文件系统,挂载点:/
-
点“+”创建分区,大小为剩余的全部,新分区类型:逻辑分区,新分区位置:空间起始位置,用于EX4日志文件系统,挂载点:/home
-
安装启动引导器的设备:下拉菜单中选择刚刚建立了/boot分区的编号,之后点击现在安装。
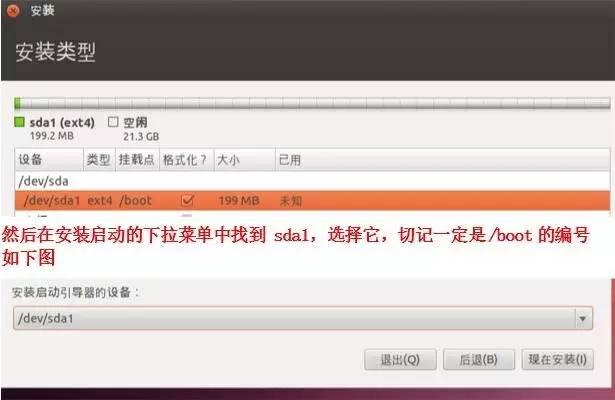
-
选择时区、语言、设置用户姓名密码等。
用EasyBCD引导Ubuntu
安装好后重启会直接进入Win10系统,这是因为我们把Ubuntu的引导设在/boot所在分区了,所以要用EasyBCD创建启动时的选择系统。
添加新条目:

根据大小判断出刚刚设置的/boot所在分区,添加条目。
再重启后会发现在开机时可以正常选择进入Ubuntu14.04或Win10了。至此,双系统安装完成。
后续--安全删除双系统中的Ubuntu
如果不再需要Ubuntu系统,需要进行两个步骤:
删除linux的grub引导
MbrFix.exe是Windows下一款修复主引导记录MBR的轻量级软件。下载地址:http://pan.baidu.com/s/1jI8DdNw 密码:9qco
里面分别有MbrFix.exe,MbrFix64.exe文件,32位系统下载MbrFix.exe,64位系统下载MbrFix64.exe。将下载的文件放在C盘根目录下,并在此打开命令行,输入:
<code_l>MbrFix64 /drive 0 fixmbr</code_l>
系统回复:
<code_l>You are about to Fix MBR, are you sure (Y/N)?</code_l>
输入Y后会出现报错:
<code_l>Function failed. Error 5.拒绝访问。</code_l>
这是因为MbrFix软件的执行权限还没有受到系统的认可,需要进行如下操作:
1、右键单击MbrFix.exe,选择属性;
2、选择兼容性,选中“以管理员身份运行”。
这样就可以了,重新输入命令:
<code_l>MbrFix64 /drive 0 fixmbr</code_l>
输入Y后系统没有进一步的回应,但这时MBR已经修复成功了。
这样就把grub引导覆盖了,开机可以直接运行windows。
删除linux的系统
打开磁盘管理,在linux的各个分区右键,选择删除卷,就会变成未分配空间。在Windows分区上右键,选择“扩展卷”,扩展它以填补删除Linux所留下的自由空间。
参考文献
https://blog.csdn.net/strokess/article/details/52443927
https://blog.csdn.net/seujss/article/details/77752468
http://www.360doc.com/content/17/1220/00/48839727_714654706.shtml
https://blog.csdn.net/Meditator_hkx/article/details/52626077


