1-Linux - VMware install Centos 7
before
现在我们在虚拟机中安装centos7。并设置固定ip,便于访问。
开始吧!当然,首先你要安装好VMware,没有安装,点击这里。
centos下载
下面几个地址任选:
或者使用我准备好的镜像,链接:https://pan.baidu.com/s/1sHkJBhwb5ZNJcaYO4TOowA 提取码:eelo
VMware创建虚拟机
- 打开VMware程序,单击
创建新的虚拟机。选择典型安装即可,然后选择下一步。
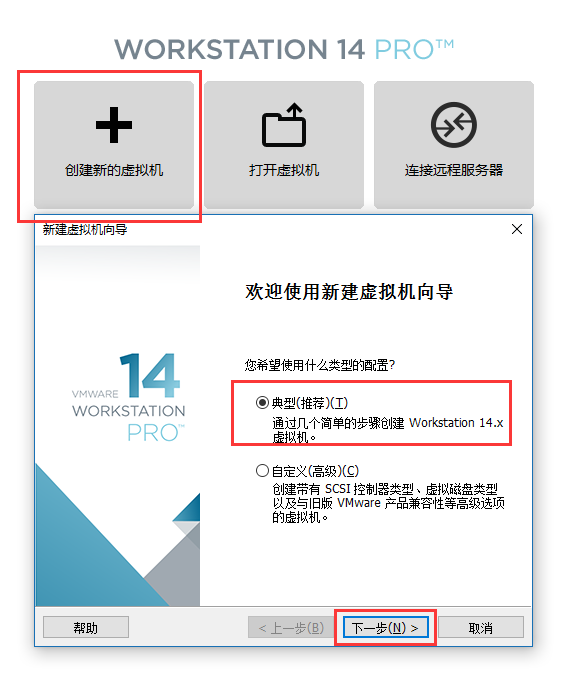
- 选择
稍后安装操作系统,点击下一步。
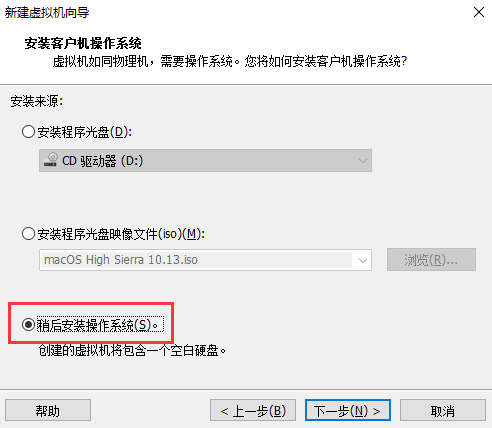
- 根据系统版本及位数选择对应的选项。
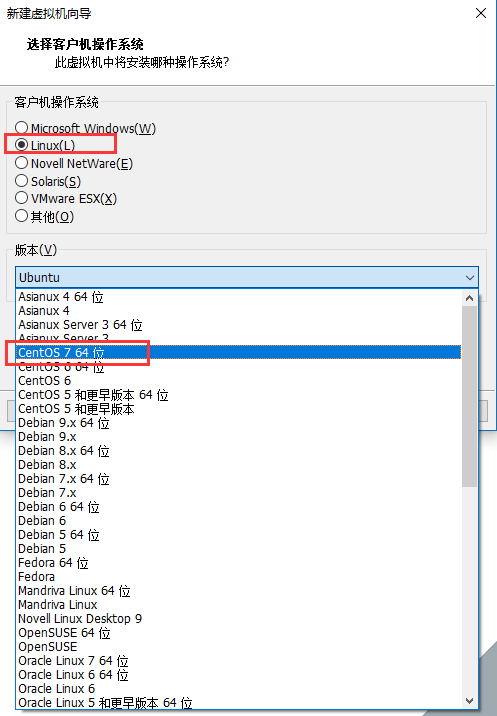
- 选择虚拟机名称和位置后下一步。
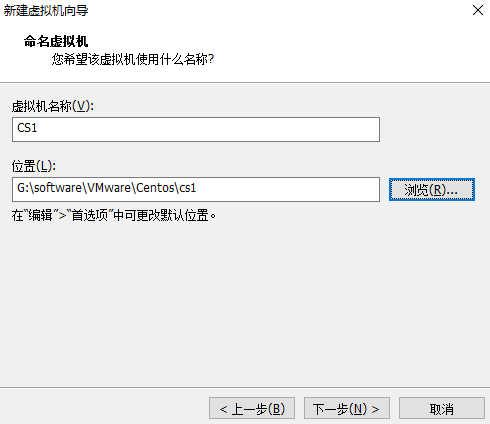
- 最大磁盘大小根据需要自行设置,其他默认即可,选择下一步。
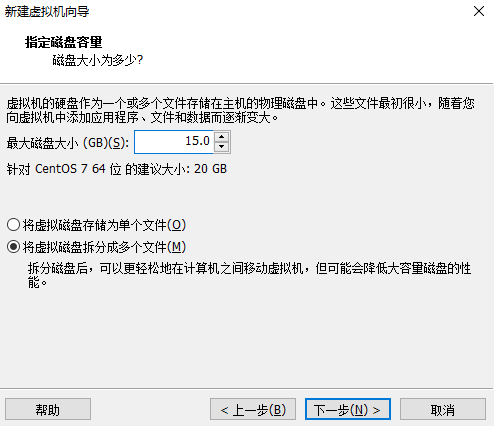
- 自定义硬件这里,可以后期在定义,这里选择
完成即可。这里可能会遇到什么无法创建虚拟机的情况,那是因为对写入的文件夹权限不够,选中那个文件夹,右键属性,选择安全,编辑各个用户的权限,都选即可,最后选择应用。
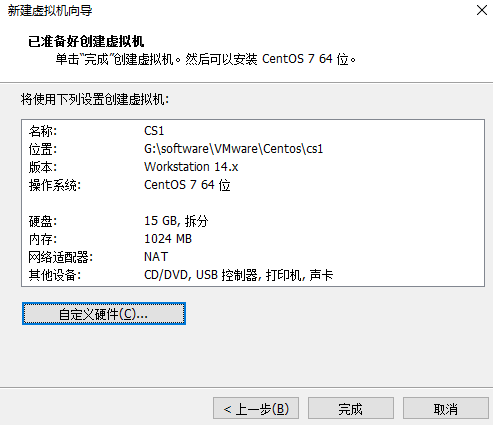
- 安装完成,我们选择
编辑虚拟机设置,根据物理机的性能选择搭配合适的内存和处理器。这里选择CD/DVD(IDE),连接选项浏览本地下载好的centos系统,最后点击确定。

网络适配器这里,选择NAT模式,并勾选启动时连接:

安装centos
- 现在,我们选择
开启此虚拟机。黑框中按上下键,选择Install CentOS Linux 7。然后按Tab键。当进入黑框框后,切换到本机需要同时按ctrl和alt键。
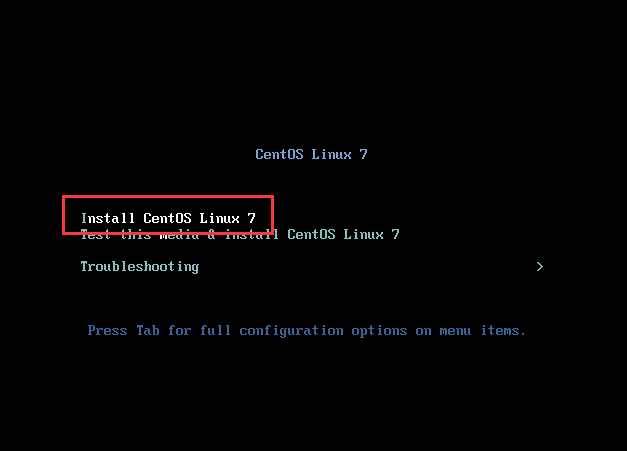
- 输入如下命令后按
Enter进入安装步骤。
net.ifnames=0 biosdevname=0
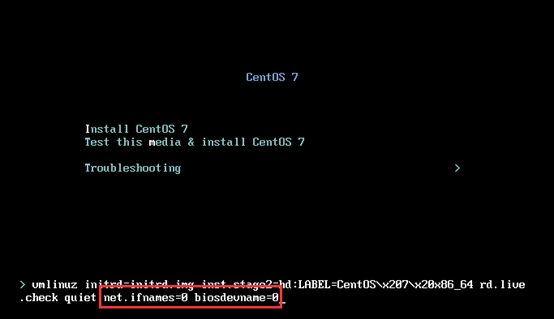
- 在安装过程中选择语言:
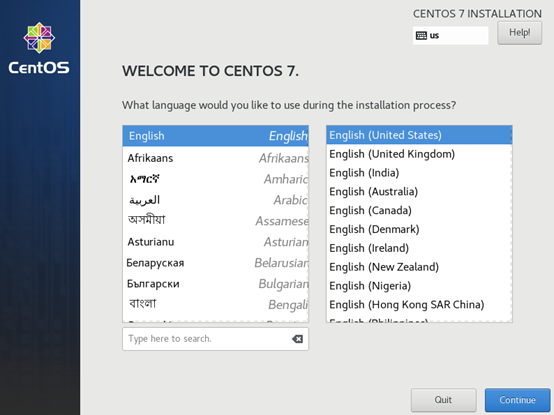
- 选择最小安装和必要的工具包:

- 自定义主机名和自定义网络配置:

- 时区配置:

注意,如果你之前没有配置好网络,则network time开关打不开。
- 磁盘分区:
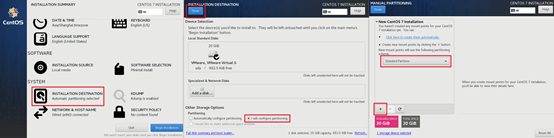
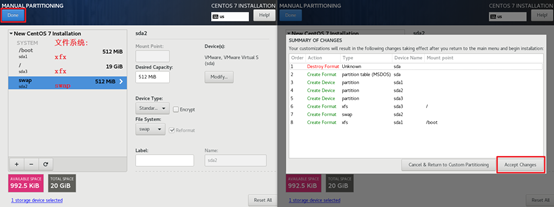
完事就可以开始安装了。
- 在安装过程中,可以进行配置root用户的密码和创建普通用户:
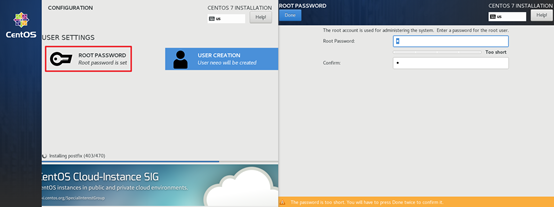
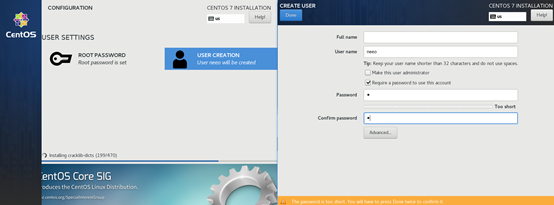
安装完成,点击reboot重启。
至此,虚拟机上安装centos完毕。
- 必要的配置,VMware的虚拟网卡配置:

注意,如果后续使用xshell连接虚拟机失败的的话,就将VMware的虚拟网卡配置重置后,再按照上述的步骤配置。
现在你可以使用xshell进行连接了。
欢迎斧正,that's all



 浙公网安备 33010602011771号
浙公网安备 33010602011771号