Win Server 2008 r2 with SP2装机过程记录
就这么一个服务器,整整折腾了将近一个星期,才算是折腾完了,今天趁着服务器激活的空闲,赶紧记录下来,以防下次,或者是再有人跟我一样的悲惨经历;
原版出厂光盘下载地址:
http://support1.ap.dell.com/cn/zh/forum/thread.asp?fid=15&tid=261838
此篇文章参考了两位大侠的文章,谢谢啊!在此将地址贴上:
http://wenku.baidu.com/view/55d876ea102de2bd960588f6.html
http://leihenzhimu.blog.51cto.com/3217508/823754
详细过程如下:
1、在服务器重启的过程中,按下F11键,等着,不要动,即使屏幕上提示按Ctrl+S,Ctrl+R,Ctrl+E,都不要按,就等着屏幕一直运行下去;


当界面没有上图的IDE开头时,选择optical开头的也是可以的,实在不行的话,就说明此光驱和光盘不兼容,赶紧找一个外置光驱插上吧,如果是外置光驱的话,这一步就要选择USB相关的了,USB这个应该是最后一个选项;
我安装的时候,就是使用的外置光驱,为了以防万一,我原光驱里放了一张盘,外置光驱也放了一张盘,两者一块启动,嘿嘿......(如果试了很多种方法后,记得想想是不是自己的光盘有问题,与这个服务器不兼容,即使这个光盘曾经成功安装过,记得此刻一定要找一个原版的出厂光盘)
2、稍等片刻,屏幕出现如下界面(不同版本的DOSA光盘界面可能略有不同,但所有步骤一样);


引导光碟将检测您的服务器硬件,这里需要5-10分钟左右,请耐心等待;
3、下面的过程可能与实际情况有所出入,但是步骤是差不多的;




注:windows2003 SP2非R2版本,可以选择windows2003 Service Pack2 R2 Edition. R2版本的第一张光盘和普通的2003版本是一样的,安装完成后再安装第二张R2补丁,如果不安装就是普通版的2003(标准版,企业版等)。





当点击“立即应用”后,系统提示报错或者是其它什么错误信息时,点击“确定”按钮后,不妨不要急着重启系统,就这么让系统反应一段时间,不要动它,或许它会就这么成功了呢!我就是这样的!

4、从光驱启动,正在从光盘加载2008 R2;
5、启动到Windows Server 2008 R2安装界面,默认设置,直接下一步;
6、点击“现在安装”;
7、选择要安装的操作系统类型:标准版、企业版、数据中心版、web版,每个版本又分为完全安装和服务器核心安装两种类型(完全安装为传统的图形管理界面,服务器核心安装好之后则只有一个cmd命令窗口,类似于Linux的文本界面),这里我们选择企业版完全安装;
8、勾选“我接受许可协议”,下一步;
9、下面选择“自定义”;
10、这一步选择需要安装操作系统的分区,如果是第一次安装,磁盘还没有分区,点击“驱动器选项(高级)”
11、点击“新建”来创建一个新的分区;
12、输入想要创建分区的大小,点击应用;
13、这里会提醒创建Windows默认的保留分区,点击“确定”;
14、前面我们创建了20G的主分区,这里选中创建的分区,然后下一步;
15、配置到上一步就已经结束了,下面Windows会复制展开安装文件完成安装,此过程会自动重启两次,耗费的时间也比较长;
16、复制文件、展开文件和安装功能、安装更新都结束后,第一次自动重启出现如下界面;
17、接着会继续完成安装;
18、然后是第二次重启;
19、第二次重启后安装已经完成了,计算机会为首次进入系统自动做一些配置;
20、Windows 2008 R2必须为帐户设置密码,所以这里点击“确定”来更改密码;
21、输入密码,点右边蓝色箭头,成功为administrator帐户设置了密码。如果出现错误可能是密码设置的太过简单,2008 R2对密码要求强度相对较高;
Windows Server 2008 R2激活
一、在线激活
第一次登陆后打开系统属性,显示Windows剩余10天可以激活,点击“更改产品密钥”
输入自己的密钥,然后点击下一步等待激活就可以了
二、工具激活
激活工具:Windows Loader
激活工具如下,双击运行
点击“Install”来安装激活
安装完成后会提示重启,点击“Restart”
重启完成,在系统属性里可以看到Windows已激活
本教程仅作为技术交流使用,切勿用于非法用途,如产生法律责任,概不负责!









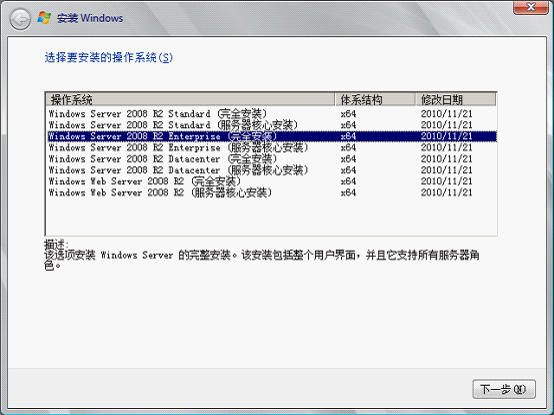




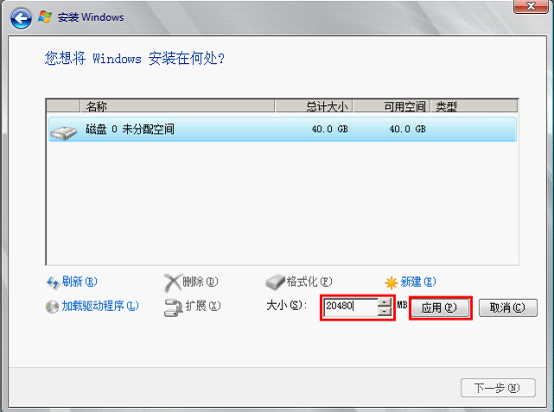
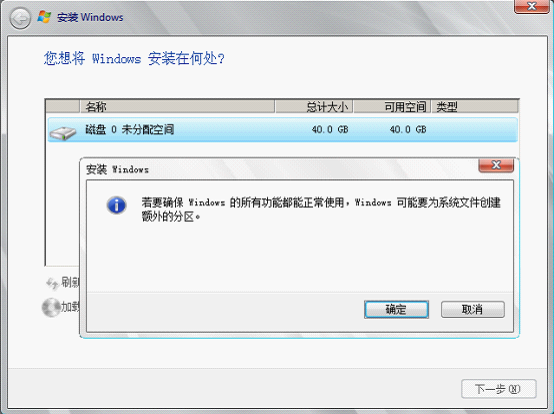



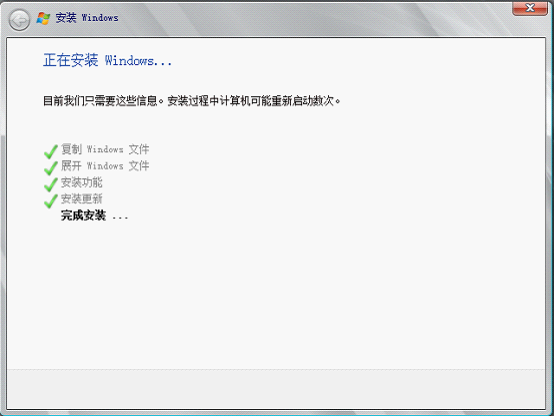


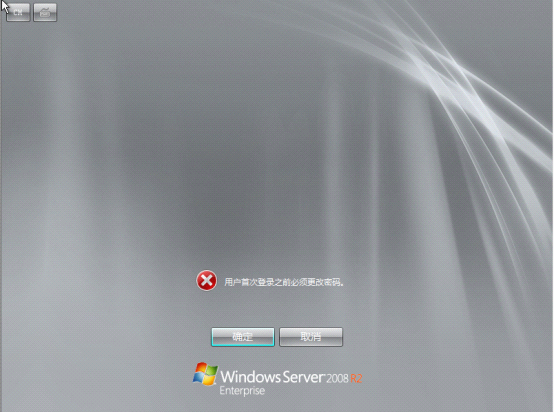
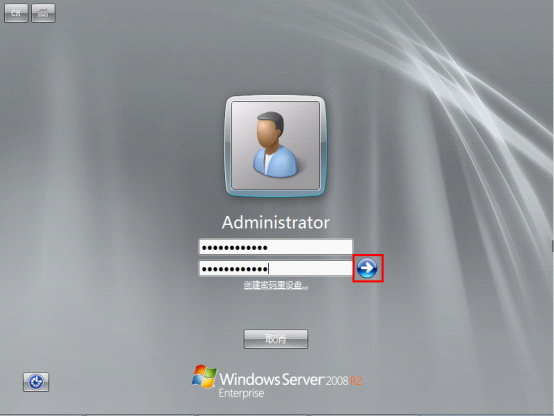



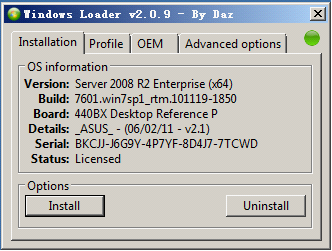
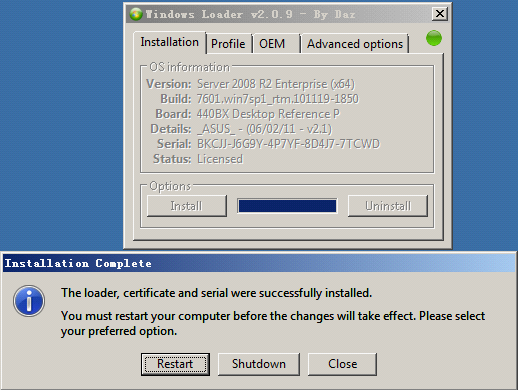
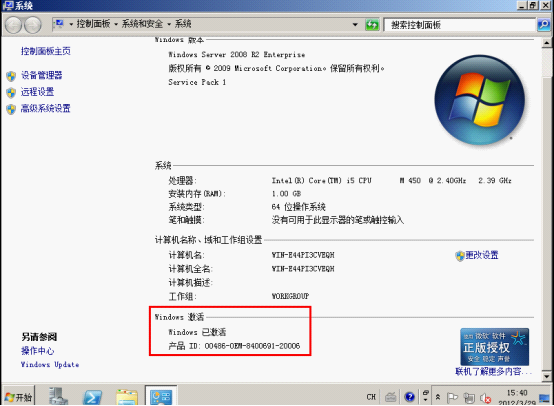


 浙公网安备 33010602011771号
浙公网安备 33010602011771号