JDK安装详细步骤
JDK的下载与安装
在java实际编程的道路上,迈出的第一步必定是JDK的安装,因为JDK是一切java的基础,这里给出在Windows10 x64版本下的JDK1.8的详细安装步骤,其他的Windows版本和JDK版本的安装也大同小异
JDK的下载
博主本人并不是一个喜欢追求最新版本的人,我认为稳定才是硬道理,所以博主也推荐大家使用JDK1.8而不是使用JDK的最新版本
附上JDK1.8的官方下载地址:JDK1.8官方链接
同时附上JDK最新版本的下载地址:JDK下载官方链接
注意点:在JDK的下载页面中必须同意协议才可以进行下载,如下图所示
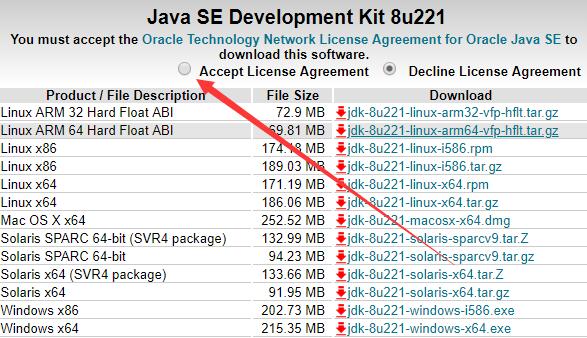
否则会出现如下的弹窗提示
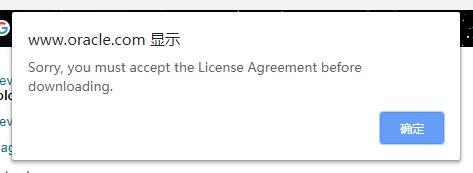
JDK的安装
-
以管理员身份打开安装包
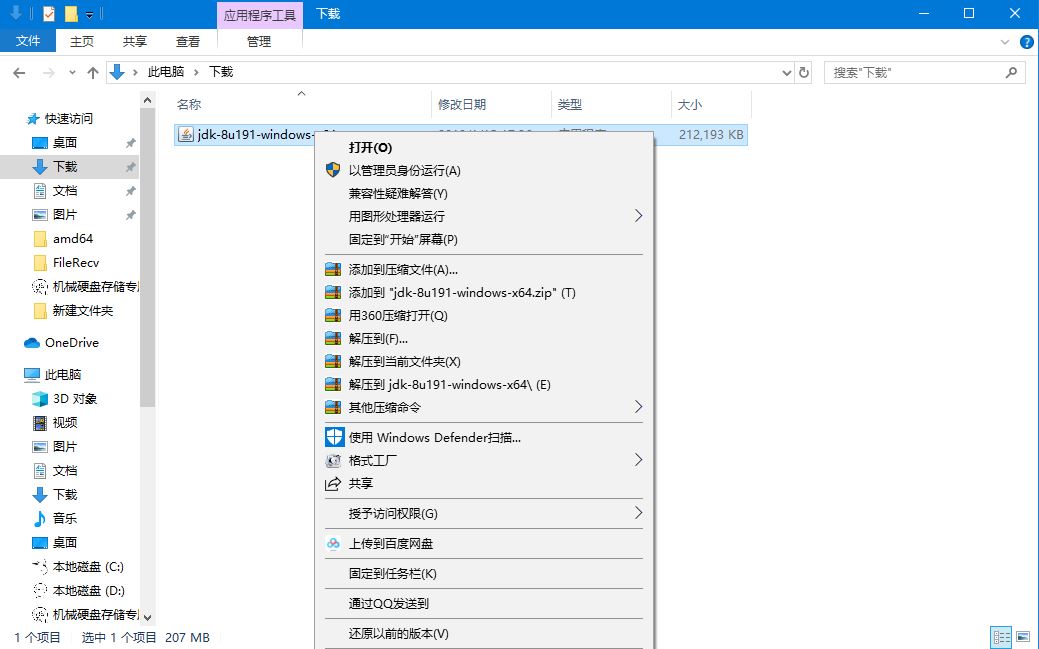
-
安装程序就绪
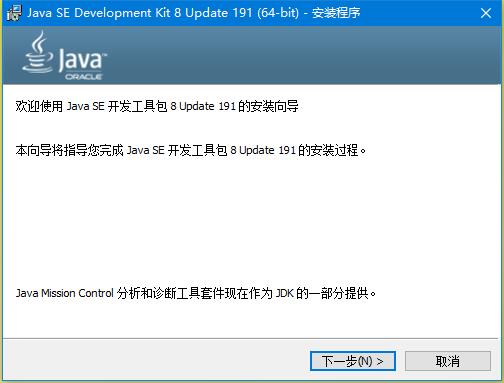
-
指定JDK安装目录(个人建议使用默认路径即可,建议Copy,后面看情况是否需要用)

-
安装进行中(做好被一绿到底的准备就好)
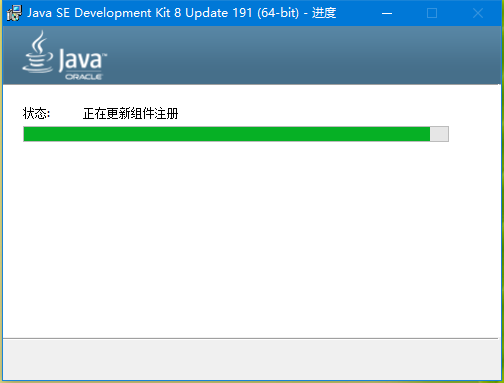
-
随即跳出许可条框的变更
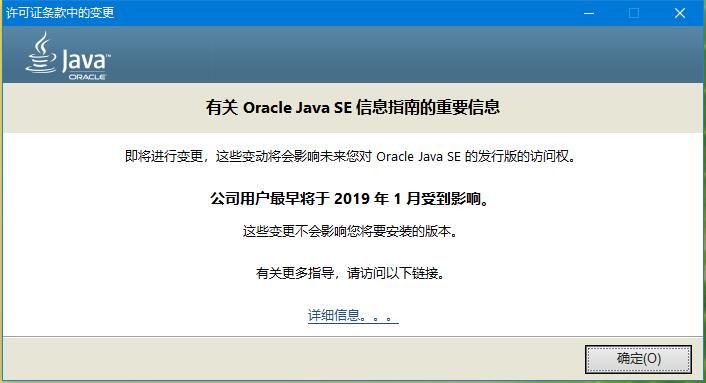
-
进行JRE的安装(同样建议不要更改路径)
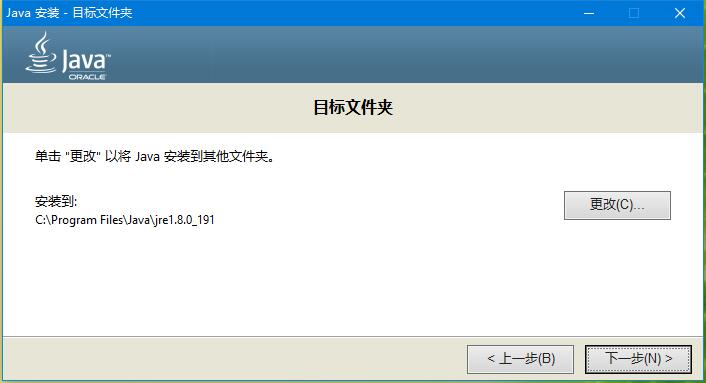
-
安装进行中(请做好再次被一绿到底的准备)
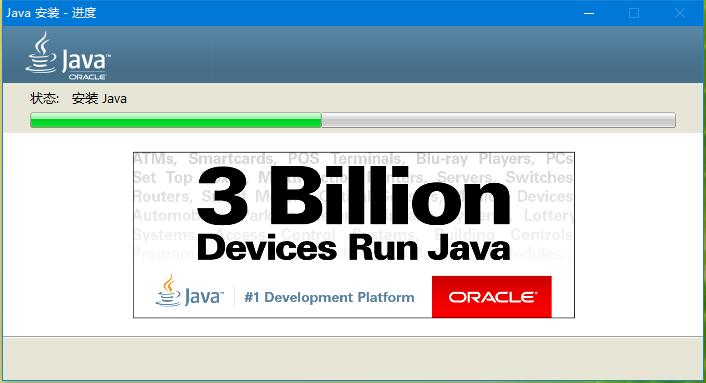
-
安装完成
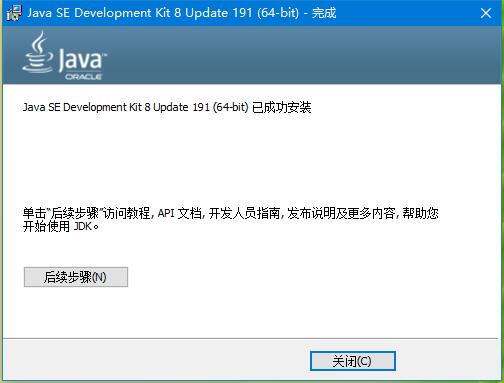
-
测试本地的JDK是否安装完成,在命令行使用java -version指令
如果出现如下界面,则表示一切顺利,你可以正式开始java的成神之路了

如果出现:"java"不是内部或外部命令,那么你还得强颜欢笑的看一下下面的解决办法
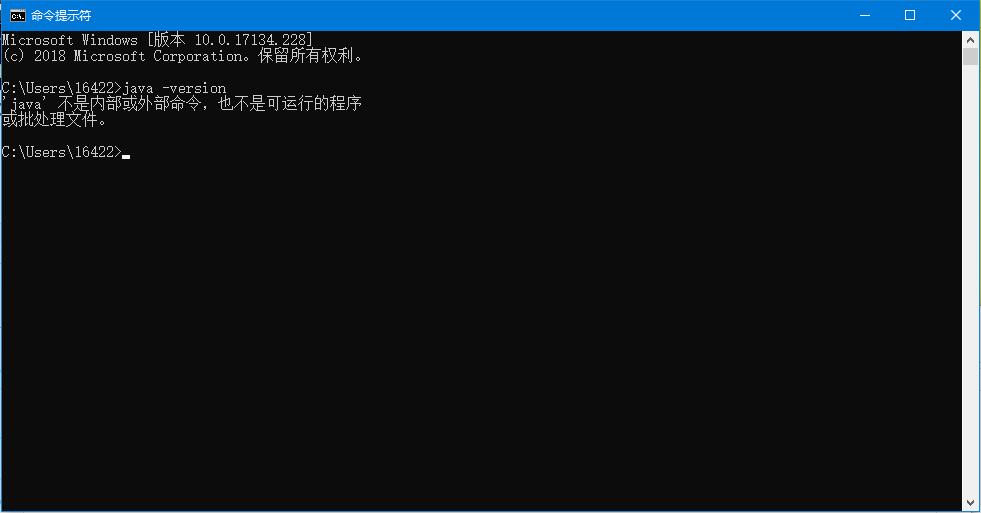
首先在我的电脑右键开属性,会出现如下的界面,打开高级系统设置
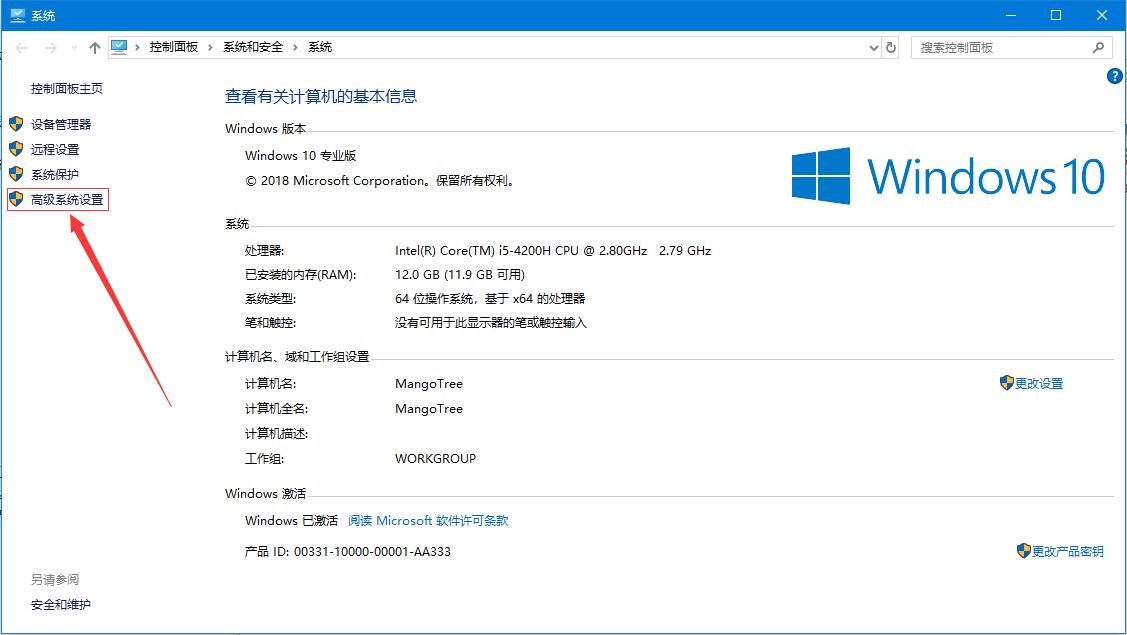
打开环境变量

该页面分为用户变量(在该处配置仅限当前用户使用,其他的用户无法使用)和系统变量(全用户使用),建议使用JAVA_HOME的方式(在用户变量区或系统变量区随意)进行配置JDK,虽然会麻烦一点点(我保证就一点点),点击新建,在变量名位置输入"JAVA_HOME",在变量值的位置指定JDK的安装路径
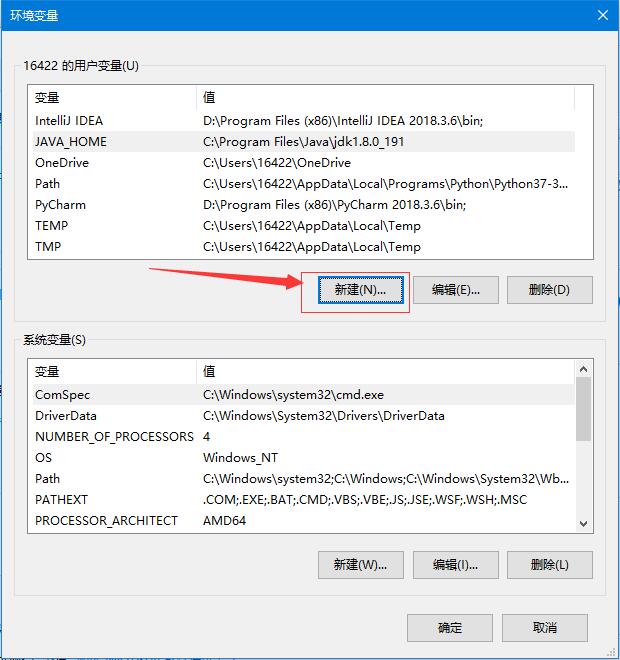
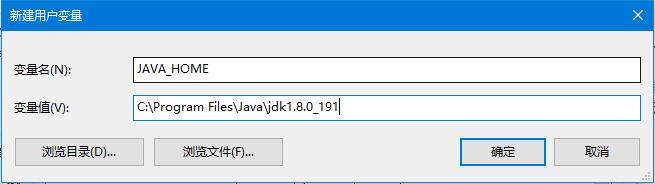
完成后出现点击Path进行下一步配置,如果在用户变量区配置的JAVA_HOME就在用户区进行Path配置,在系统变量区就在系统变量区配置
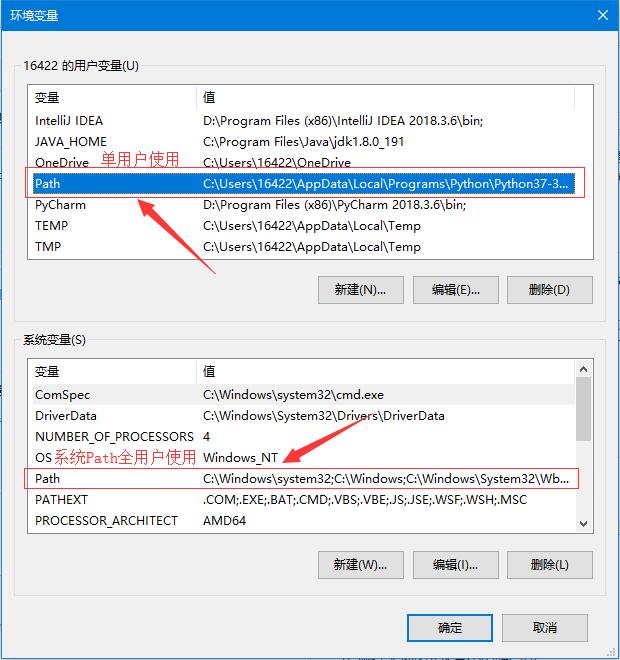
点击新建,按照"%JAVA_HOME%\bin"的方式进行输入即可
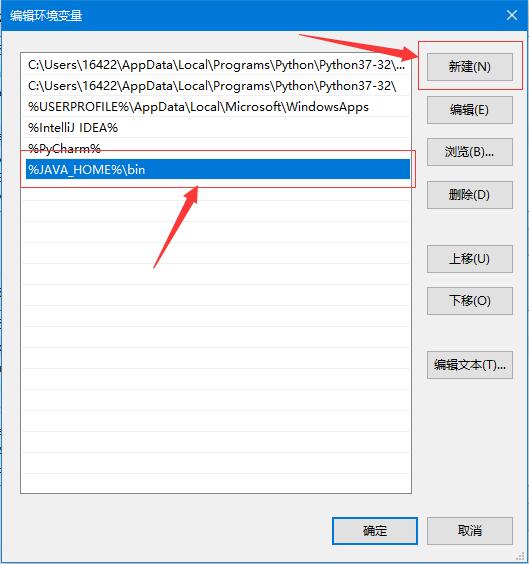
至此,你可在命令行使用java -version指令重新测试是否安装完成
码字辛苦,尊重原创,谢谢

