SSH原理与运用(一)和(二):远程登录 RSA算法原理(一)和(二)
SSH原理与运用(一)和(二):远程登录 RSA算法原理(一)和(二)
http://www.ruanyifeng.com/blog/2011/12/ssh_remote_login.html
http://www.ruanyifeng.com/blog/2011/12/ssh_port_forwarding.html
RSA算法原理(一)
http://www.ruanyifeng.com/blog/2013/06/rsa_algorithm_part_one.html
RSA算法原理(二)
http://www.ruanyifeng.com/blog/2013/07/rsa_algorithm_part_two.html
SSH是每一台Linux电脑的标准配置。
随着Linux设备从电脑逐渐扩展到手机、外设和家用电器,SSH的使用范围也越来越广。不仅程序员离不开它,很多普通用户也每天使用。
SSH具备多种功能,可以用于很多场合。有些事情,没有它就是办不成。本文是我的学习笔记,总结和解释了SSH的常见用法,希望对大家有用。
虽然本文内容只涉及初级应用,较为简单,但是需要读者具备最基本的"Shell知识"和了解"公钥加密"的概念。如果你对它们不熟悉,我推荐先阅读《UNIX / Linux 初学者教程》和《数字签名是什么?》。
=======================================
SSH原理与运用
作者:阮一峰

一、什么是SSH?
简单说,SSH是一种网络协议,用于计算机之间的加密登录。
如果一个用户从本地计算机,使用SSH协议登录另一台远程计算机,我们就可以认为,这种登录是安全的,即使被中途截获,密码也不会泄露。
最早的时候,互联网通信都是明文通信,一旦被截获,内容就暴露无疑。1995年,芬兰学者Tatu Ylonen设计了SSH协议,将登录信息全部加密,成为互联网安全的一个基本解决方案,迅速在全世界获得推广,目前已经成为Linux系统的标准配置。
需要指出的是,SSH只是一种协议,存在多种实现,既有商业实现,也有开源实现。本文针对的实现是OpenSSH,它是自由软件,应用非常广泛。
此外,本文只讨论SSH在Linux Shell中的用法。如果要在Windows系统中使用SSH,会用到另一种软件PuTTY,这需要另文介绍。
二、最基本的用法
SSH主要用于远程登录。假定你要以用户名user,登录远程主机host,只要一条简单命令就可以了。
$ ssh user@host
如果本地用户名与远程用户名一致,登录时可以省略用户名。
$ ssh host
SSH的默认端口是22,也就是说,你的登录请求会送进远程主机的22端口。使用p参数,可以修改这个端口。
$ ssh -p 2222 user@host
上面这条命令表示,ssh直接连接远程主机的2222端口。
三、中间人攻击
SSH之所以能够保证安全,原因在于它采用了公钥加密。
整个过程是这样的:
(1)远程主机收到用户的登录请求,把自己的公钥发给用户。
(2)用户使用这个公钥,将登录密码加密后,发送回远程主机。
(3)远程主机用自己的私钥,解密登录密码,如果密码正确,就同意用户登录。
这个过程本身是安全的,但是实施的时候存在一个风险:如果有人截获了登录请求,然后冒充远程主机,将伪造的公钥发给用户,那么用户很难辨别真伪。因为不像https协议,SSH协议的公钥是没有证书中心(CA)公证的,也就是说,都是自己签发的。
可以设想,如果攻击者插在用户与远程主机之间(比如在公共的wifi区域),用伪造的公钥,获取用户的登录密码。再用这个密码登录远程主机,那么SSH的安全机制就荡然无存了。这种风险就是著名的"中间人攻击"(Man-in-the-middle attack)。
SSH协议是如何应对的呢?
四、口令登录
如果你是第一次登录对方主机,系统会出现下面的提示:
$ ssh user@host
The authenticity of host 'host (12.18.429.21)' can't be established.
RSA key fingerprint is 98:2e:d7:e0:de:9f:ac:67:28:c2:42:2d:37:16:58:4d.
Are you sure you want to continue connecting (yes/no)?
这段话的意思是,无法确认host主机的真实性,只知道它的公钥指纹,问你还想继续连接吗?
所谓"公钥指纹",是指公钥长度较长(这里采用RSA算法,长达1024位),很难比对,所以对其进行MD5计算,将它变成一个128位的指纹。上例中是98:2e:d7:e0:de:9f:ac:67:28:c2:42:2d:37:16:58:4d,再进行比较,就容易多了。
很自然的一个问题就是,用户怎么知道远程主机的公钥指纹应该是多少?回答是没有好办法,远程主机必须在自己的网站上贴出公钥指纹,以便用户自行核对。
假定用户自己经过风险衡量以后,用户决定接受这个远程主机的公钥。
Are you sure you want to continue connecting (yes/no)? yes
系统会出现一句提示,表示host主机已经得到认可。
Warning: Permanently added 'host,12.18.429.21' (RSA) to the list of known hosts.
然后,会要求输入密码。
Password: (enter password)
如果密码正确,就可以登录了。
当远程主机的公钥被接受以后,它就会被保存在文件$HOME/.ssh/known_hosts之中。下次再连接这台主机,系统就会认出它的公钥已经保存在本地了,从而跳过警告部分,直接提示输入密码。
每个SSH用户都有自己的known_hosts文件,此外系统也有一个这样的文件,通常是/etc/ssh/ssh_known_hosts,保存一些对所有用户都可信赖的远程主机的公钥。
五、公钥登录
使用密码登录,每次都必须输入密码,非常麻烦。好在SSH还提供了公钥登录,可以省去输入密码的步骤。
所谓"公钥登录",原理很简单,就是用户将自己的公钥储存在远程主机上。登录的时候,远程主机会向用户发送一段随机字符串,用户用自己的私钥加密后,再发回远程主机。远程主机用事先储存的公钥进行解密,如果成功,就证明用户是可信的,直接允许登录shell,不再要求密码。
这种方法要求用户必须提供自己的公钥。如果没有现成的,可以直接用ssh-keygen生成一个:
$ ssh-keygen
运行上面的命令以后,系统会出现一系列提示,可以一路回车。其中有一个问题是,要不要对私钥设置口令(passphrase),如果担心私钥的安全,这里可以设置一个。
运行结束以后,在$HOME/.ssh/目录下,会新生成两个文件:id_rsa.pub和id_rsa。前者是你的公钥,后者是你的私钥。
这时再输入下面的命令,将公钥传送到远程主机host上面:
$ ssh-copy-id user@host
好了,从此你再登录,就不需要输入密码了。
如果还是不行,就打开远程主机的/etc/ssh/sshd_config这个文件,检查下面几行前面"#"注释是否取掉。
RSAAuthentication yes
PubkeyAuthentication yes
AuthorizedKeysFile .ssh/authorized_keys
然后,重启远程主机的ssh服务。
// ubuntu系统
service ssh restart// debian系统
/etc/init.d/ssh restart
六、authorized_keys文件
远程主机将用户的公钥,保存在登录后的用户主目录的$HOME/.ssh/authorized_keys文件中。公钥就是一段字符串,只要把它追加在authorized_keys文件的末尾就行了($HOME/.ssh/authorized_keys文件可以保存多个公钥)。
这里不使用上面的ssh-copy-id命令,改用下面的命令,解释公钥的保存过程:
$ ssh user@host 'mkdir -p .ssh && cat >> .ssh/authorized_keys' < ~/.ssh/id_rsa.pub
这条命令由多个语句组成,依次分解开来看:(1)"$ ssh user@host",表示登录远程主机;(2)单引号中的mkdir .ssh && cat >> .ssh/authorized_keys,表示登录后在远程shell上执行的命令:(3)"$ mkdir -p .ssh"的作用是,如果用户主目录中的.ssh目录不存在,就创建一个;(4)'cat >> .ssh/authorized_keys' < ~/.ssh/id_rsa.pub的作用是,将本地的公钥文件~/.ssh/id_rsa.pub,重定向追加到远程文件authorized_keys的末尾。
写入authorized_keys文件后,公钥登录的设置就完成了。
==============================================
关于shell远程登录的部分就写到这里,下一次接着介绍《远程操作和端口转发》。
SSH原理与运用(二):远程操作与端口转发
作者:阮一峰

(Image credit: Tony Narlock)
七、远程操作
SSH不仅可以用于远程主机登录,还可以直接在远程主机上执行操作。
上一节的操作,就是一个例子:
$ ssh user@host 'mkdir -p .ssh && cat >> .ssh/authorized_keys' < ~/.ssh/id_rsa.pub
单引号中间的部分,表示在远程主机上执行的操作;后面的输入重定向,表示数据通过SSH传向远程主机。
这就是说,SSH可以在用户和远程主机之间,建立命令和数据的传输通道,因此很多事情都可以通过SSH来完成。
下面看几个例子。
【例1】
将$HOME/src/目录下面的所有文件,复制到远程主机的$HOME/src/目录。
$ cd && tar czv src | ssh user@host 'tar xz'
【例2】
将远程主机$HOME/src/目录下面的所有文件,复制到用户的当前目录。
$ ssh user@host 'tar cz src' | tar xzv
【例3】
查看远程主机是否运行进程httpd。
$ ssh user@host 'ps ax | grep [h]ttpd'
八、绑定本地端口
既然SSH可以传送数据,那么我们可以让那些不加密的网络连接,全部改走SSH连接,从而提高安全性。
假定我们要让8080端口的数据,都通过SSH传向远程主机,命令就这样写:
$ ssh -D 8080 user@host
SSH会建立一个socket,去监听本地的8080端口。一旦有数据传向那个端口,就自动把它转移到SSH连接上面,发往远程主机。可以想象,如果8080端口原来是一个不加密端口,现在将变成一个加密端口。
九、本地端口转发
有时,绑定本地端口还不够,还必须指定数据传送的目标主机,从而形成点对点的"端口转发"。为了区别后文的"远程端口转发",我们把这种情况称为"本地端口转发"(Local forwarding)。
假定host1是本地主机,host2是远程主机。由于种种原因,这两台主机之间无法连通。但是,另外还有一台host3,可以同时连通前面两台主机。因此,很自然的想法就是,通过host3,将host1连上host2。
我们在host1执行下面的命令:
$ ssh -L 2121:host2:21 host3
命令中的L参数一共接受三个值,分别是"本地端口:目标主机:目标主机端口",它们之间用冒号分隔。这条命令的意思,就是指定SSH绑定本地端口2121,然后指定host3将所有的数据,转发到目标主机host2的21端口(假定host2运行FTP,默认端口为21)。
这样一来,我们只要连接host1的2121端口,就等于连上了host2的21端口。
$ ftp localhost:2121
"本地端口转发"使得host1和host3之间仿佛形成一个数据传输的秘密隧道,因此又被称为"SSH隧道"。
下面是一个比较有趣的例子。
$ ssh -L 5900:localhost:5900 host3
它表示将本机的5900端口绑定host3的5900端口(这里的localhost指的是host3,因为目标主机是相对host3而言的)。
另一个例子是通过host3的端口转发,ssh登录host2。
$ ssh -L 9001:host2:22 host3
这时,只要ssh登录本机的9001端口,就相当于登录host2了。
$ ssh -p 9001 localhost
上面的-p参数表示指定登录端口。
十、远程端口转发
既然"本地端口转发"是指绑定本地端口的转发,那么"远程端口转发"(remote forwarding)当然是指绑定远程端口的转发。
还是接着看上面那个例子,host1与host2之间无法连通,必须借助host3转发。但是,特殊情况出现了,host3是一台内网机器,它可以连接外网的host1,但是反过来就不行,外网的host1连不上内网的host3。这时,"本地端口转发"就不能用了,怎么办?
解决办法是,既然host3可以连host1,那么就从host3上建立与host1的SSH连接,然后在host1上使用这条连接就可以了。
我们在host3执行下面的命令:
$ ssh -R 2121:host2:21 host1
R参数也是接受三个值,分别是"远程主机端口:目标主机:目标主机端口"。这条命令的意思,就是让host1监听它自己的2121端口,然后将所有数据经由host3,转发到host2的21端口。由于对于host3来说,host1是远程主机,所以这种情况就被称为"远程端口绑定"。
绑定之后,我们在host1就可以连接host2了:
$ ftp localhost:2121
这里必须指出,"远程端口转发"的前提条件是,host1和host3两台主机都有sshD和ssh客户端。
十一、SSH的其他参数
SSH还有一些别的参数,也值得介绍。
N参数,表示只连接远程主机,不打开远程shell;T参数,表示不为这个连接分配TTY。这个两个参数可以放在一起用,代表这个SSH连接只用来传数据,不执行远程操作。
$ ssh -NT -D 8080 host
f参数,表示SSH连接成功后,转入后台运行。这样一来,你就可以在不中断SSH连接的情况下,在本地shell中执行其他操作。
$ ssh -f -D 8080 host
要关闭这个后台连接,就只有用kill命令去杀掉进程。
xshell里面的端口转发

SSH端口转发
http://linuxperf.com/?p=30
ssh是个多用途的工具,不仅可以远程登录,还可以搭建socks代理、进行内网穿透,这是利用它的端口转发功能来实现的。
所谓ssh端口转发,就是在ssh连接的基础上,指定 ssh client 或 ssh server 的某个端口作为源地址,所有发至该端口的数据包都会透过ssh连接被转发出去;至于转发的目标地址,既可以指定,也可以不指定,如果指定了目标地址,称为定向转发,如果不指定目标地址则称为动态转发:
定向转发
定向转发把数据包转发到指定的目标地址。目标地址不限定是ssh client 或 ssh server,既可以是二者之一,也可以是二者以外的其他机器
动态转发
动态转发不指定目标地址,数据包转发的目的地是动态决定的
因为ssh端口转发是基于ssh连接的,所以如果ssh连接断开,那么设置好的端口转发也会随之停止。
在设置端口转发之前,必须确认ssh的端口转发功能是打开的。
怎样打开ssh的端口转发功能?
ssh端口转发功能默认是打开的。控制它的开关叫做 AllowTcpForwarding,位于ssh server的配置文件 /etc/ssh/sshd_config 里:
AllowTcpForwarding yes
如果修改的话需要重启sshd服务才会生效。
怎样设置端口转发?
设置端口转发之前要注意 iptables 设置,确保相应的端口未被屏蔽,如果嫌麻烦的话也可以临时禁用 iptables:
# service iptables stop
定向转发和动态转发的设置方法是不一样的,以下分别介绍。
设置定向转发
定向转发可以把一个 IP:Port 定向映射到另一个 IP:Port,源和目的都必须指定。源地址既可以是 ssh client 的某个端口,也可以是 ssh server 的某个端口:
如果源地址是 ssh client 的某个端口,称为本地转发(Local Port Forwarding),发往 ssh client 指定端口的数据包会经过 ssh server 进行转发;
如果源地址是 ssh server 的某个端口,则称为远程转发(Remote Port Forwarding),发往 ssh server 指定端口的数据包会经过 ssh client 进行转发.
ssh-port-forwarding
设置本地转发:
先看一下基本命令:
在ssh client上执行:
{ssh client}# ssh -g -N -f -o ServerAliveInterval=60 \
-L <local port>:<remote host>:<remote port> username@<ssh server>
参数的含义在后面有解释。
我们以下面的示意图为例:你想telnet连接{remote host},但是无法直达,你只能直接连接ssh client,于是试图通过{ssh client}到{ssh server}这条通道中转:
{you} — {ssh client} — {ssh server} — {remote host}
我们要做的是在{ssh client}上执行以下命令:
{ssh client} # ssh -g -L 2323:<remote-host>:23 username@<ssh-server>
输入口令之后,就跟普通的ssh登录一样,我们进入了shell,在shell中可以正常操作,不同之处是,它同时还把 {ssh client} 的2323端口映射到了{remote host} 的23端口——亦即telnet端口,此后执行”telnet <ssh client> 2323″就相当于”telnet <remote-host>”,只要shell不退出,这个定向转发就一直有效。
注1:如果以上命令不加”-g”选项,那么SSH Client上的监听端口2323会绑定在127.0.0.1上,意味着只有SSH Client自己才能连上。加上”-g”选项之后,SSH Client才允许网络上其他机器连接2323端口。
注2:以上命令会生成一个shell,有时候并不符合我们的需要,因为多数时候我们只想要一个端口转发功能,挂一个shell是个累赘,而且shell一退出,端口转发也停了。这就是为什么我们需要”-N -f”选项的原因:
-N 告诉ssh client,这个连接不需要执行任何命令,仅做端口转发
-f 告诉ssh client在后台运行
注3:为了避免长时间空闲导致ssh连接被断开,我们可以加上”-o ServerAliveInterval=60″选项,每60秒向ssh server发送心跳信号。还有一个TCPKeepAlive选项的作用是类似的,但是不如ServerAliveInterval 好,因为TCPKeepAlive在TCP层工作,发送空的TCP ACK packet,有可能会被防火墙丢弃;而ServerAliveInterval 在SSH层工作,发送真正的数据包,更可靠些。
如果不是以root身份设置端口转发的话,转发端口只能使用大于1024的端口号。
设置远程转发:
先看一下基本命令,分为两部分:
在ssh server上:
编辑 /etc/ssh/sshd_config,设置以下内容然后重启sshd服务
GatewayPorts yes
在ssh client上执行:
{ssh client}# ssh -f -N -o ServerAliveInterval=60 \
-R <ssh server port>:<remote host>:<remote port> username@<ssh server>
这次的实例如下所示,你想用telnet连接{remote host},但是无法直达,于是试图通过{ssh server}到{ssh client}这条通道中转,注意与前面介绍的本地转发的不同之处是,本地转发的案例中你只能直接连接到 ssh client,而这里你只能直接连到 ssh server:
{you} — {ssh server} — {ssh client} — {remote host}
我们要做的是在{ssh client}上执行以下命令:
{ssh client} # ssh -f -N -R 2323:<remote-host>:23 username@<ssh-server>
输入口令之后,{ssh server}的2323端口映射到了{remote host}的23端口——亦即telnet端口,此后执行”telnet <ssh server> 2323″就相当于”telnet <remote-host>”。
本地转发与远程转发的区别与适用场景
定向转发(包括本地转发和远程转发)通常用于内网穿透,本地转发和远程转发的区别就在于监听端口是开在ssh client上还是ssh server上。常见的使用场景是:
如果ssh client在内网里面,ssh server在Internet上,你想让Internet上的机器穿进内网之中,那就使用远程转发;
如果ssh server在内网里面,ssh client在外面,你想穿进内网就应该使用本地转发。
设置动态转发
定向转发(包括本地转发和远程转发)的局限性是必须指定某个目标地址,如果我们需要借助一台中间服务器访问很多目标地址,一个一个地定向转发显然不是好办法,这时我们要用的是ssh动态端口转发,它相当于建立一个SOCKS服务器。
先看一下基本命令:
在ssh client上执行:
{ssh client}# ssh -f -N -o ServerAliveInterval=60 \
-D <ssh client port> username@<ssh server>
实际使用时有两种常见场景:
你把自己的机器(127.0.0.1)当作 sock5 代理服务器:
{you / ssh client} — {ssh server} — {other hosts}
命令如下:
{ssh client} # ssh -f -N -D 1080 username@<ssh-server>
这种情况下,我们得到的socks5代理服务器是:127.0.0.1:1080,仅供ssh client自己使用。
然后你就可以在浏览器中或其他支持socks5代理的软件中进行设置。
ssh client 和 ssh server 是同一台机器,并充当socks5代理:
{you} — {ssh client / ssh server} — {other hosts}
命令如下:
{ssh client} # ssh -f -N -g -D 1080 username@127.0.0.1
这种情况下,我们得到的socks5代理服务器是:
{ssh client IP}:1080,可供网络上其他机器使用,只要能连接ssh client即可。
通过SSH建立的SOCKS服务器使用的是SOCKS5协议,在为应用程序设置SOCKS代理的时候要注意。
http://www.cnblogs.com/qcloud1001/p/7908167.html
欢迎大家前往腾讯云社区,获取更多腾讯海量技术实践干货哦~
本文作者:ivweb 吴浩麟 原文出处:IVWEB社区 未经同意,禁止转载
在开发微信公众号或小程序的时候,由于微信平台规则的限制,部分接口需要通过线上域名才能正常访问。但我们一般都会在本地开发,因为这能快速的看到源码修改后的运行结果。但当涉及到需要调用微信接口时,由于不和你在同一个局域网中的用户是无法访问你的本地开发机的,就必须把修改后的代码重新发布到线上域名所在的服务器才能去验证结果。每次修改都重新发布很繁琐也很浪费时间。
本文将教你如何通过 SSH 隧道把本地服务映射到外网,以方便调试,通常把这种方法叫内网穿透。
阅读完本文后,你能解决以下常见问题:
开发微信公众号等应用时把本地服务映射到外网,加速调试流程;
把你正在开发的本地服务分享给互联网上其它人访问体验;
在任何地方通过互联网控制你家中在局域网里的电脑;

最终目的
把运行在本地开发机上的 HTTP 服务映射到外网,让全世界都能通过外网 IP 服务到你本地开发机上的 HTTP 服务。例如你本地的 HTTP 服务监听在 127.0.0.1:8080,你有一台公网 IP 为 12.34.56.78 的服务器,通过本文介绍的方法,可以让全世界的用户通过 http://12.34.56.78:8080 访问到你本地开发机上的 HTTP 服务。
总结成一句话就是:把内网端口映射到外网。
前提条件
为了把内网服务映射到外网,以下资源为必须的:
- 一台有外网 IP 的服务器;
- 能在本地开发机上通过 ssh 登入到外网服务器。
要满足以上条件很简单:
- 对于条件1:购买一台低配 Linux 服务器,推荐国外的 DigitalOcean;
- 对于条件2:对于 Mac、Linux 开发机是内置了 ssh 客户端的,对于 Windows 可以安装 Cygwin。
实现原理
要实现把内网端口映射到外网,最简单的方式就是通过 SSH 隧道。
SSH 隧道就像一根管道,能把任何2台机器连接在一起,把发送到其中一台机器的数据通过管道传输到另一台机器。假如已经通过 SSH 隧道把本地开发机和外网服务器连接在了一起,外网服务器端监听在 12.34.56.78:8080,那么所有发给 12.34.56.78:8080 的数据都会通过 SSH 隧道原封不动地传输给本地开发机的 127.0.0.1:8080,如图所示:
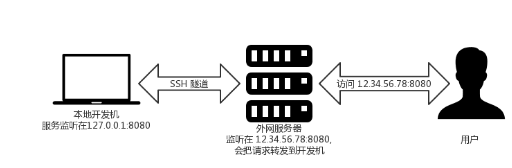
也就是说,去访问 12.34.56.78:8080 就像是访问本地开发机的 127.0.0.1:8080,本地开发机上的 8080 端口被映射到了外网服务器上的 8080 端口。
如果你的外网服务器 IP 配置了域名解析,例如 yourdomin.com 会通过 DNS 解析为 12.34.56.78,那么也可以通过 yourdomin.com:8080 去访问本地开发机上的服务。 这样就做到了访问外网地址时其实是本地服务返回的结果。
通过 SSH 隧道传输数据时,数据会被加密,就算中间被劫持,黑客也无法得到数据的原内容。 所以 SSH 隧道还有一个功能就是保证数据传输的安全性。
实现步骤
把本地开机和外网服务器通过 SSH 隧道连接起来就和在本地开发机 SSH 登入远程登入到外网服务器一样简单。
先来回顾以下 SSH 远程登入命令,假如想在本地远程登入到 12.34.56.78,可以在本地开发机上执行以下命令:
ssh username@12.34.56.78
而实现 SSH 隧道只需在本地开发机上执行:
ssh -R 8080:127.0.0.1:8080 username@12.34.56.78
可以看出实现 SSH 隧道的命令相对于 SSH 登入多出来 -R 8080:127.0.0.1:8080,多出的这部分的含义是: 在远程机器(12.34.56.78)上启动 TCP 8080端口监听着,再把远程机器(12.34.56.78)上8080端口映射到本地的127.0.0.1:8080。 执行完以上命令后,就可以通过 12.34.56.78:8080 去访问本地的 127.0.0.1:8080 了。
通常把这种技术叫做 SSH 远程端口转发(remote forwarding)。
其实不限于只能把本地开发机上运行的服务映射到外网服务器上去,还可以把任何本地开发机可以访问的服务映射到外网服务器上去。例如在本地开发机上能访问 github.com:80,在本地开发机上执行:
ssh -R 8080:github.com:80 username@12.34.56.78
就能通过 12.34.56.78:8080 去访问 github.com:80 了。
保持运行
在执行完上面介绍的 SSH 隧道命令后,你会发现登入到了外网服务器上去了,如果你登出外网服务器,就会发现 12.34.56.78:8080 无法访问了。导致这个问题的原因是你登出外网服务器时,在外网服务器上本次操作对应的 SSH 进程也跟着退出了,而这个退出的进程曾负责监听在 8080 端口进行转发操作。
为了让 SSH 隧道一直保持在后台执行,有以下方法。
通过 SSH 自带的参数
SSH 还支持这些参数:
- N参数:表示只连接远程主机,不打开远程shell;
- T参数:表示不为这个连接分配TTY;
- f参数:表示连接成功后,转入后台运行;
因此要让 SSH 隧道一直保持在后台执行,可以通过以下命令:
ssh -NTf -R 8080:127.0.0.1:8080 username@12.34.56.78
通过 AutoSSH
SSH 隧道是不稳定的,在网络恶劣的情况下可能随时断开。如果断开就需要手动去本地开发机再次向外网服务器发起连接。 AutoSSH 能让 SSH 隧道一直保持执行,他会启动一个 SSH 进程,并监控该进程的健康状况;当 SSH 进程崩溃或停止通信时,AutoSSH 将重启动 SSH 进程。
使用AutoSSH 只需在本地开发机上安装 AutoSSH ,方法如下:
- Mac 系统:brew install autossh;
- Linux 系统:apt-get install autossh;
安装成功后,在本地开发机上执行:autossh -N -R 8080:127.0.0.1:8080 username@12.34.56.78
就能完成和上面一样的效果,但本方法能保持 SSH 隧道一直运行。 可以看出这行命令和上面的区别在于把 ssh 换成了 autossh,并且少了 -f 参数,原因是 autossh 默认会转入后台运行。
常见问题
如果你遇到通过以上方法成功启动 SSH 隧道后,还是无法访问 12.34.56.78:8080,那么很有可能是外网服务器上的 SSH 没有配置对。为此你需要去外网服务器上修改 /etc/ssh/sshd_config 文件如下:
GatewayPorts yes
这个选项的意思是,SSH 隧道监听的服务的 IP 是对外开放的 0.0.0.0,而不是只对本机的 127.0.0.1。不开 GatewayPorts 的后果是不能通过 12.34.56.78:8080 访问,只能在外网服务器上通过 127.0.0.1:8080 服务到本地开发机的服务。
修改好配置文件后,你还需要重启 sshd 服务来加载新的配置,命令如下:
service sshd restart
如果使用以上方法还是无法访问 12.34.56.78:8080,请检查你外网服务器的防火墙配置,确保 8080 端口是对外开放的。
其它代替方案
除了 SSH 隧道能实现内网穿透外,还有以下常用方法。
frp
frp 是一个可用于内网穿透的高性能的反向代理应用,支持 tcp, udp, http, https 协议。 frp 有以下特性:
- frp 比 SSH 隧道功能更多,配置项更多;
- frp 也需要一台外网服务器,并且需要在外网服务器上安装 frps,在本地开发机上安装 frpc;
ngrok
ngrok 是一个商用的内网穿透工具,它有以下特点:
- 不需要有外网服务器,因为 ngrok 会为你提供;
- 只需要在本地开发机安装 ngrok 客户端,和注册 ngrok 账户;
- 按照服务收费;
这些代替方案的缺点在于都需要再额外安装其它工具,没有 SSH 隧道来的直接。 想了解更多可以访问它们的主页。
f



 浙公网安备 33010602011771号
浙公网安备 33010602011771号